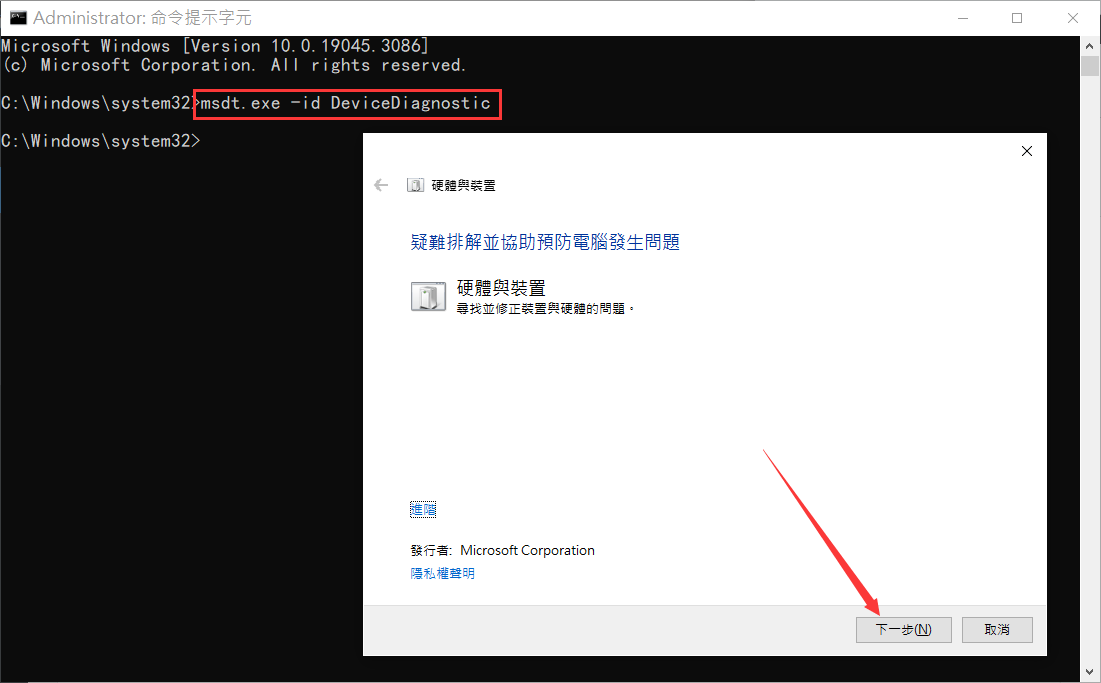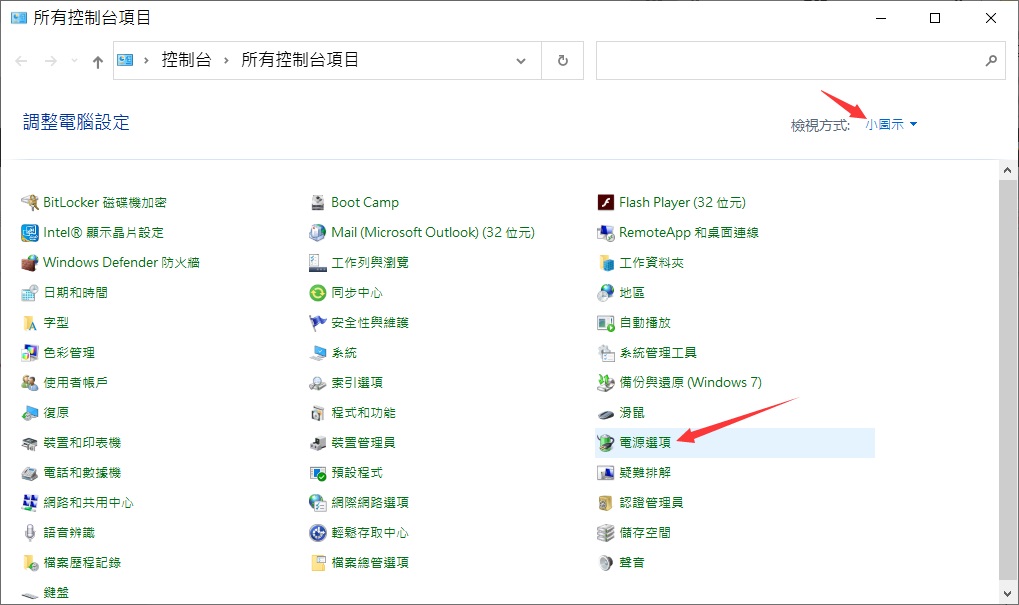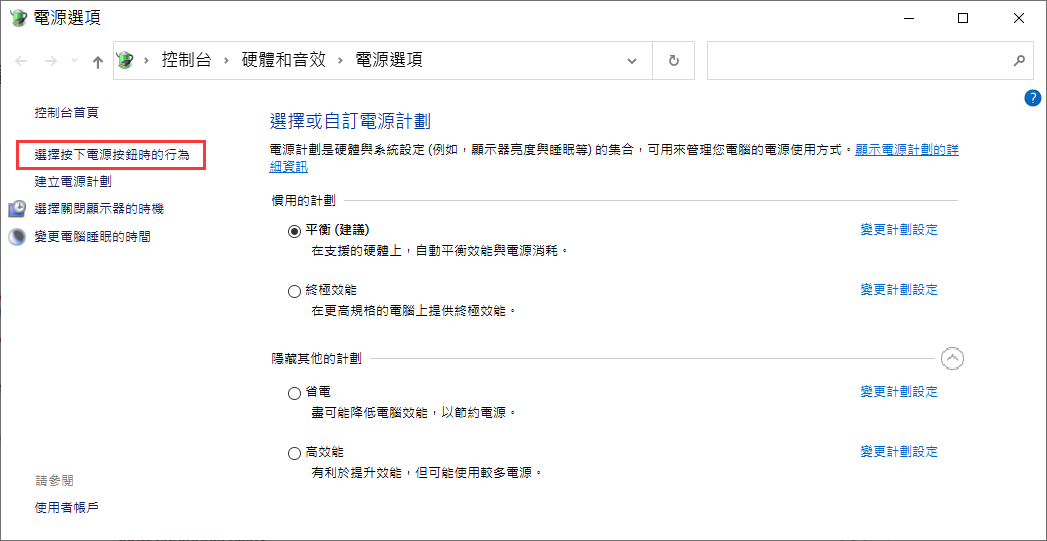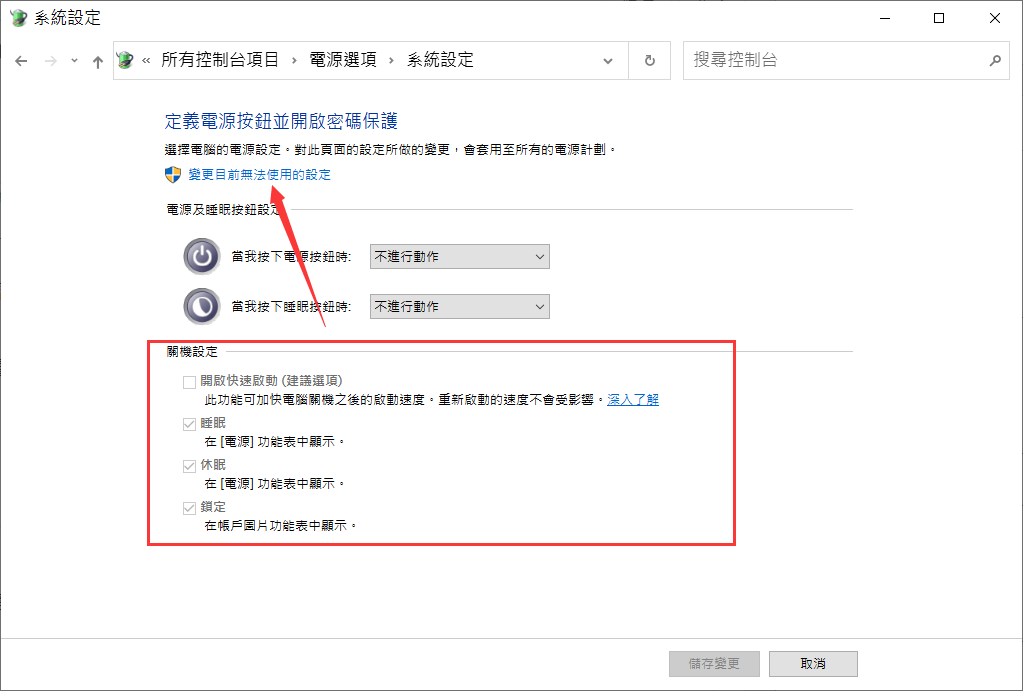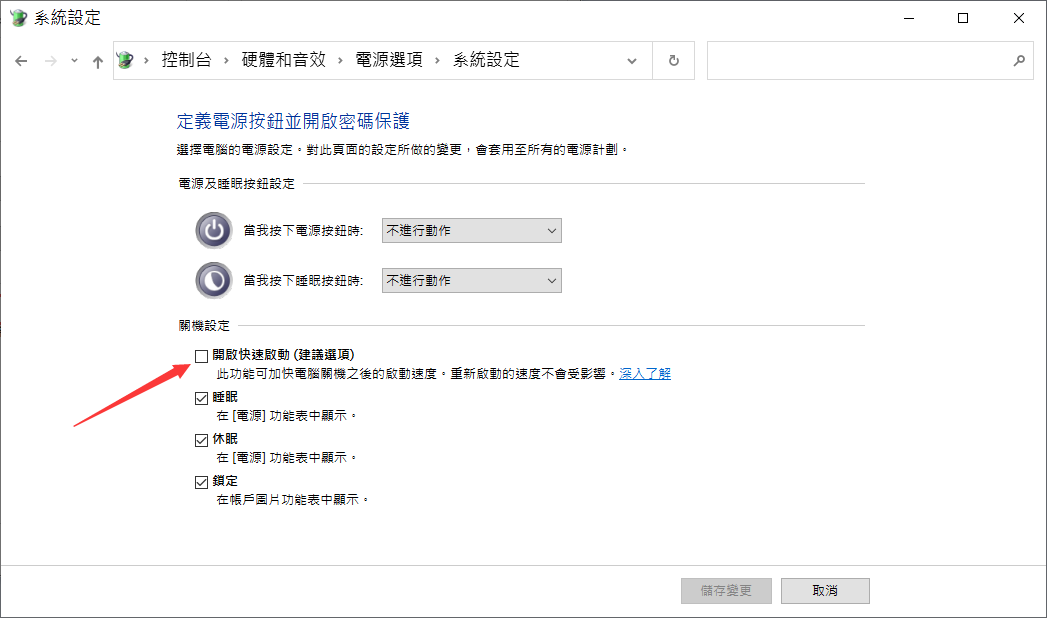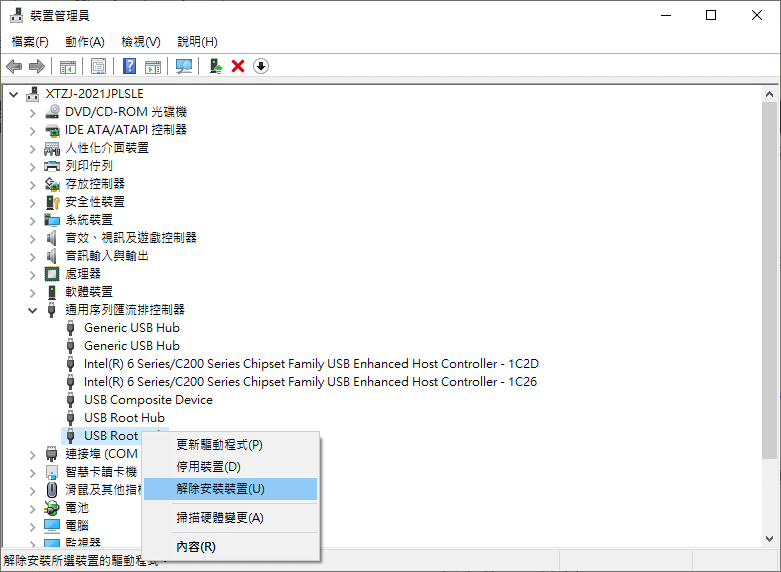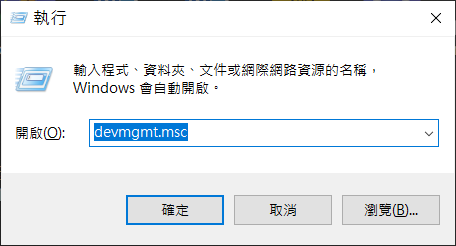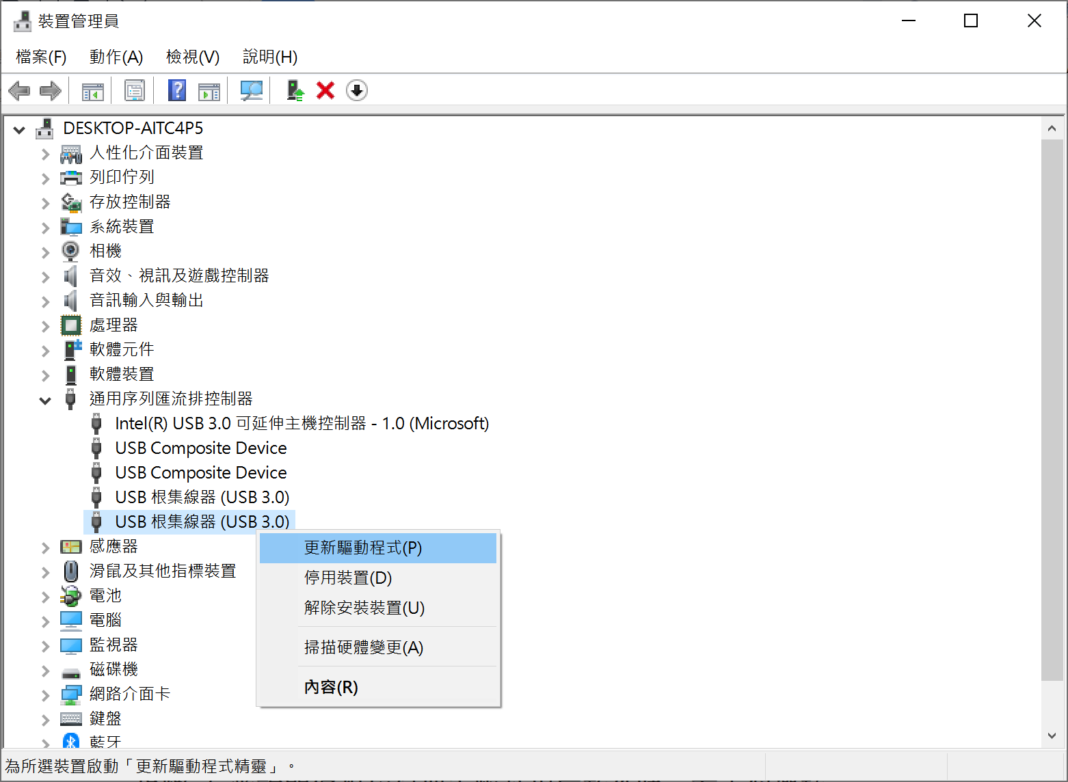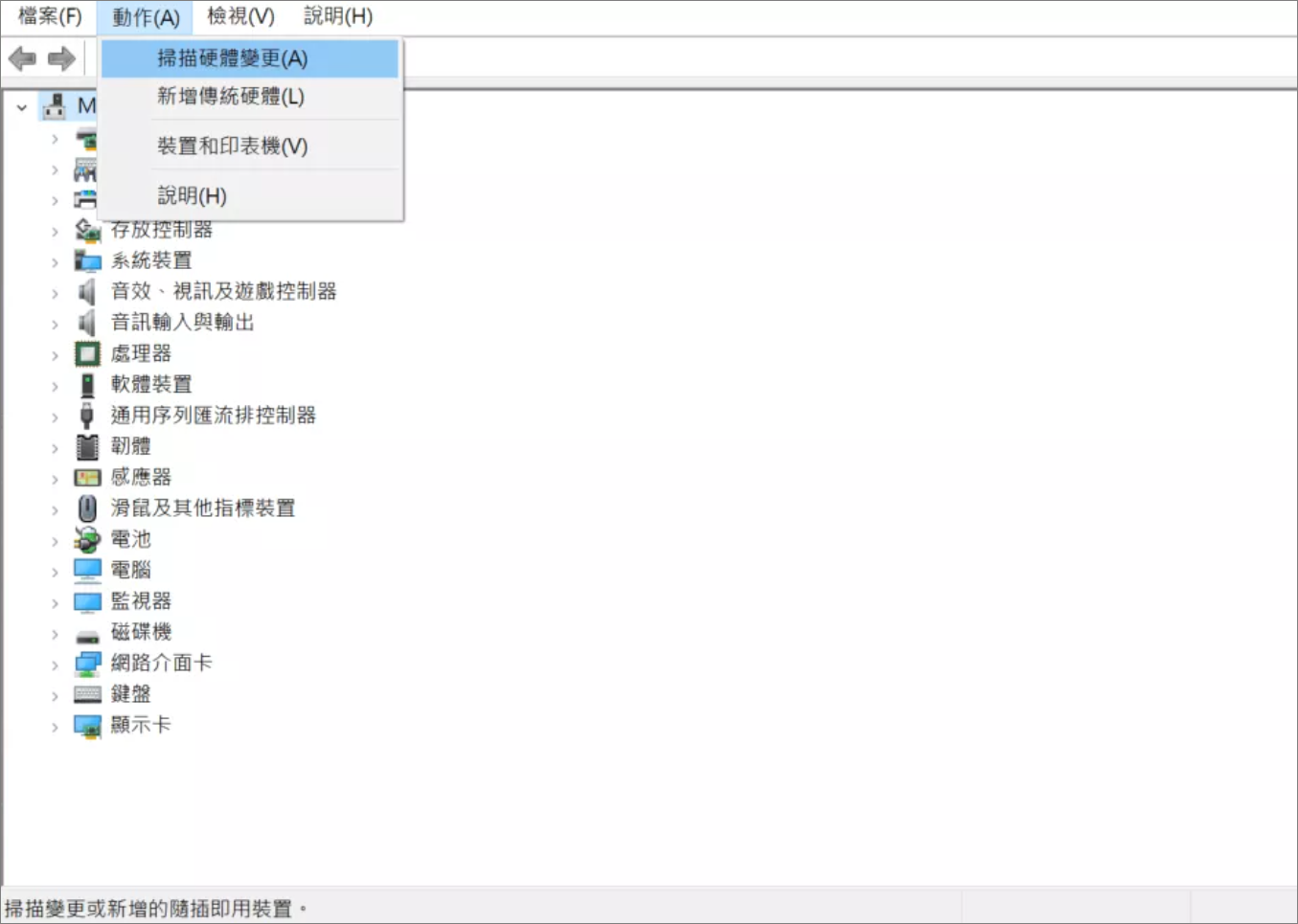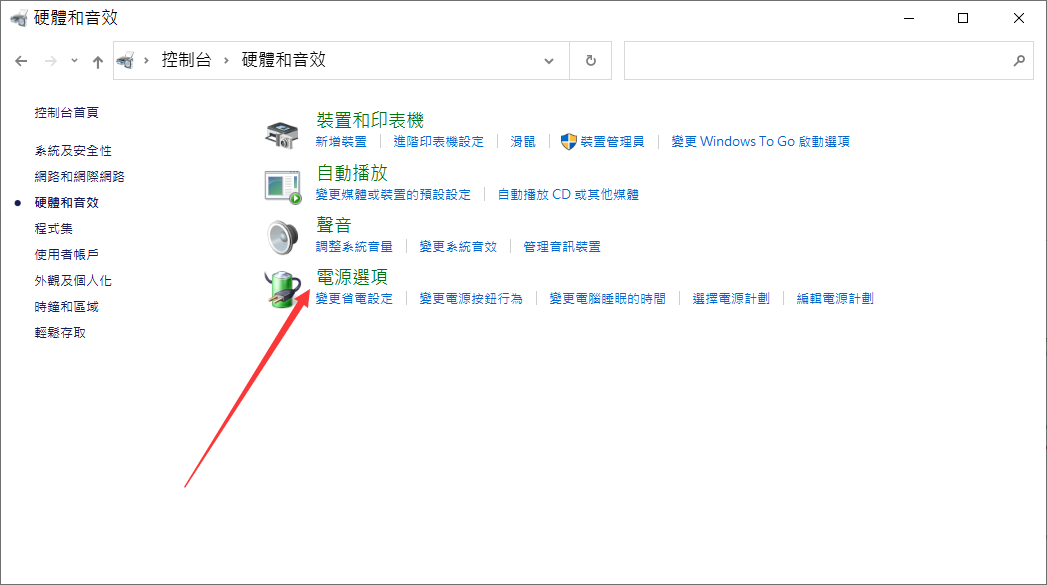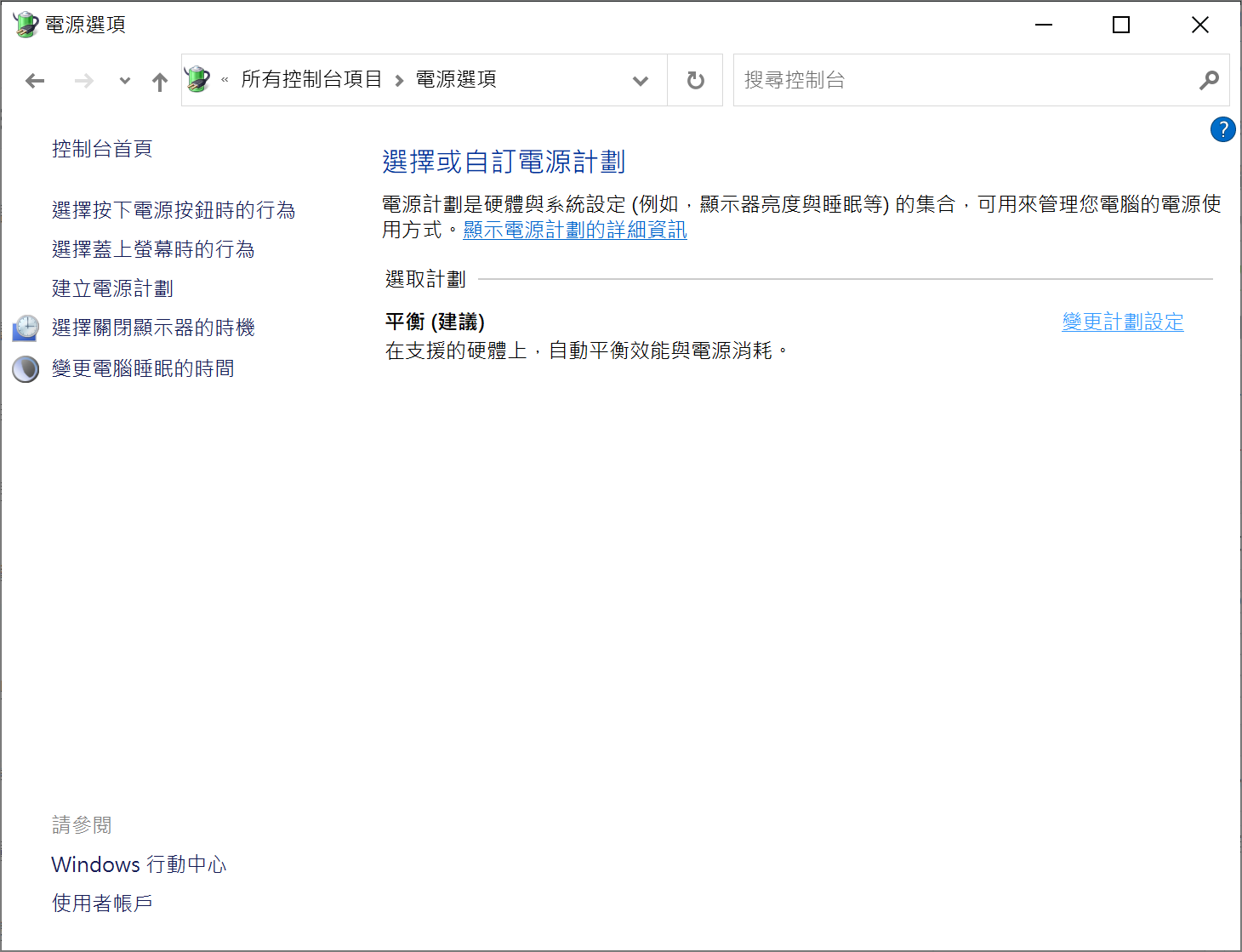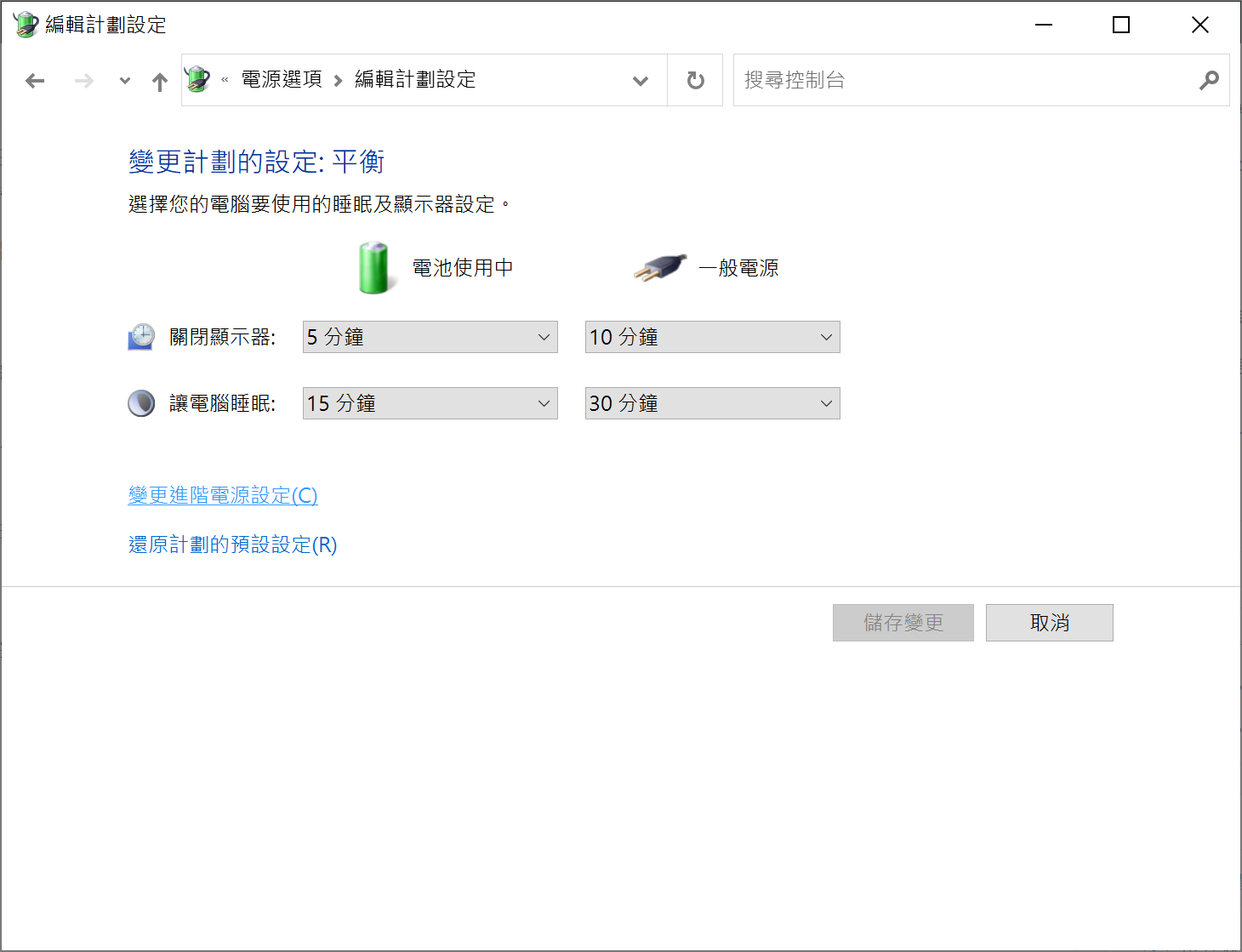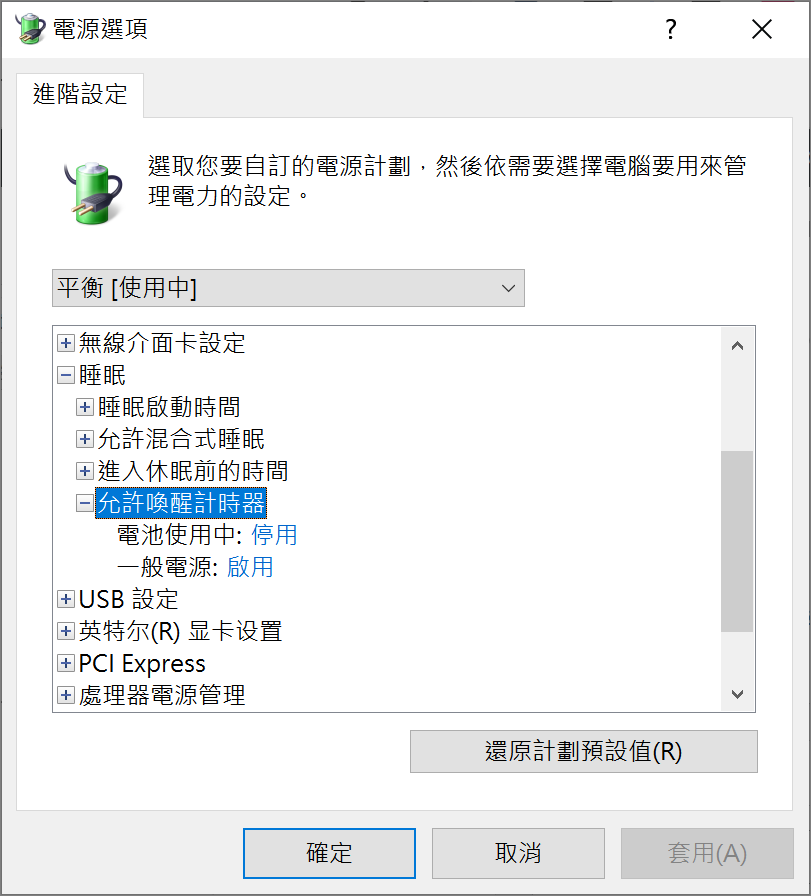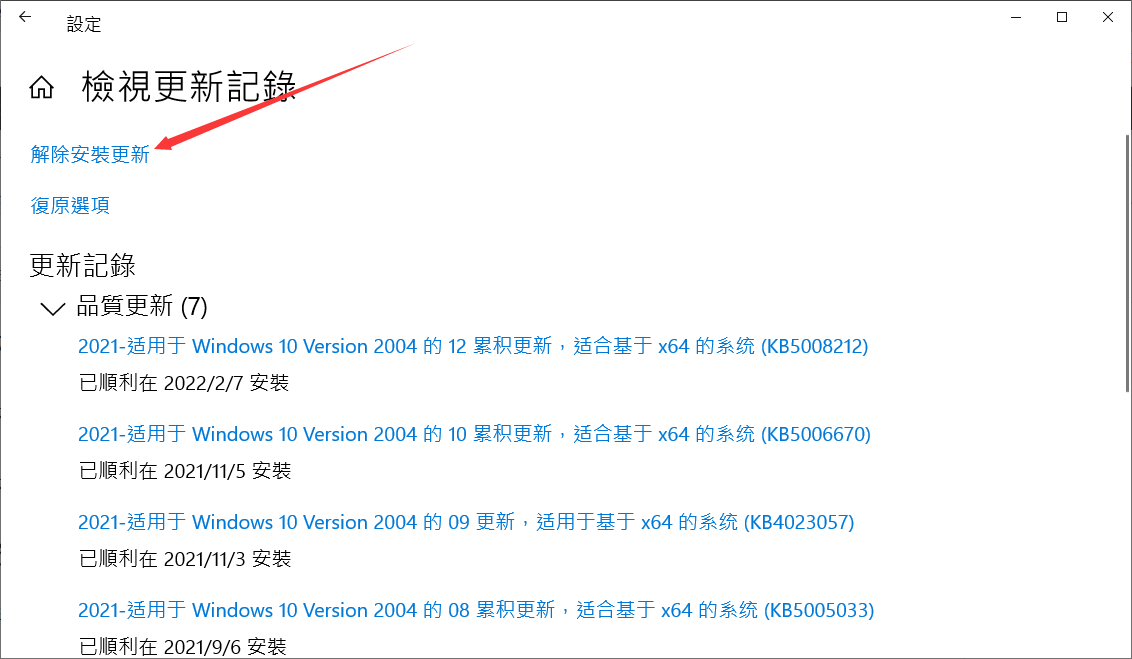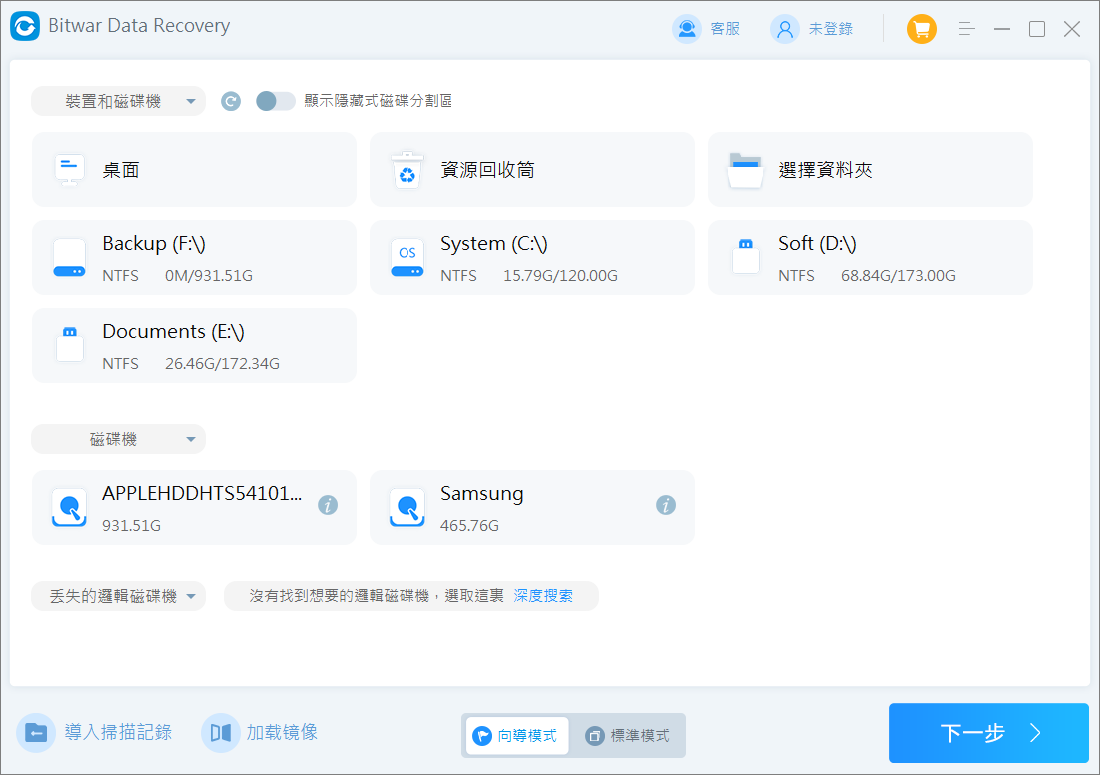如果您發現將經常使用的隨身碟接入Windows電腦,卻無法正常工作。在裝置管理員檢查顯示‘未知的USB錯誤,要求USB裝置描述元失敗’?為什麼會這樣?如何修復Windows的USB裝置描述元的要求失敗?
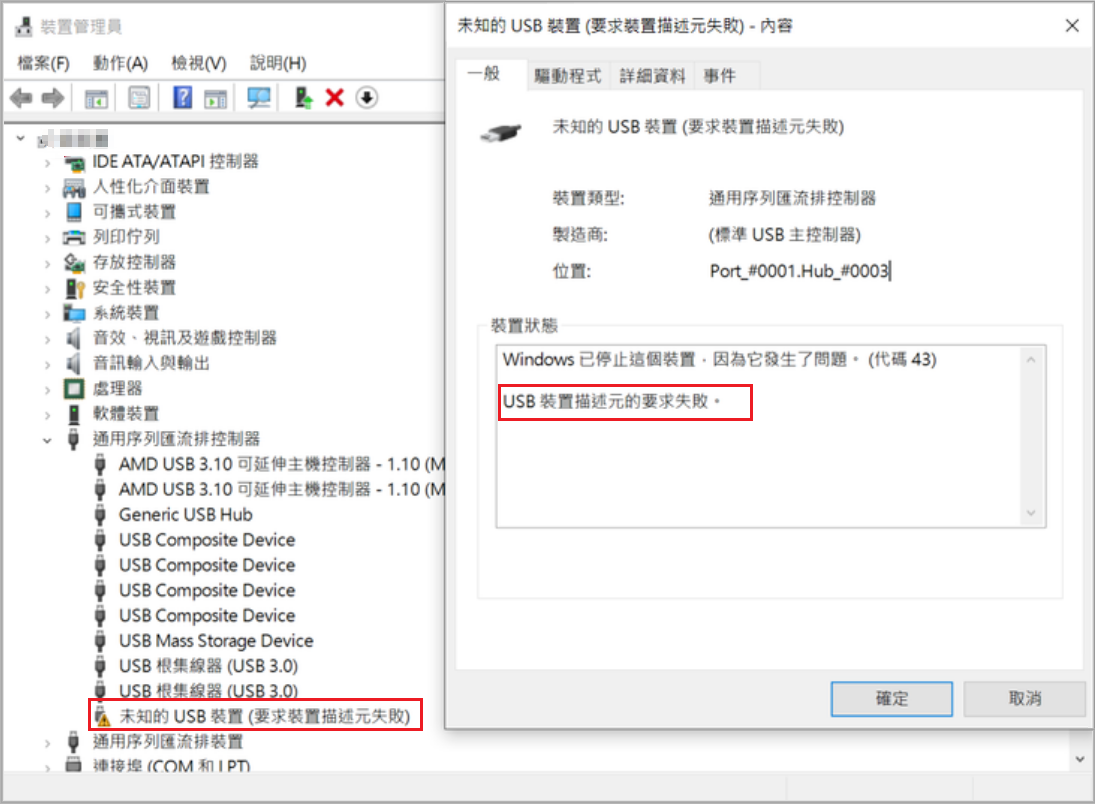
如果您也遇到類似的錯誤,並且想知道如何刪除未知的 USB 裝置錯誤,修復USB裝置描述元的要求失敗,您可能需要閱讀本文章,了解USB裝置描述元的要求失敗的原因及解決辦法。
什麼是USB裝置描述元的要求失敗?
當我們將隨身碟插入電腦時,裝置描述元會給系統提供有關的USB資訊。您可以從裝置管理員取得 USB 描述元。只需打開裝置管理員並點擊電腦上安裝的 USB。右鍵單擊 USB 並選擇“內容”。在這裡可以找到 USB 的所有詳細資訊。
當USB描述元無法充分提供有關的磁碟機資訊時,它會使Windows陷入反饋循環,導致對 USB裝置描述元的請求失敗。
為什麼USB裝置描述元的要求失敗?
USB裝置描述元失敗的原因有很多。主要原因包括:
- 系統的USB連接埠有缺陷或有壞扇區。
- 連接到電腦的USB裝置故障。
- USB驅動程式損壞或過時。
- Windows 無法找到嘗試安裝的USB 裝置的描述元。
如何修復未知的USB裝置(USB裝置描述元的要求失敗)?
方法 1. 簡單故障檢查
- 將隨身碟連接到另一個端口
有時,由於電腦的連接埠問題,可能會彈出未知 USB 裝置USB裝置描述元的要求失敗錯誤。要解決也很簡單,僅需將USB隨身碟連接到另一個USB端口,看看是否可以解決問題。
- 重新啟動電腦
重啟電腦系統可以解決電腦突然出現的80%的故障。修復未知 USB 裝置錯誤的最快、最簡單的修復方法是重新啟動電腦,您不妨試試。
- 嘗試另一台電腦
Windows故障的作業系統可能會阻止USB 連接,從而導致錯誤,例如未知的USB裝置描述元的要求失敗。在這些情況下,建議將隨身碟連接到另一台電腦來解決問題。
- 拔掉電源
如果您使用的是筆電,那麼您可以嘗試拔掉電源,使用電腦自帶的電池供電,確保不穩定的電源不是罪魁禍首。
方法 2. 硬體與裝置的疑難排解
Windows的硬體教育裝置的疑難排解可以幫助我們解決裝置描述元要求失敗的錯誤。
- 從「開始」功能表或透過在搜尋功能表中搜尋「cmd」和「以系統管理員身分執行」啟動命令提示字元。
- 鍵入“msdt.exe -id DeviceDiagnostic”命令以啟動疑難排解程式。
- 疑難排解將幫助您查找電腦的故障並解決它們。

方法 3. 停用快速啟動選項
- 開啟控制台並點擊進入「電源選項」部分。

- 點擊「選擇按下電源按鈕時的行為」。

- 下來,按一下「變更目前無法使用的設定」按鈕。

- 在彈出的視窗中,取消選取「開啟快速啟動(建議)」選項旁邊的方塊並儲存這些設定。

方法 4. 重新安裝通用序列匯流排控制器
- 開啟裝置管理員並前往「通用序列匯流排控制器」(USBC) 類別。
- 右鍵點選所有驅動程式一一並選擇“解除安裝裝置”選項。

- 完成後,重新啟動電腦並插入隨身碟。至於您的驅動程式,不用擔心,因為當您重新啟動時,Windows 會自動將所有驅動程式安裝到最新版本。
方法 5. 更新 USB 根集線器
- 開啟電腦上的裝置管理員。您可以透過在執行對話方塊中輸入“devmgmt.msc”來完成此操作。

- 進入裝置管理員後,前往「通用序列匯流排控制器」(USBC) 類別。
- 從「通用序列匯流排控制器」的下拉式選單中,選擇「USB 根集線器」選項,右鍵點擊它並選擇「更新驅動程式」選項。

- 現在,將出現「更新」窗口,您必須在其中找到可用的更新版本並安裝它。
方法 6. 在裝置管理員中解除安裝USB驅動程式
有時,只需解除安裝故障的驅動程式即可解決未知 USB 裝置(USB裝置描述元的要求失敗)錯誤。
- 轉至裝置管理員。尋找旁邊有黃色感嘆號的驅動程式。
- 右鍵單擊這些驅動程式並解除安裝驅動程式。
- 重新啟動您的電腦。
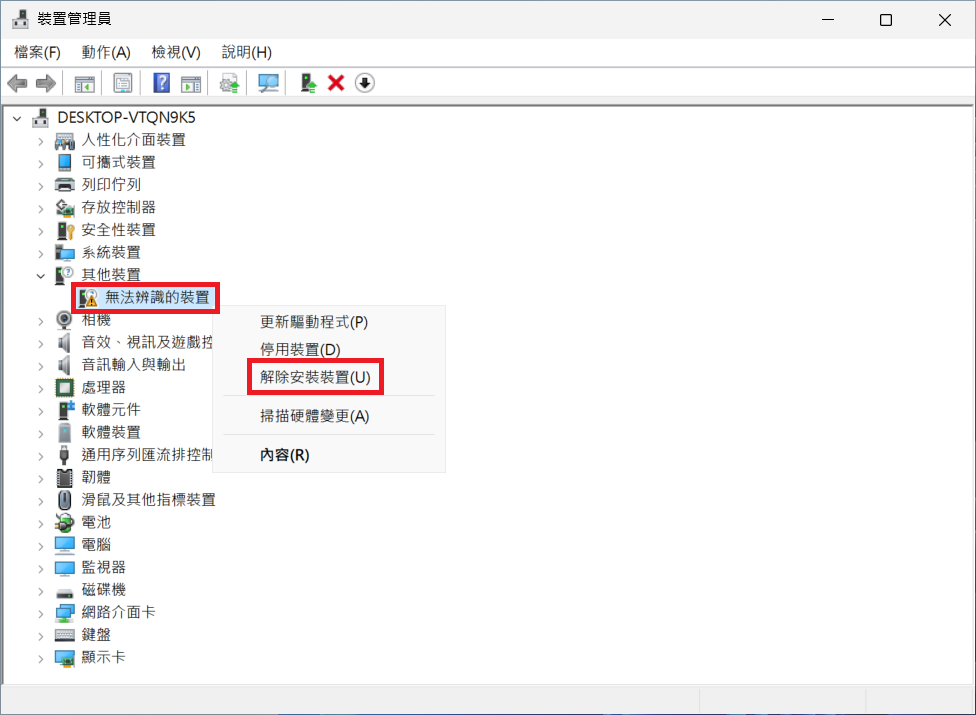
方法 7. 移除USB並掃描硬體更改
當有問題的USB拔下時掃描硬體變更可以修復未知 USB 裝置(USB裝置描述元的要求失敗)。
- 從電腦拔下隨身碟並開啟裝置管理員。
- 按一下標題選單中的「動作」按鈕,然後選擇「掃描硬體變更」。

- 讓系統評估所有硬體變更。掃描完成後,重新插入USB隨身碟。
方法 8. 變更USB 選擇性掛起設定
您的電腦會自動減少未使用的USB 連接埠的電量。此功能稱為選擇性掛起設定,它可能是USB裝置描述元的要求失敗代碼 43 錯誤背後的原因。要禁用它:
- 啟動控制台並開啟「硬體和音效」部分。在此視窗中,轉到「電源選項」。

- 按一下「選擇電源計劃」。
- 點選平衡後的「變更計劃設定」按鈕。

- 在「變更計劃設定」彈出視窗中,轉到「變更進階電源設定」按鈕並點擊它。

- 將彈出窗口顯示一個包含進階選項的詳細選單。在這裡,點擊「USB 設定」的下拉類別。然後,這將打開「USB 選擇性暫停設定」,其中有兩個子選單標記為「電池使用中」和「一般電源使用」。將它們都停用即可。

方法 9. 解除安裝 Windows 更新
不相容的更新可能會嚴重影響電腦的功能。不相容問題也可能是 Windows 10 未知 USB 裝置USB裝置描述元的要求失敗代碼 43 背後的原因。處理這種情況的最佳方法是解除導致此問題的更新,具體方法如下:
- 開啟「設定」面板,然後前往「更新與安全性」。
- 前往「Windows 更新」並查看更新記錄。
- 將顯示已安裝更新的清單。解除安裝最近的更新。

如何從無法存取的 USB 裝置恢復資料?
如果出現未知 USB 裝置(USB裝置描述元的要求失敗)代碼 43 錯誤,USB 裝置可能會損壞且無法辨識。您採取的一些措施可能會導致裝置的檔案損壞或丟失。嘗試Bitwar Data Recovery從暫時無法使用的隨身碟中復原丟失的檔案。
- 從無法存取的硬碟/USB隨身碟/SD卡/外部裝置/數位相機等恢復資料。
- 支援格式化復原、遺失分割區復原、作業系統崩潰復原、RAW復原等。
- 支援從 Windows/Mac系統恢復丟失的檔案。
- 支援恢復文檔、照片、視頻、聲音檔等各種檔案類型。
- 100% 安全且易於使用。
Bitwar檔案救援軟體官網:https://www.bitwarsoft.com/zh-tw/data-recovery-software
免費下載安裝Bitwar檔案救援軟體:
- 啟動安裝後的 Bitwar檔案救援軟體,選擇要救援檔案的分區或磁碟機(須將要復原檔案的USB連接到電腦)。

- 選擇掃描模式與要救援的檔案類型,然後單擊掃描按鈕。現在該應用程式將開始掃描並收集硬碟上找到的所有遺失的檔案。一旦找到所需的檔案,您就可以暫停掃描並預覽和復原檔案。

- 根據要恢復的檔案名、類型、路徑等找到掃描到的檔案並預覽它。完成後,選擇所需的檔案您可以透過按一下「復原」按鈕並將其儲存在分區或其他安全的存儲裝置。

有了所有這些修復方法,您現在已經解決了USB裝置描述元的要求失敗的問題了嗎?