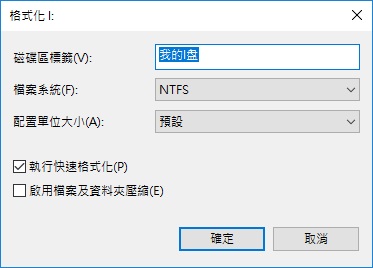前幾天我的外接硬碟空間還有35G左右的空間(FreeSpace)…昨天開啟檔案總管時發現只剩下約15G的空間,大約離奇消失了20G…我並沒有存儲新的檔案上去,但是這部分空間就是消失了,硬碟空間真的不見了怎麼辦?
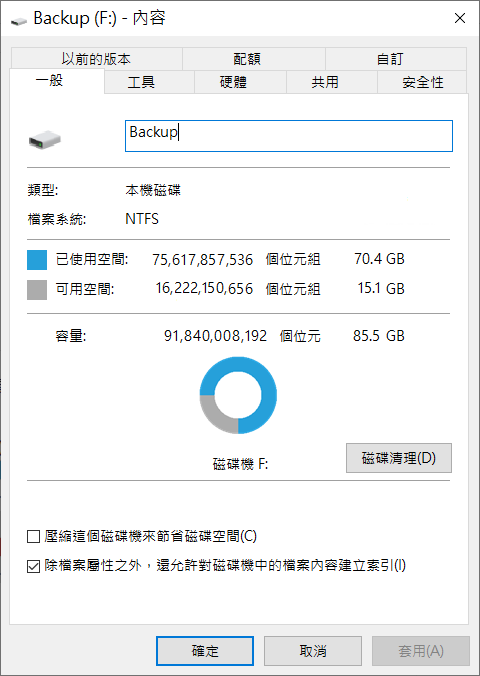
您是否遇到過外接硬碟在Windows電腦或Mac上並未顯示全部容量的情況?就如當您將Seagate、Lacie、Western Digital或Sandisk品牌的2TB移動硬碟連接到電腦,加上已使用的存儲空間,它卻小于2TB。是什麼原因?可以還原完整容量嗎?
為什麼外接硬碟沒有顯示完整容量?
在大多數情況下,外接硬碟沒有顯示完整的硬碟空間主要是因為MBR(Master Boot Record)不能支援超過2TB的磁碟空間。這就是為什麼3TB和4TB硬碟在電腦上顯示的空間不符。要解決此類問題,您需要將MBR轉換為GPT(GUID磁碟分割樣式表)。但是小於2TB的硬碟不受MBR限制的影響,為什麼仍然有錯誤的容量資訊呢?在這種情況下,您應該檢查硬碟是否有錯誤。下面我列出一些原因,幫助您解釋為什麼看到的硬碟容量不符:
- 硬碟檔案被隱藏或被誤刪除:某些錯誤操作,就可能導致硬碟檔案被誤刪除,而病毒有時候也會自動刪除硬碟。
- 硬碟感染病毒:硬碟/外接硬碟被惡意軟體佔用了一些存儲空間。您可執行殺毒軟體,保持您的硬碟裝置清潔和安全。
- 外接硬碟驅動程式過期:任何驅動程式和韌體問題都會導致Windows無法正確辨識硬碟。
- 硬碟檔案系統錯誤:如果您的硬碟存在檔案系統方面的錯誤,就可能出現存取被拒的情況,這將導致您無法看到其空間。
- 錯誤的格式化或格式化過程因突然斷電而導致格式化進程中斷,則可能會損壞磁碟機或致使容量消失。
- 如果磁碟大於2TB,但初始化為 MBR,MBR 僅適用於最大 2 TB 的磁碟。應將其重新初始化為GPT。
- 磁碟上的一個或多個分割區被刪除並在磁碟管理中顯示為未配置,然後您無法在Windows檔案總管中查看和訪問這些空間。
- 硬碟存在硬體方面的壞扇區。
如何在Windows修復外接硬碟空間消失
當儲存裝置未在PC上顯示正確的容量或空間時,您可以使用如下方法修復外接硬碟空間消失或沒有顯示完整容量。
方法 1. 重新連線外接式儲存裝置
如果是USB隨身碟、行動硬碟、記憶卡等外接式儲存裝置出現問題,請先檢查這些裝置的連線情況,看看是否有連接不正確的情況。如果有多餘的連接口,您也可以更換其他插槽或者傳輸線,並重新將外接式儲存裝置連線到電腦,看看是否能夠解決硬碟明明有占容量但看不到檔案的問題。

方法 2. 直接顯示隱藏的檔案
如果上述兩種方法都未能解決問題,說明您的硬碟可能是被隱藏起來了,錯誤的操作以及病毒攻擊都可能導致硬碟檔案隱藏的情況。您可以變更資料夾選項來顯示隱藏檔案 ,這將有助於解決硬碟明明有占容量但看不到檔案的問題。
- 按下Win+E快速鍵開啟檔案總管,找到出現問題的硬碟。
- 點選頂部的檢視標籤,再單擊選項按鈕。
- 從資料夾選項視窗中,切換到檢視標籤,再從列表中找到並勾選顯示隱藏的檔案、資料夾及磁碟機選項。
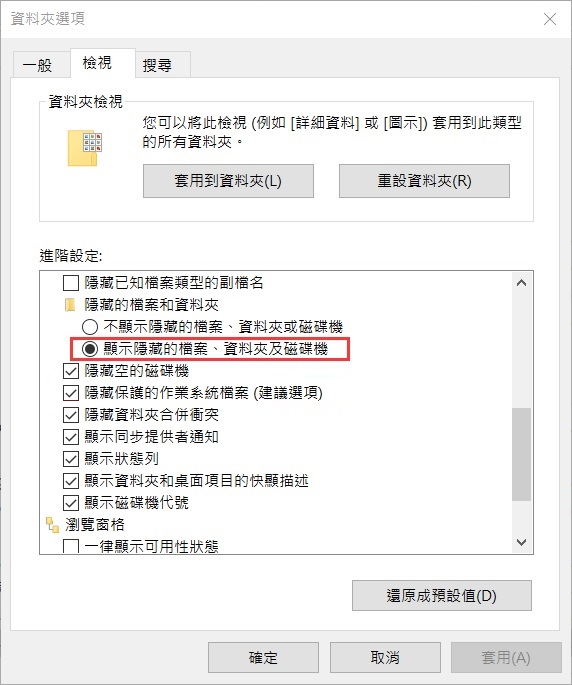
方法 3. 命令attrib來顯示隱藏檔案
除了變更資料夾選項之外,您還可以透過attrib指令來顯示隱藏資料夾 以及檔案,並解決硬碟明明有占容量但看不到檔案的問題。attrib是CMD(命令提示字元)中的一個指令程式,可以幫助您顯示或變更檔案的基本檔案隱藏屬性。
- 按下Win+S快速鍵開啟搜尋列,輸入cmd並選擇以系統管理員身分執行。
- 在命令提示字元視窗中,輸入「attrib -H -R -S /S /D F:\*.*」並按下Enter鍵,就可以顯示F槽的隱藏檔案了。如果您想要顯示其他磁碟的隱藏檔案,只需將命令列中的F替換為其他的磁碟機代號就可以了。
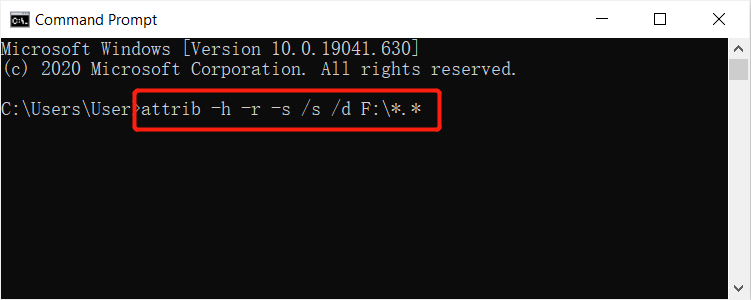
小貼士:attrib指令所涉及的參數: ◾ + 設定 ◾ - 清除 ◾ -R 清除檔案唯讀(檔案可以讀取但無法更改) ◾ -S 清除檔案系統屬性 ◾ -H清除檔案隱藏屬性 ◾ /S 執行系統查找指定路徑(包括所有子資料夾) ◾ /D 將屬性以及任何命令列選項套用於目錄
如果attrib指令或者變更資料夾選項無法顯示隱藏檔案,則說明硬碟檔案並沒有被隱藏,它可能已經被刪除,或者硬碟本身存在邏輯方面的錯誤。
方法 4. 更新外接硬碟驅動程式
- 保持您的外接硬碟連接至您的PC,搜索裝置管理員並點擊它。
- 點擊「裝置管理員」並展開「通用序列匯流排控制器」。
- 您會在有問題的控制器旁邊看到一個黃色驚歎號。右鍵點選「更新驅動程式」或「更新驅動程式」。

- 點擊「自動搜尋驅動程式」。

方法 5. 將MBR轉換為GPT
注意:您必須先刪除磁碟區,然後在Windows磁碟管理中將磁碟區初始化為GPT。請依循下列步驟來初始化外接式硬碟 (注意: 初始化將會導致您的資料消失):
- 同時按鍵盤「R」和「Windows符號鍵」,會顯示「執行」的視窗。
- 在視窗的「開啟」空白框中輸入「diskmgmt.msc」後按確認,便會顯示「磁碟管理」視窗。

- 請右鍵單擊「未初始化」磁碟,選擇「初始化磁碟」。

- 在「初始化磁碟」的窗口,選擇磁碟分格樣式為MBR或GPT (若您的硬碟容量為4TB,請選擇GPT,因為MBR只能管理2.19TB以下的硬碟空間),然後點擊「確定」,完成初始化。

- 接著,對「未配置」磁碟點擊滑鼠右鍵選擇「新增簡單磁碟區」。

- 維持預設值點選「下一步」直到「指定磁碟區大小」出現。設定磁區大小,預設值為整顆硬碟的空間,如果您不想分割硬碟,就不需要修改數值,直接點選「下一步」。

- 選定檔案系統並格式化磁碟機。然後單擊下一步,直至完成。

以上步驟結束後,將幫助我們解決磁碟MBR無法顯示2TB以上的錯誤。
方法 6. 更新外接硬碟韌體
- 將外接硬碟連接到PC,右鍵點擊Windows圖示,然後選擇裝置管理員。
- 選擇「磁碟機」並展開,然後右鍵點擊您的外接硬碟,然後選擇「內容」。
- 點擊「詳細資料」,然後從「屬性」下拉選單中選擇「硬體識別碼」。製造商和韌體版本資訊將出現在值視窗中。

- 前往您的外接硬碟製造商網站,打開該公司的支援頁面或在網站上搜尋驅動程式下載。
- 在搜尋知識庫中輸入您的外接硬碟或硬碟的型號,然後搜尋下載或型號/零件ID找到正確的硬碟。
- 檢查韌體更新。
- 如果您的硬碟有新韌體可用,請點擊下載、安裝或下載韌體以將其下載並安裝到Windows。
- 按照韌體升級說明進行操作,完成升級後,您將獲得一個可正常運作的外接硬碟。
方法 7. 使用防病毒軟體
從上文所介紹的常見原因來看,病毒是導致硬碟明明有占容量但看不到檔案問題的重要原因。因此,當您遇到上述問題時,請先使用Windows Defender或者其他第三方防病毒軟體全面掃描硬碟,看看是否存在病毒。
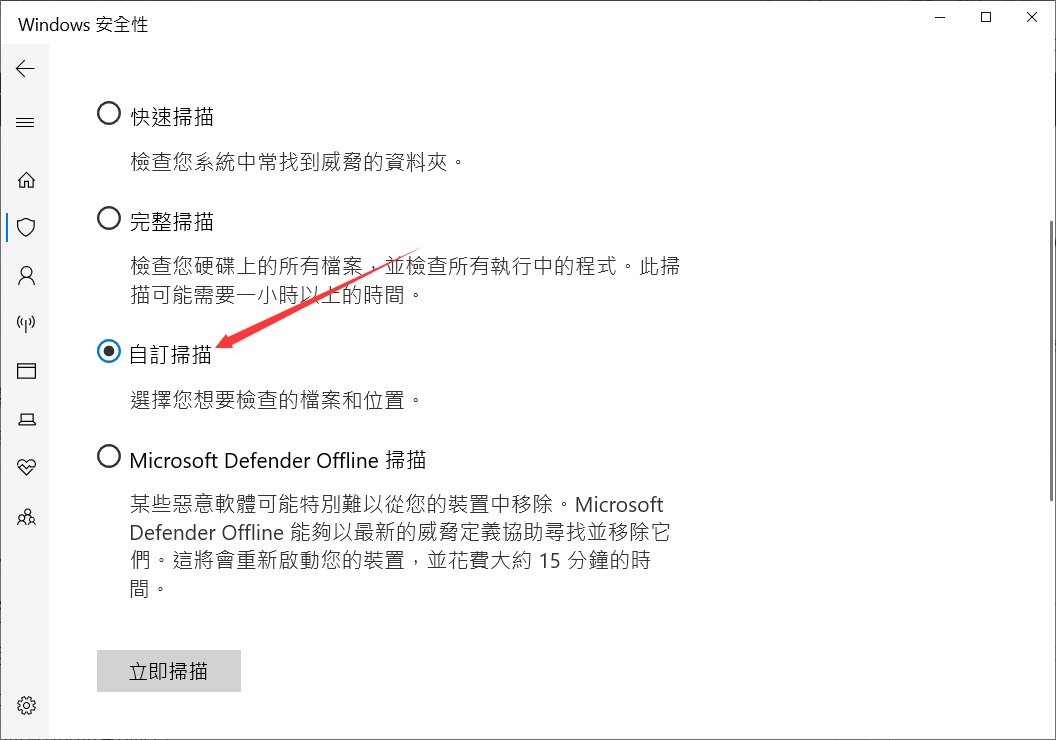
如果發現硬碟中存在病毒,請立即清除,如有必要還可以直接刪除病毒所在資料夾,或者直接格式化硬碟。
方法 8. 在磁碟管理中重新格式化
如果您的外接硬碟的分區在檔案總管中只顯示碟符,不顯示容量也打不開,那麼可以嘗試在磁碟管理中重新格式化。該操作將會抹除硬碟中的所有檔案。
- 右鍵點選開始功能表,點選「磁碟管理」。
- 右鍵點選不顯示全部容量的隨身碟,選擇「格式化」。

- 擇檔案作業系統,如果硬碟只在Windows作業系統使用,那麼建議選擇NTFS檔案作業系統,勾選[執行快速格式化,點選「確定」。

- 格式化操作會提示您將清除該分區裡的所有檔案,點選「確定」,然後等待格式化完成即可。如果在磁碟管理中無法成功格式化,還可以通過diskpart命令來格式化。
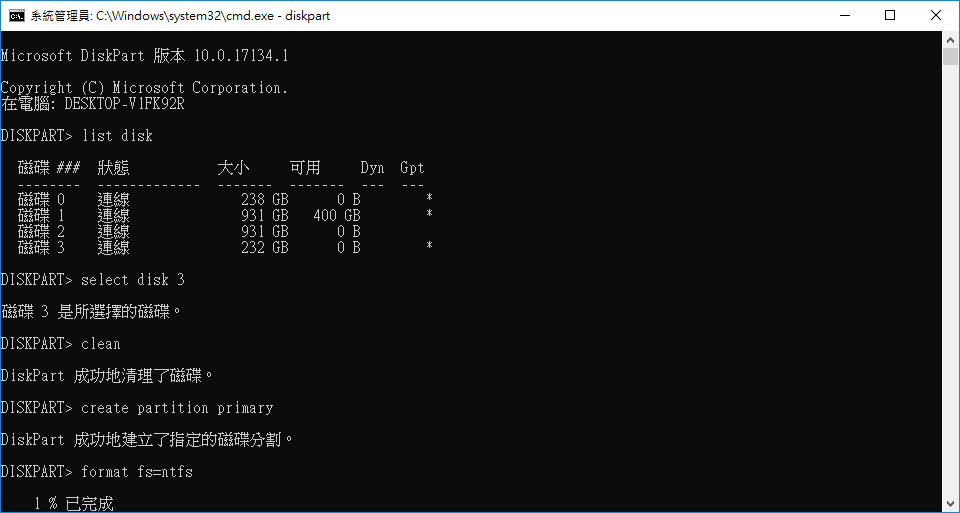
方法 9. 使用chkdsk命令修復磁碟機
使用chkdsk命令修復硬碟也是一個常用的方法,一般修復之後即可正常顯示隨身碟容量以及正常使用該磁碟機。具體步驟如下:
- 在左下角搜索框內直接搜索「cmd」,並選擇以「系統管理員身分執行」打開命令提示字元。
- 在命令提示字元中輸入「chkdsk F: /f /r /x]」命令,並按「Enter」鍵以檢查和修復磁碟機錯誤。
Chkdsk:檢查磁碟區的檔案作業系統和檔案作業系統元檔案,以查找邏輯錯誤和物理錯誤。 F:指磁碟機/分割槽的磁碟機代號; /f 將修復磁碟上的錯誤; /r 將查找壞扇區並救援可讀的信息; /x 指的是必要時強制解除安裝磁碟區;磁碟區的所有打開的句柄都將失效。
將硬碟還原到完整容量後如何救援資料
如果您在修復相關問題時遺失了資料,並且手頭沒有備份,請下載並安裝Bitwar Data Recovery 以還原磁碟機上丟失、刪除或格式化的資料。該軟體有Windows和Mac OS X/macOS版本。根據您的電腦系統下載正確的版本。
Bitwar檔案救援軟體官網:https://www.bitwarsoft.com/zh-tw/data-recovery-software
免費下載安裝Bitwar檔案救援軟體:
- 啟動安裝後的Bitwar Data Recovery,將外接硬碟連接到電腦並選擇它。
- 選擇掃描方式與要救援的檔案類型,然後單擊「掃描」按鈕。
- 軟體開始掃描選定的外接式硬碟,找到所有刪除、丟失或格式化的檔案。您可以找到並預覽它們。然後選中要恢復的檔案,單擊「復原」按鈕將其保存到電腦分區或其他存儲裝置。

總結
本篇文章介紹如果遇到外接硬碟沒有顯示完整容量情況該如何解決,這裡提供的解決方案可以幫助您解決這個故障。我們真誠地希望你能在本文中找到你想要的答案。在解決硬碟容量顯示不對錯誤後,如果資料遺失了,可以使用功能強大的Bitwar檔案救援軟體將丟失資料復原。
免費下載安裝Bitwar檔案救援軟體:

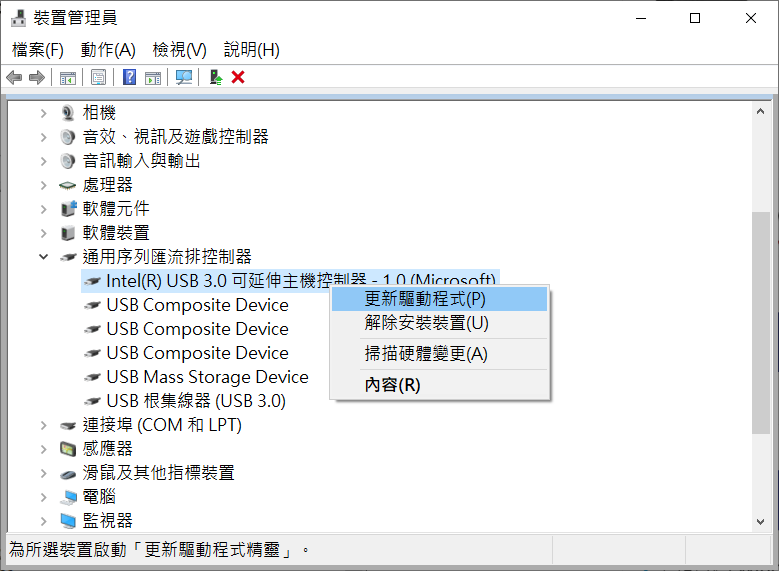
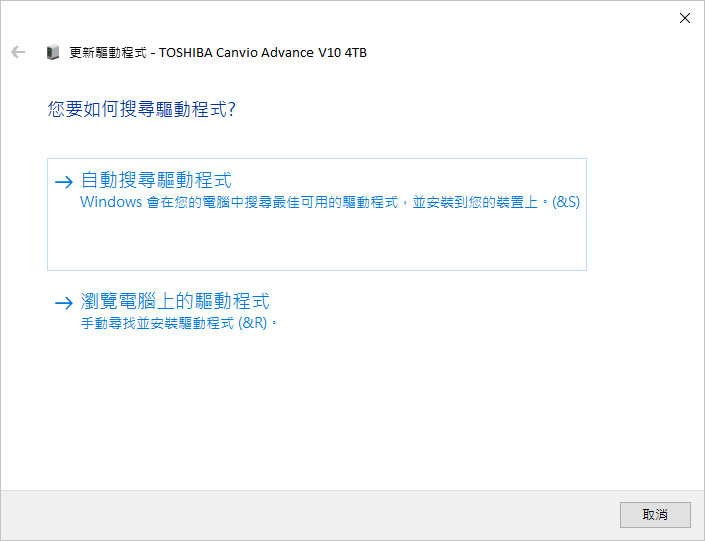
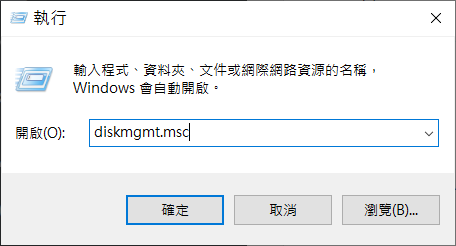
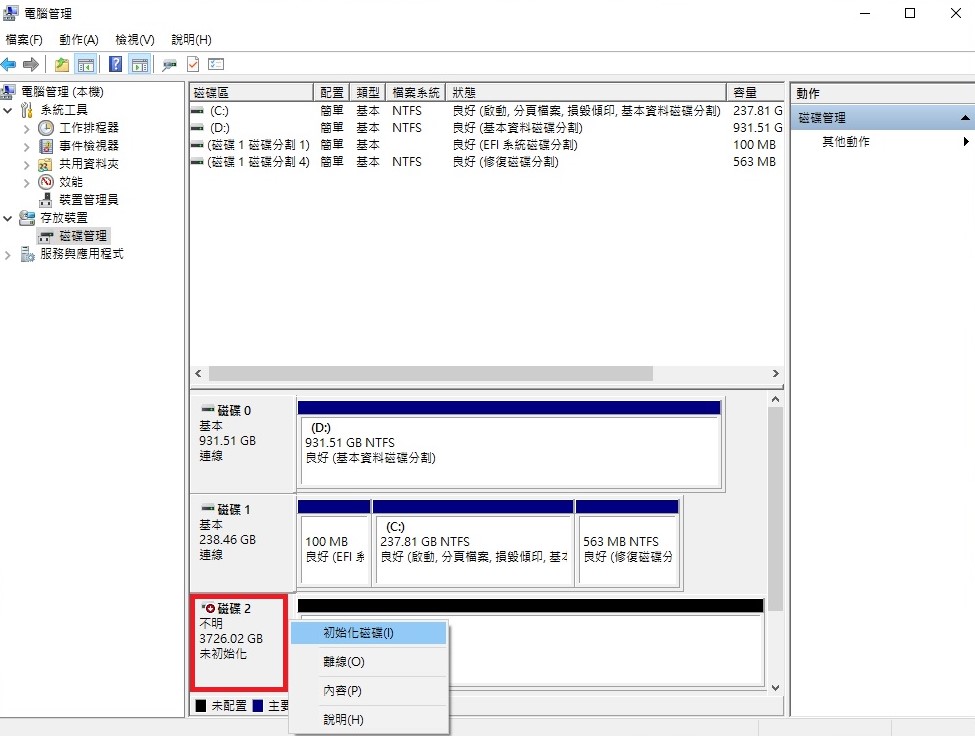

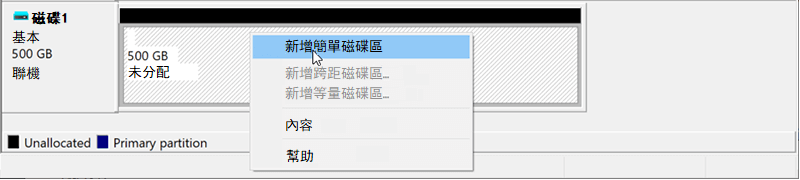
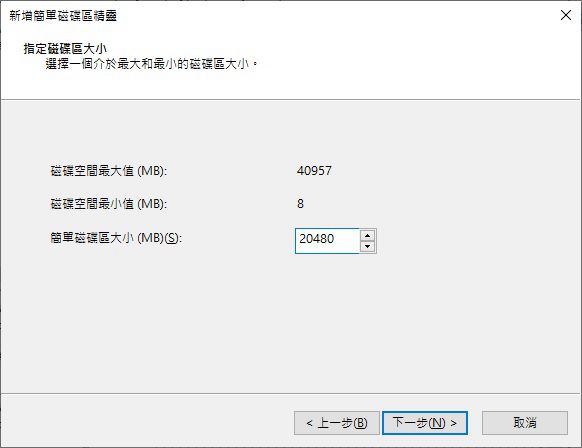
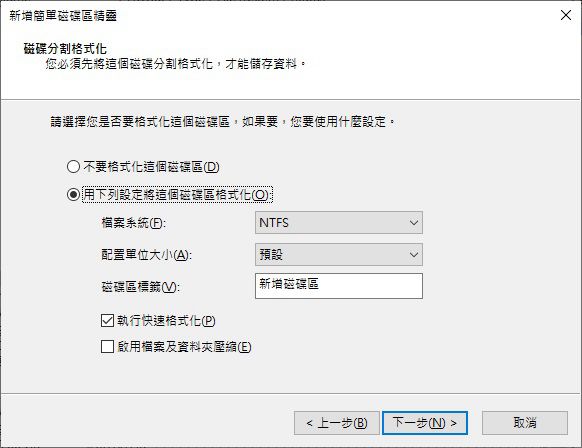
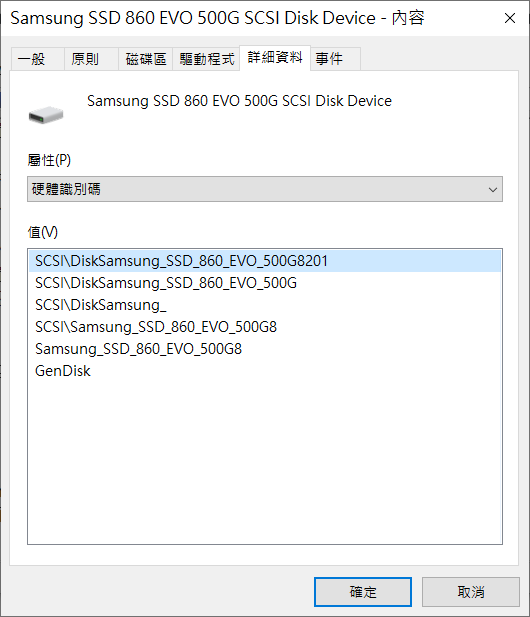
插入磁碟機(或光碟機)2-格式化usb隨身碟1.png)