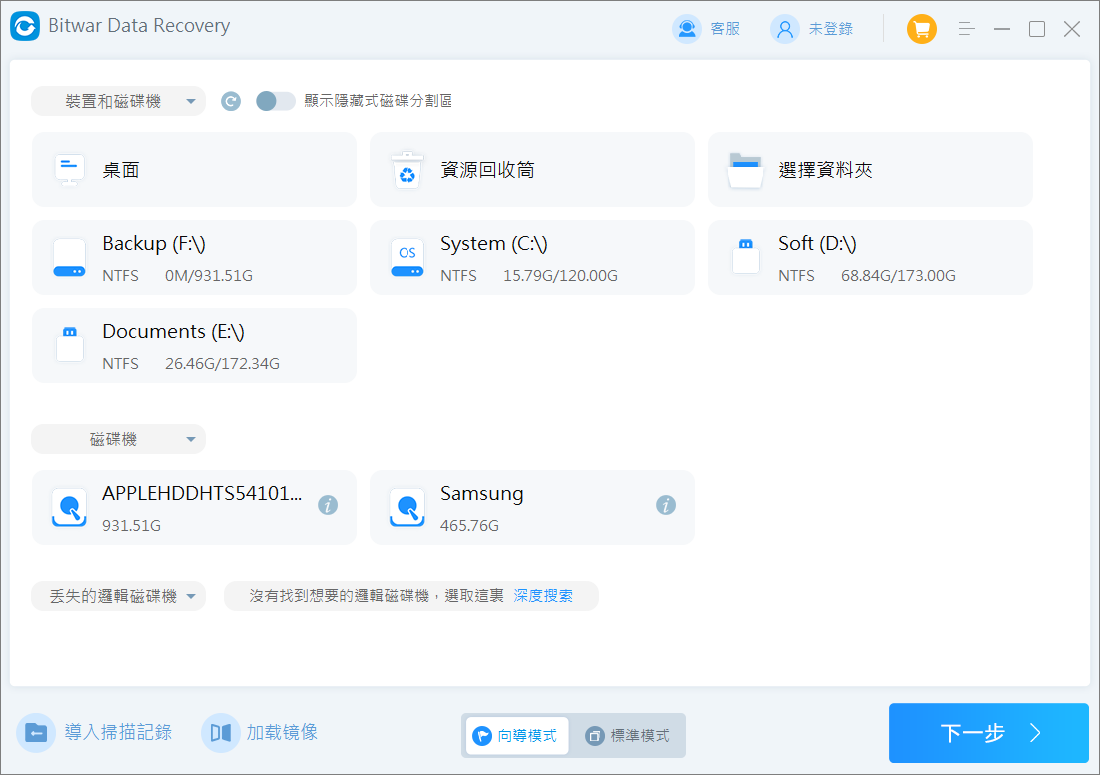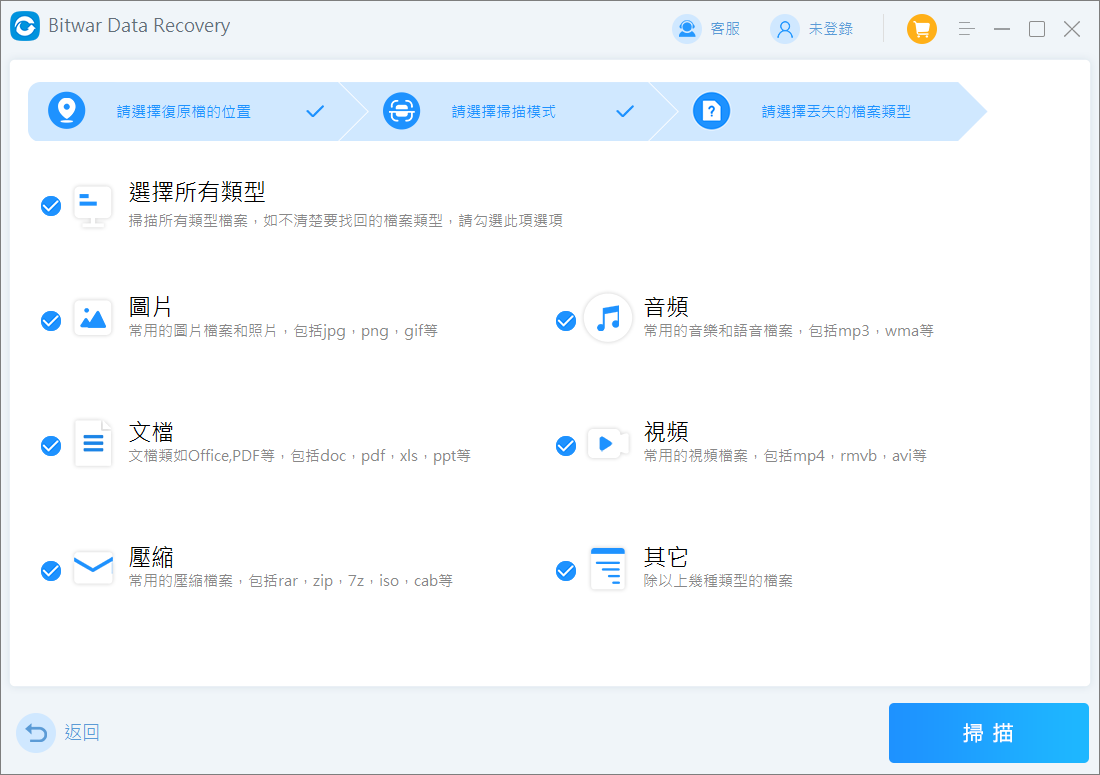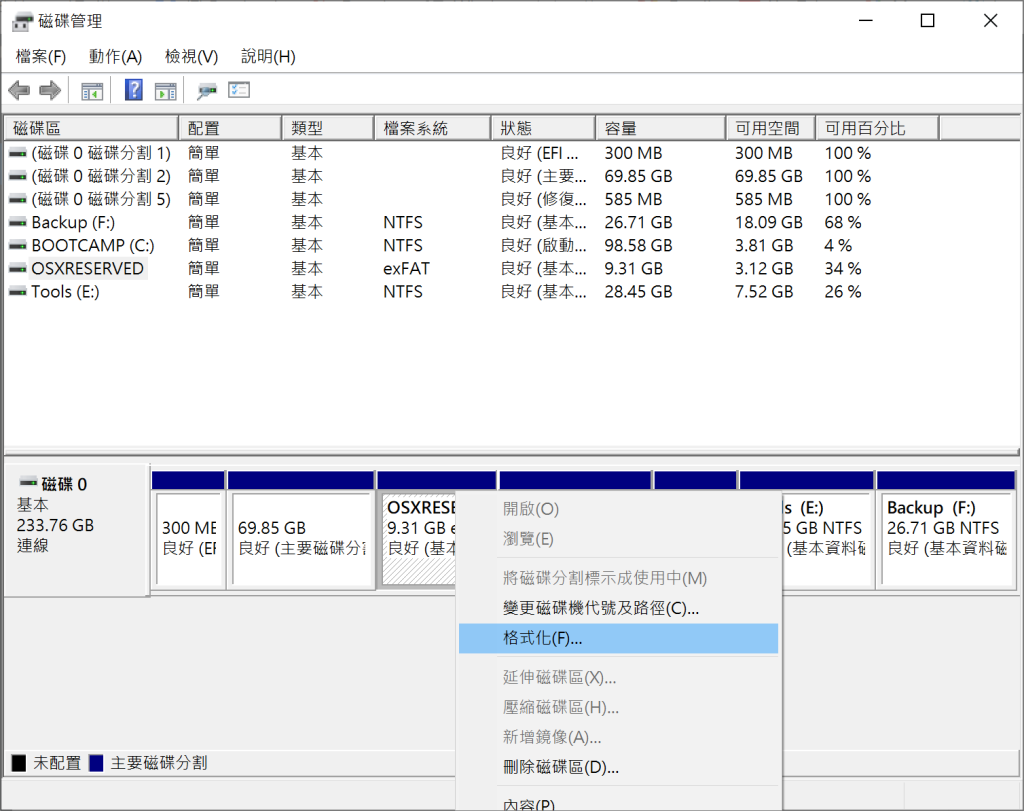“我昨晚在我的USB隨身碟上下載了所有系列的權力的遊戲,這樣我就可以離線觀看了。不過,剛才我將隨身碟插入電腦,一開始都沒有問題,因為Windows 10有辨識到USB,只是我發現USB顯示為 CD/DVD Rom而不是平常的行動磁碟。由於這種錯誤辨識,現在我無法在Windows 10上開啟USB了。”
概述
我們經常使用的外接儲存磁碟-USB快閃隨身碟,小巧、可攜且相容運行在基於多個作業系統的電腦上。一般情況下,將USB隨身碟插入電腦USB埠時,電腦很快就會檢測到它,為其分配一個磁碟機代號。但有時也會有出錯的時候,例如隨身碟在電腦上無法辨識。此外,由於某些內部磁碟機問題,Windows會將行動磁碟錯誤地讀取為空光碟磁碟機 (CD-ROM),電腦會彈出一條錯誤訊息,提示:磁碟機中沒有磁片,請將磁片插入磁碟機。此錯誤會阻止您存取磁碟機上的現有資料。
當您的USB磁碟機在電腦上顯示為CD磁碟機時,不要急,今天我為您準備了修復方法。今天的文章旨在幫助那些USB快閃磁碟機在電腦上顯示為CD、DVD ROM磁碟機的用戶。按照今天分享的方法,您將使USB快閃隨再次被電腦辨識為行動磁碟機。
從無法存取的USB隨身碟中救回資料
在修復USB隨身碟辨識為CD磁碟機錯誤前,如果隨身碟包含重要的資料,您需要先救回資料。
想要從無法存取的快閃磁碟機或外接磁碟機恢復資料,您必須選擇安全、乾淨的可靠檔案救援軟體,例如 Bitwar Data Recovery。該軟體通過掃描磁碟機上所有現有和丟失的資料來復原儲存磁碟機中所有類型的檔案,無論是因為磁碟(磁碟區)格式化、重新格式化或刪除後資料丟失。
Bitwar檔案救援軟體官網:https://www.bitwarsoft.com/zh-tw/data-recovery-software
免費下載安裝Bitwar檔案救援軟體:
- 啟動安裝後的Bitwar檔案救援軟體,根據要求選擇需要救援的磁碟機。

- 選擇掃描模式,一般選擇“快速掃描”。如果您發現掃描出來的資料比預期的少,那您也可以選擇“深度掃描”嘗試掃描更多的資料。接著單擊“下一步”。

- 選擇您的目標檔案類型,然後點擊“掃描”。

- 到這裡,您就可以單擊縮略圖預覽所有Bitwar軟體找到的檔案。確定後,選中它們,然後單擊“復原”並保存檔案。記得要把資料儲存到救援磁碟機以外的位置上,避免資料覆蓋哦!

修復USB隨身碟顯示為CD磁碟機
在安全取回隨身碟磁碟機資料後,您就可以繼續修復檢測為CD的USB磁碟機了。
對於“USB隨身碟顯示為CD磁碟機”錯誤來說,格式化隨身碟是最好的辦法。磁碟管理是一個內建的Windows工具,您無需下載就能免費使用來修復隨身碟。
- “Win+R”開啟“執行”框,輸入:diskmgmt.msc,並按Enter。
- 在開啟的Windows磁碟管理中,右鍵單擊顯示為CD的USB隨身碟,並選擇“格式化…”。

- 在格式化視窗中,在檔案系統選項中選擇“FAT32”或“NTFS”格式。

- 勾選“執行快速格式化”選項,最後點擊確定以執行快速格式化。
- 格式化後,移除隨身碟重新連接電腦,USB隨身碟應該就能正常使用了。
以上就是今天針對“USB隨身碟辨識為CD磁碟機”錯誤的修復方法,只要通過Windows內建的磁碟管理程式格式化隨身碟就能輕鬆解決問題。不過,記得在格式化前,使用Bitwar檔案救援軟體找回無法讀取的資料。希望今天的文章能夠幫助到電腦前的您,同時記得轉發、分享出去哦!