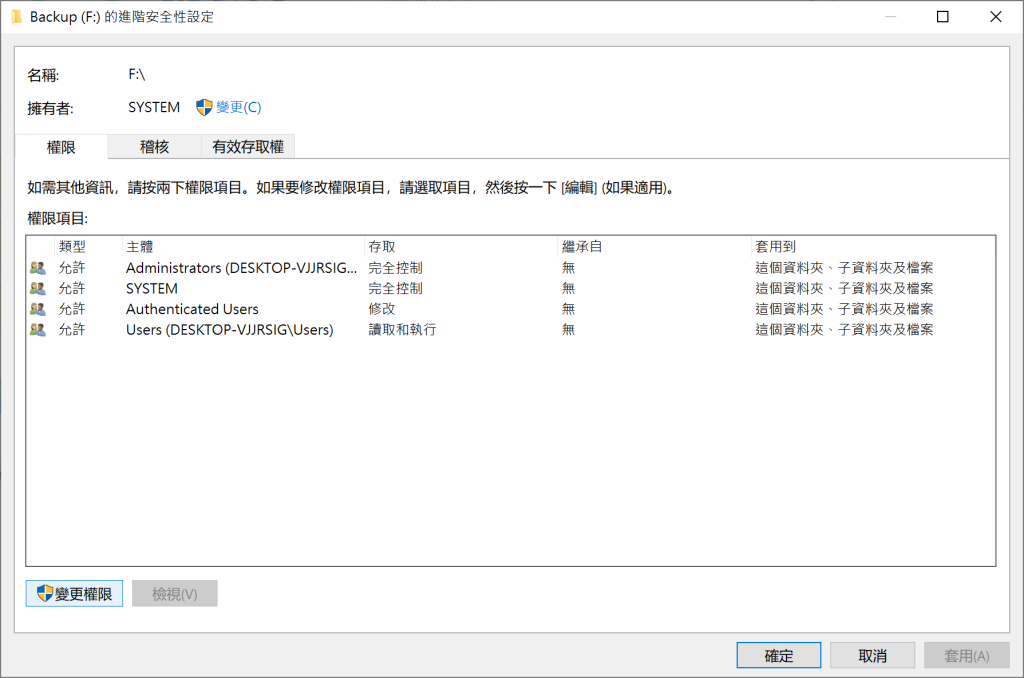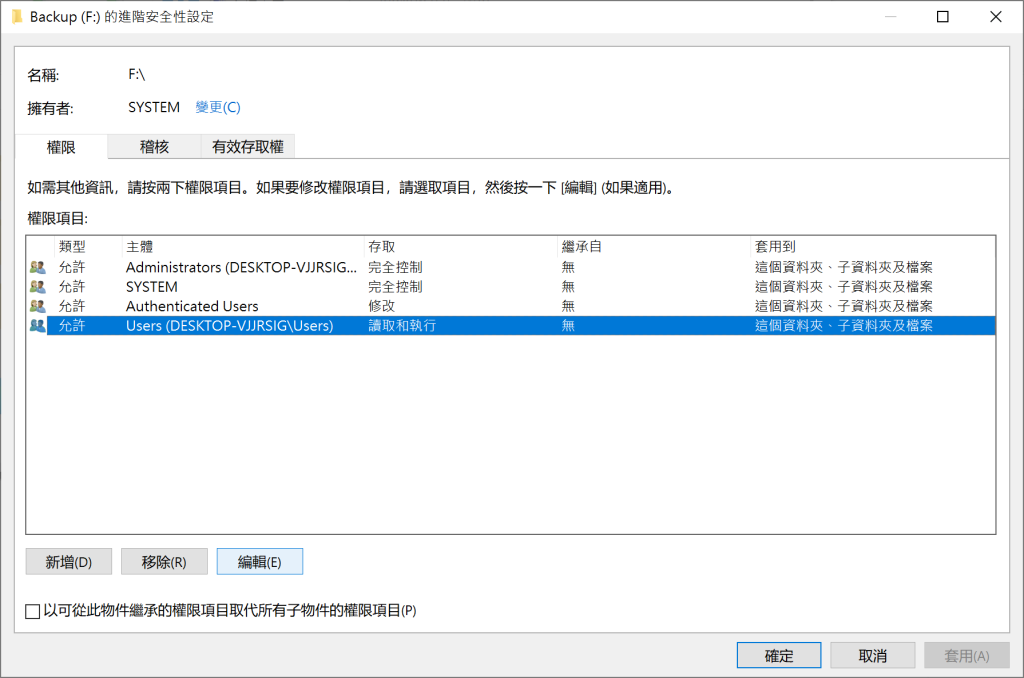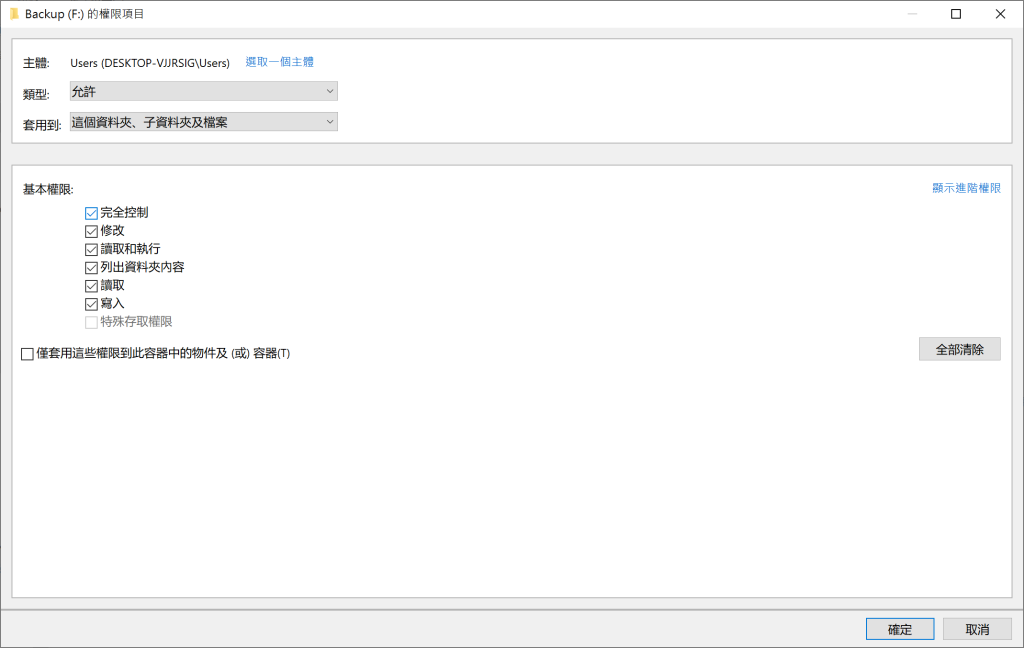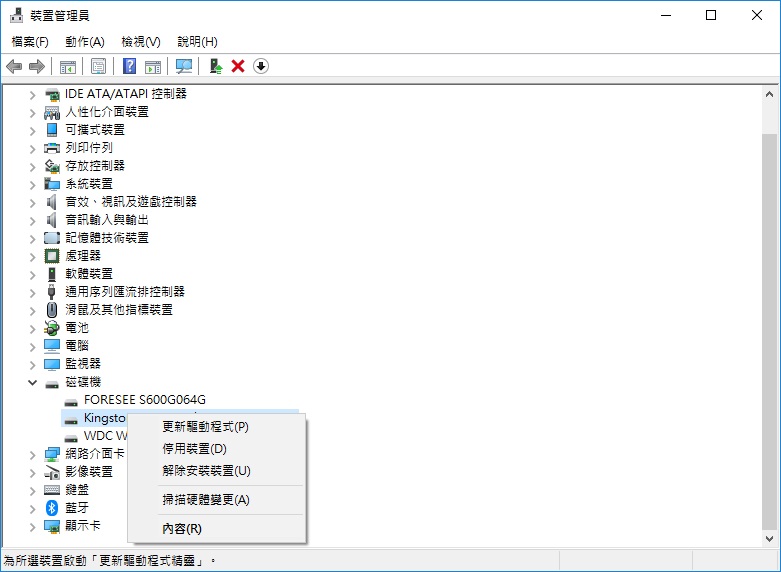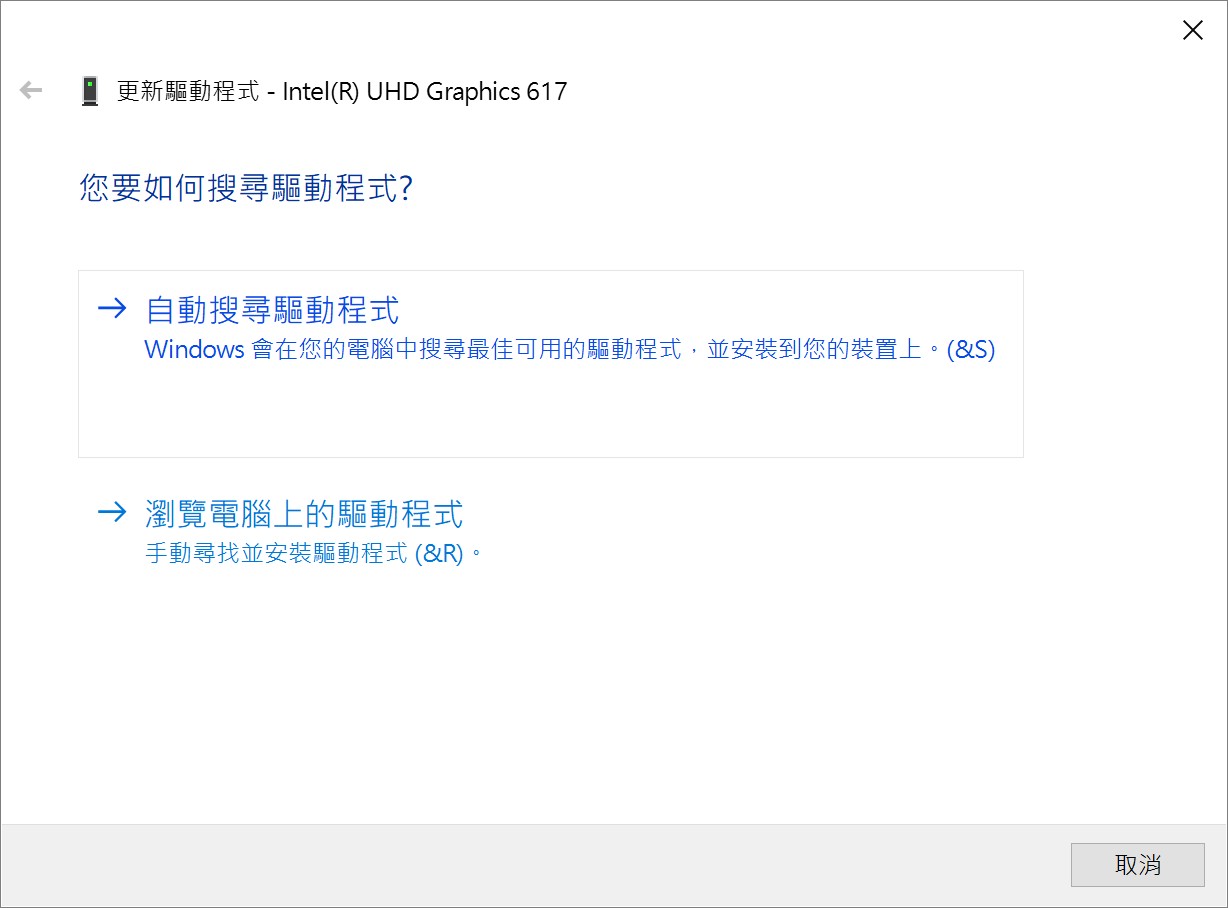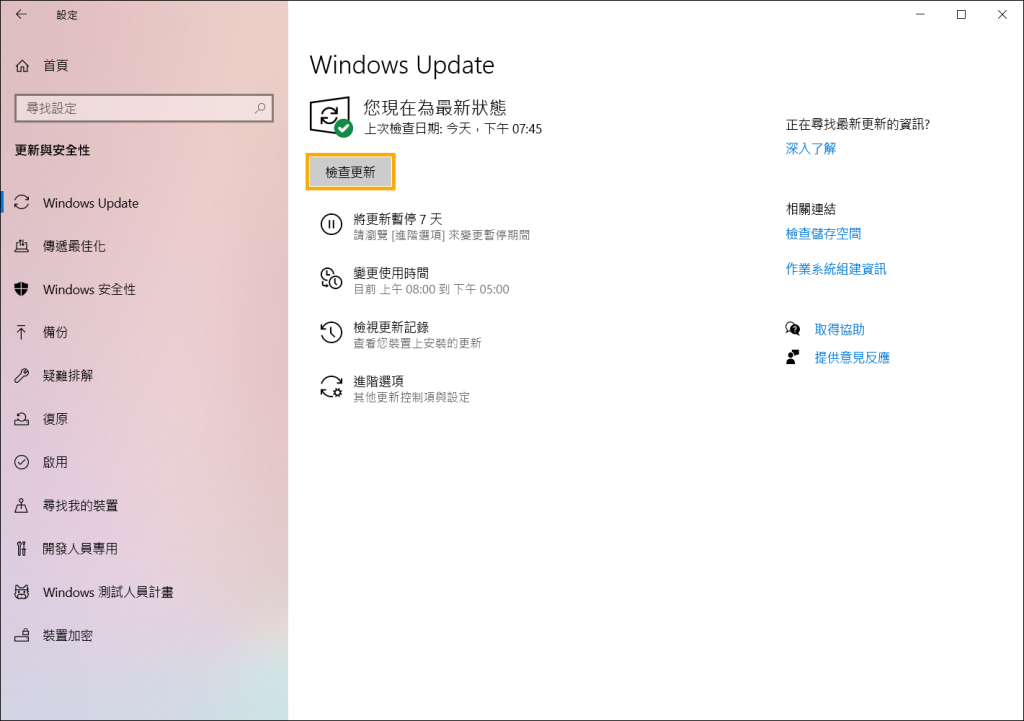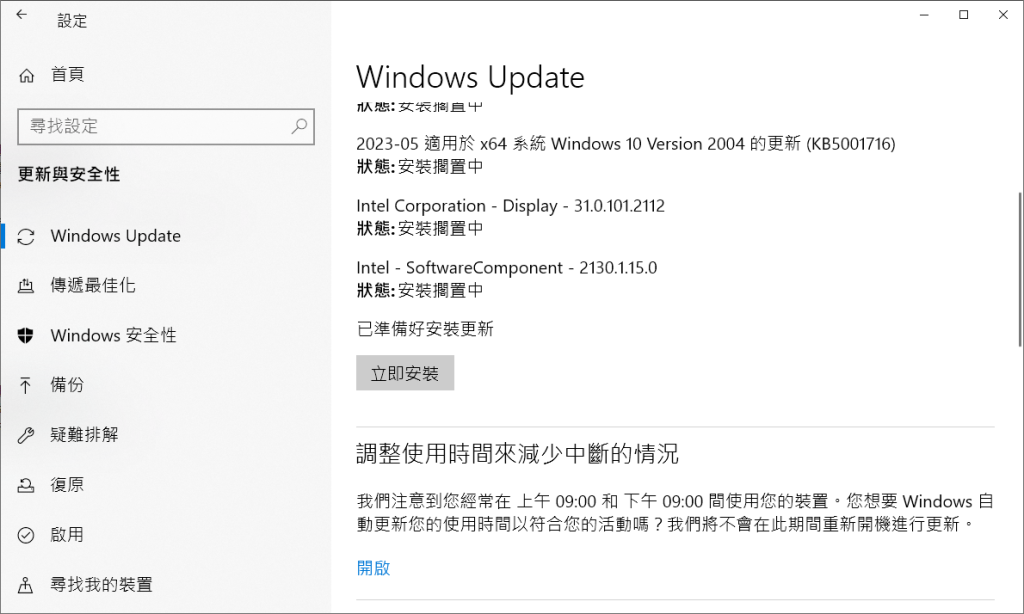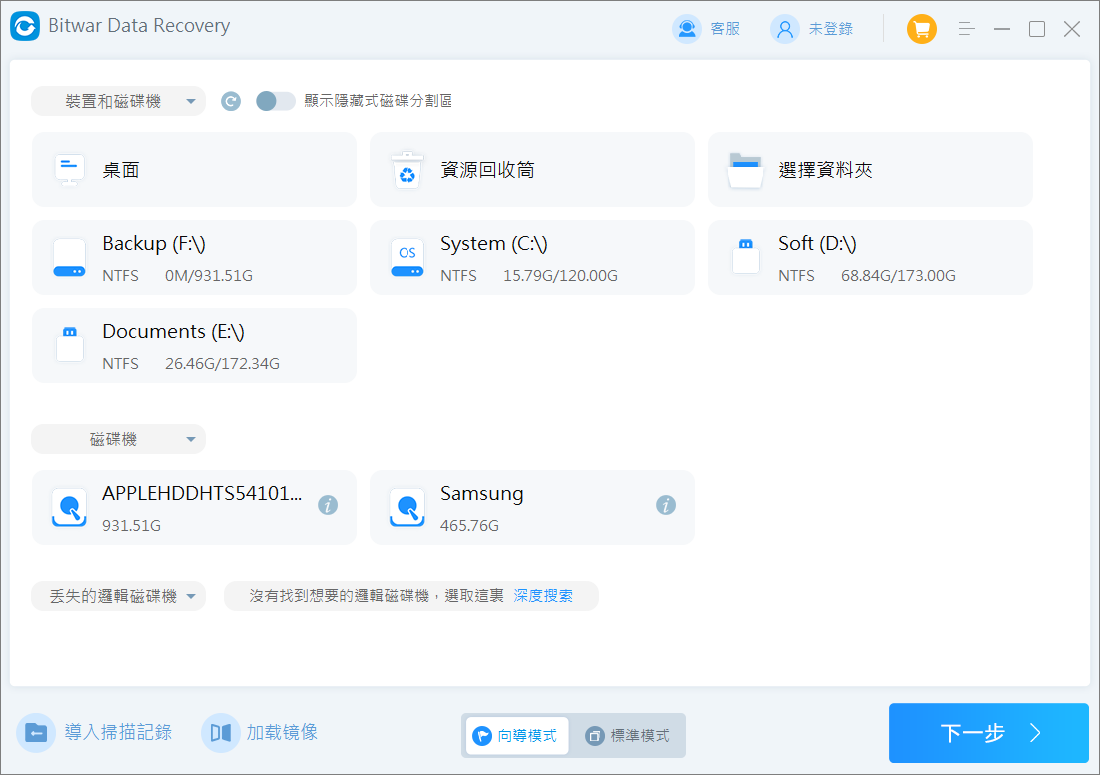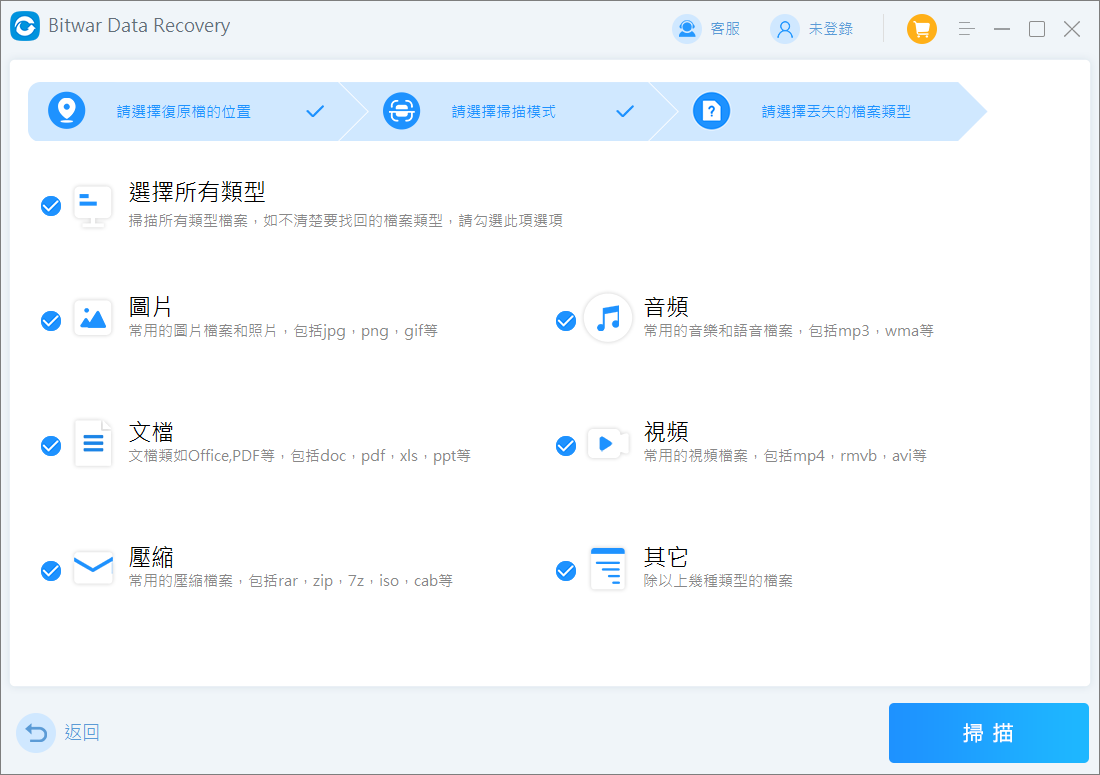根據一些Windows用户的說法,在從USB重置電腦後,在命令提示字元中訪問磁碟机,嘗試打開磁碟机中的資料夾时,或者執行與硬碟相關的任何操作時,會彈出錯誤訊息:系統找不到指定的磁碟機。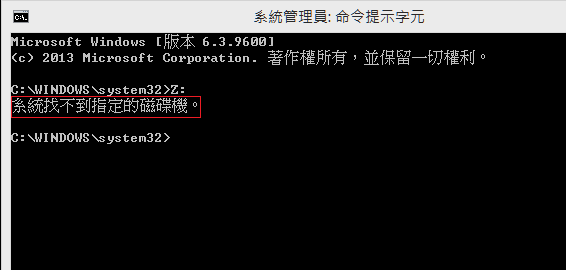
什麼是系統找不到指定的磁碟機錯誤?
當嘗試存取特定磁碟機或該磁碟機中的資料夾時,您可能會遇到“系統找不到指定的磁碟機”相關錯誤訊息。即使該磁碟機與電腦連接穩定,您的電腦也無法讀取該磁碟機。當嘗試手動存取檔案或透過命令提示字元執行相同操作時,都會收到錯誤訊息。
發生這種情況的原因有很多,以下是一些最常見的原因:
- 磁碟或檔案系統檔案損壞
- 惡意軟體或病毒攻擊
- 軟體衝突
- 用戶缺少權限
了解故障原因後,我們就知道如何解決系統找不到指定的磁碟機錯誤了。在這裡,我們將討論更具體的系統找不到指定的磁碟機錯誤的解決方案。
修復系統找不到指定磁碟機的問題
如果您在Windows電腦上看到“系統找不到指定的磁碟機”錯誤訊息,請嘗試以下解決方案。
重新啟動電腦
首先,嘗試重新啟動電腦。如果問題是因為系統故障引起的,重新啟動是解決問題的最簡單、最好的方法。因此,請執行此操作並檢查問題是否仍然存在。如果重新啟動無效,請前往下一個解決方案。
運行Chkdsk指令
CHKDSK命令用於掃描磁碟機以查詢並修復任何錯誤。檔案系統損壞而無法存取磁碟機,則可以使用 CHKDSK命令來檢查並修復磁碟機錯誤。接下來,我們需要執行命令來檢查磁碟的運作狀況並可能修復它。
以管理員身分開啟命令提示字元並執行以下命令:Chkdsk C: /f。(C替換為出現問題的磁碟機代號)
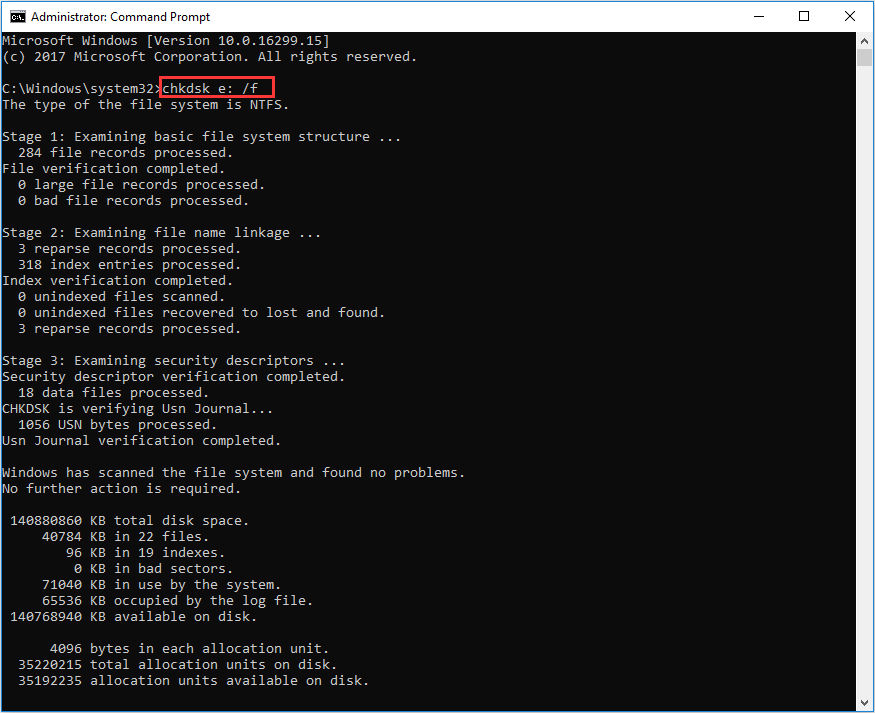
執行命令後,等待完成修復過程,希望您的問題能得到解決。
取得檔案或磁碟機權限
如果您收到 ERROR_INVALID_DRIVE,請嘗試取得檔案或磁碟機權限。請按照以下的步驟執行操作:
- 右鍵點選有問題的檔案或磁碟機,然後選擇“內容”。
- 轉至“安全性>“”進階>“變更權限”。

- 選擇使用者並點選“編輯”。

- 勾選“完全控制”然後點選“確定”。

- 現在,重新啟動電腦並嘗試存取該磁碟機。
重新安裝/更新磁碟驅動程式
您可以按照以下步驟透過裝置管理員手動更新磁碟機,也可以從磁碟製造商的網站下載最新版本的驅動程式 。
- 在搜尋框中搜尋 ”裝置管理員”,然後選擇 “裝置管理員”。
- 在打開的視窗中展開“磁碟機”,右鍵點擊需要更新的磁碟機更新驅動程式。

- 接著自動搜尋驅動程式來完成更新。如果無法更新驅動程式,可以通過卸載驅動程式、重啟電腦來重新安裝驅動程式。

重新安裝磁碟驅動程式需要卸載磁碟機,進入裝置管理員視窗中右鍵點擊需要磁碟機選擇“解除安裝裝置”,然後再重新啟動電腦。啟動時,Windows將自動重新安裝磁碟機,檢查問題是否解決。
更新Windows作業系統
微軟不斷推出Windows更新,以提高系統的穩定性並修復各種問題。所以請確保您的電腦上運行的是最新的Windows作業系統。
- “Win+I”開啟設定視窗,選擇“更新與安全性”>“Windows Update”。
- 然後點選“檢查更新”。

- 如果系統有安裝更新,請選擇“立即安裝”。

- 更新完成後,電腦重啟後檢查問題是否已經解決。
救援磁碟機丟失的資料
修復“系統找不到指定的磁碟機”錯誤可能會導致磁碟機上的資料丟失。如果您也遇到這個情況,那麼請按照以下步驟使用Bitwar檔案救援軟體掃描磁碟機找回丟失的資料。
Bitwar檔案救援軟體官網:https://www.bitwarsoft.com/zh-tw/data-recovery-software,
根據電腦操作系統(Windows或macOS)下載並安裝Bitwar檔案救援軟體。
免費下載安裝Bitwar檔案救援軟體:
請認真閱讀以下步驟,使用Bitwar軟體掃描並找回資料:
- 啟動安裝後的Bitwar檔案救援軟體,根據要求選擇需要救援的舊硬碟磁碟機。

- 選擇掃描模式,一般選擇“快速掃描”。如果您發現掃描出來的資料比預期的少,那您也可以選擇“深度掃描”嘗試掃描更多的資料。接著單擊“下一步”。

- 選擇您的目標檔案類型,然後點擊“掃描”。

- 到這裡,您就可以單擊縮略圖預覽所有Bitwar軟體找到的檔案。確定後,選中它們,然後單擊“復原”並保存檔案。記得要把資料儲存到舊硬碟以外的位置上,避免資料覆蓋哦!

結論
如果您在Windows系統上看到系統找不到指定的磁碟機錯誤,那麼您可以透過執行重啟電腦、重新安裝驅動程式、執行CHKDSK指令、更新作業系統等來解決此錯誤。在修復磁碟機錯誤後,您需要救援因此丟失的資料,請記得使用Bitwar檔案救援軟體來解決問題。
免費下載安裝Bitwar檔案救援軟體: