許多時候我們需要格式化創見Transcend的SD卡才能使用它。例如創見記憶卡意外變成RAW的原始格式、例如,您需要將64GB的SD卡修改檔案系統以利於大檔案存儲,例如生產商在記憶卡出廠設定時設定為exFAT檔案系統而您需要在Windows系統使用它等。
然而格式化操作雖然可以將記憶卡的檔案系統重建,但存儲其中的舊的大量的檔案也將隨著格式化而消失不見。另外,許多想要大量刪除記憶卡中的檔案的朋友,也會採用直接格式化的方式清除檔案。但是,究竟如何格式化Transcend SD卡呢?
本文將介紹如何檔案系統的使用,並以將創見Transcend的SD 卡 格式 化 fat32為例,教大家格式化創見Transcend記憶卡的方法。
什麼是檔案系統?
檔案系統是作業系統用於明確存儲磁碟、固態硬碟等儲存裝置的分區上的檔案和資料的方法。它使用檔案和樹形目錄的抽象邏輯概念代替硬碟和光碟等物理裝置調用資料塊的概念,用作資料的儲存、分級、存取和獲取。讓用戶對其存取、使用和找尋變得容易。用戶只需要記住資料被寫入到何處。
檔案系統格式有FAT、exFAT、NTFS、HFS、HFS+、ext2、ext3、ext4、ISO 9660、ODS-5和UDF等。其中由微軟可以使用的檔案系統格式有FAT12、FAT16、FAT32、NTFS、exFAT。
FAT檔案系統
FAT(檔案配置表、File Allocation Table)是理想的軟碟和記憶卡檔案系統,也適合用作不同操作系統中的資料交流。它是一種由微軟發明並擁有部份專利的檔案系統,供MS-DOS使用,也是所有非NT核心的微軟Windows的檔案系統。
各個檔案系統的特色如下:
FAT12
- 軟碟的檔案系統
- 不支援分層性結構
- 叢集定址12位元,最多只支援2^12/1024*8=32M檔案容量。
FAT16
- 讀取速度最快的檔案系統格式
- 單一檔案大小上限 2GB
- 大容量支援性最差
- 檔案數量限制為65517個:若檔案超過65517個,即使磁區還有可用空間,仍無法使用。
- 200MB的容量限制:FAT16理論上可達4GB的容量,但磁區如果超過200MB,存取效率會明顯變差
FAT32
- 32GB容量限制:理論上最大硬碟分割8TB,但微軟只支援到32GB分割容量
- 使用的叢集比FAT16小,可節約硬碟空間,最小磁區大小為32MB。
- 最大單一檔案大小為 2^32 位元組= 4GB
- 在USB流動式儲存裝置上應用時,速度較為理想,所以常用於移動式存儲裝置
- 結構和功能相對NTFS簡單
- 讀取速度慢,支援「熱插拔」,即使在沒有退出磁碟的情況下,只要檔案關閉,檔案亦不會損壞
exFAT(FAT64)
exFAT(Extended File Allocation Table)又名FAT64,是一種特別適合於快閃記憶體的檔案系統。由於NTFS檔案系統的一些資料格式規定所限,對快存記憶體而言exFAT顯得更具優勢。
- 單一檔案最大容量為 2^64 位元組=16 EB(1 EB = 1,048,576 TB)
- 在單一資料夾支援超過32768個檔案
- 讀取大容量檔案時獲得更理想的速度
- 最大磁碟分割為256TB
- 跨系統相容性佳,如Windows、Mac OS X與Linux
- 某些設備(如PDA、DC)將無法使用exFAT格式的記憶卡
- Windows XP可以安裝修改更新KB955704來支援exFAT,Mac OS X可透過升級至10.6.5來全面支援exFAT
NTFS檔案系統
NTFS(New Technology File System)是Windows NT以及之後的Windows 2000、Windows XP、Windows Server 2003、Windows Server 2008、Windows Vista、Windows 7、Windows Server 2012和Windows 8的標準檔案系統。
NTFS取代FAT檔案系統,為Microsoft的Windows系列作業系統提供檔案系統。NTFS改進FAT和HPFS(高效能檔案系統),例如,支援後設資料,並且使用高階資料結構,便於改善效能、可靠性和磁碟空間利用率,並提供若干附加擴充功能,如存取控制列表和檔案系統日誌。
- 讀取速度快,有讀寫快取(cache table)功能,資料搜尋速度較FAT快。利於大容量硬碟
- 單一檔案上限 16TB
- 不支援「熱插拔」,即未退出磁碟下拔除硬碟會造成資料損壞。
- 2TB的容量限制:NTFS原理上可達16TB的容量,但是受到主要開機磁區MBR的限制,最多只能分割到2TB,如果想要使用大於2TB的磁區,微軟建議使用GPT的檔案系統格式或NTFS 動態磁碟,雖然支援單一個檔案高達16TB,但仍受限於有多大的可用空間才能放多大的檔案。
- 日誌式的讀寫機制,對寫入次數有限的快閃記憶體並非好事
- 安全性檔案系統:提供Windows系統的檔案安全權限(用戶只能按照系統賦予的權限進行操作)、檔案壓縮、檔案連結與檔案加密管理等功能
- 可以更有效率地管理磁碟空間、降低磁碟空間浪費與減少磁碟碎片(fragment)產生的可能性。
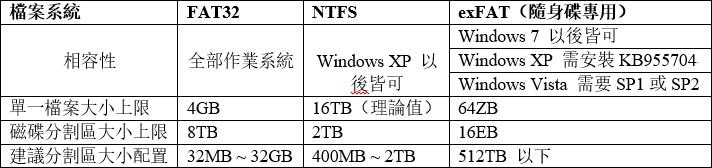
為什麼不能將Transcend的SD卡格式化為FAT32?
有時候用戶咨詢為什麼不能將他的記憶卡格式化為FAT32?這是因為存儲容量為32GB或更少的SD卡(如 USB隨身碟)通常按照定義格式化為FAT32。而 exFAT 是用於64GB或128GB 更大記憶卡的檔案系統。
由於 FAT32 的限制,Windows不會在大於32GB的物理裝置上創見FAT32分區。因此,64GB的無論是記憶卡還是USB隨身碟,都不能直接格式化為 FAT32。
如何將32GB或以上的SD卡格式化為FAT32?
方法1:用檔案總管將32GB或以上的SD卡格式化為FAT32
我們想要將記憶卡格式化為FAT32,可以直接在Windows檔案總管中格式化它,按照下面的步驟您將在幾分鐘內完成格式化:
步驟1. 打開Windows檔案總管。將SD卡放入讀卡機,並將讀卡機連接到電腦。
步驟2. 打開檔案總管,點擊 「本機」,找到被系統識別到的記憶卡,右鍵點擊SD卡選擇「格式化」。
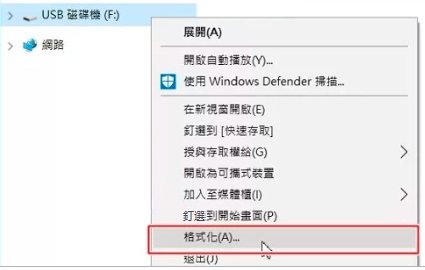
步驟3. 指定檔案系統為FAT32,並為SD卡設定一個新標籤,選擇「快速格式化」。點擊「開始」和「確定」確認格式化。
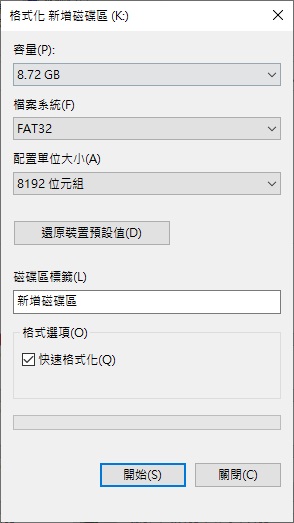
方法2:用磁碟管理將32GB或以上的SD卡格式化為FAT32
磁碟管理也可以格式化磁碟機。它使用簡單,圖形用戶界面易於掌握。Windows 磁碟管理支持NTFS、FAT、FAT32 和 exFAT 檔案系統。以下是將SD卡格式化為FAT32的方法:
步驟1. 將SD卡插入讀卡機,並將讀卡機連接電腦。
步驟2. 右鍵點擊「本機」,選擇「管理」,點擊「磁碟管理」(或叫出執行輸入diskmgmt.MSC)。
步驟3. 右鍵點擊SD卡,選擇「格式化」。
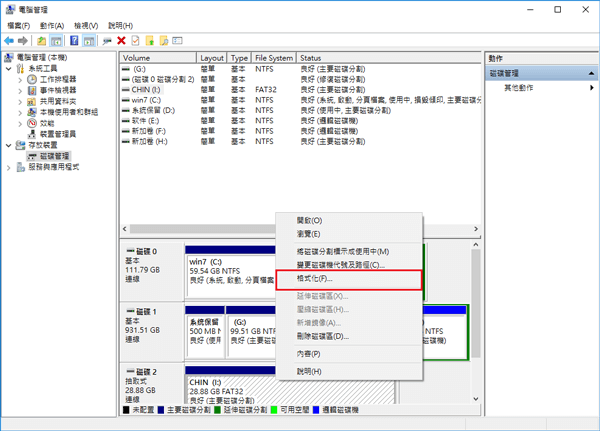
步驟4. 在格式彈出窗口中更改卷標籤、檔案系統和配置單元大小。您現在可以選擇是否進行快速格式化並啟用資料夾壓縮,然後單擊“確定”繼續。
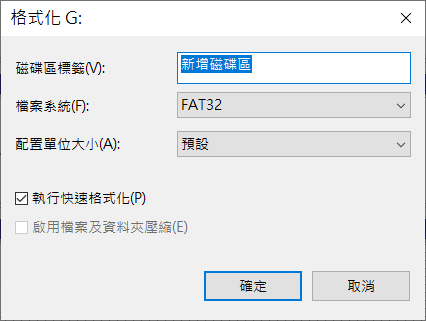 這時,螢幕上將顯示警報,指出格式化此存儲容量將刪除其中包含的所有數據。因此,請確認您是否有重要檔案和資料需要備份,如果要繼續,請單擊確定。
這時,螢幕上將顯示警報,指出格式化此存儲容量將刪除其中包含的所有數據。因此,請確認您是否有重要檔案和資料需要備份,如果要繼續,請單擊確定。
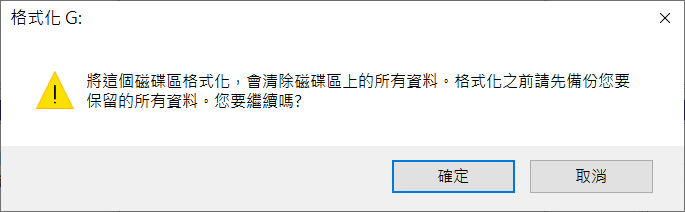
僅需等待一下,您的記憶卡將被格式化為FAT32。
方法3. 使用 Diskpart 將 32 GB SD卡格式化為FAT32
使用 Diskpart 將存儲卡格式化為 FAT32(32GB 或更大)是一種方便快捷的格式化解決方案。讓我們看看 Diskpart 如何格式化記憶卡。
步驟1. 首先在搜索框中鍵入Diskpart或同時按 Windows + R,選擇 Diskpart,然後單擊確定來執行此操作。Diskpart 將以管理員身份啟動。
步驟2. 輸入List disk命令訪問設備上的所有磁碟和分區。
步驟3. 執行select disk n命令,其中n代表存儲卡的磁碟機代號。
步驟4. 執行List Partition以在存儲卡上生成列表分區。
步驟5. 現在,執行select Partition m選擇分區“m”來修改您需要的記憶卡分區。
第 6 步:最後,執行format fs=FAT32 quick命令完成所有操作。
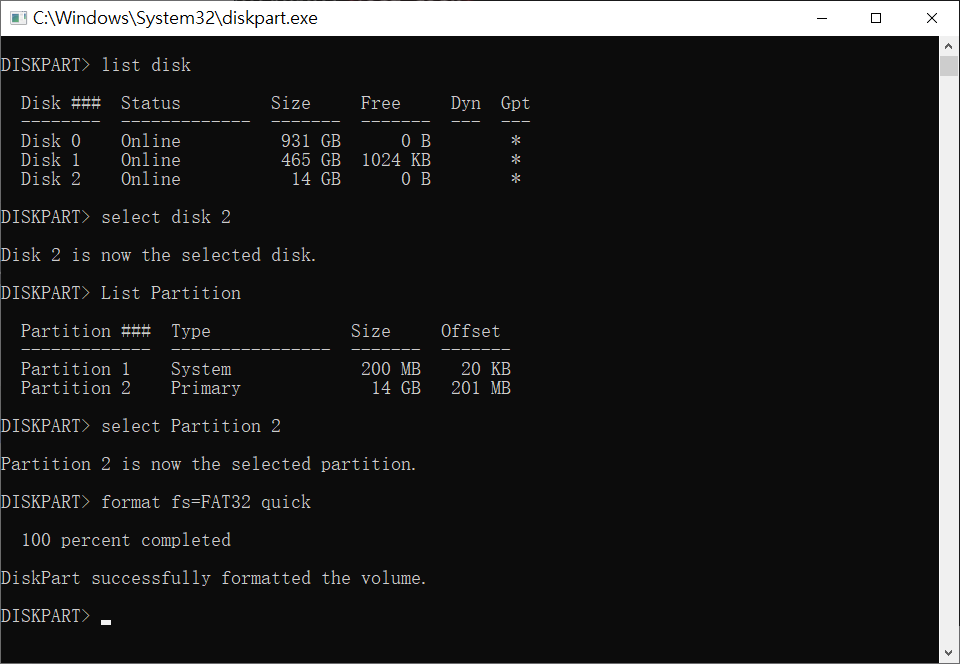
如何將 64/128GB SD 卡格式化為 FAT32?
如果您需要將 64GB SD 卡格式化為 FAT32,您會怎麼做呢?您可以使用PowerShell將64/128GB SD卡格式化為 FAT32。PowerShell有助於將 64GB SD卡格式化為 FAT32,也有助於將 128GB SD卡格式化為 FAT32。而無需下載第三方軟體來格式化。下面列出了將 SD卡格式化為 FAT32的步驟。
步驟1. 按Windows鍵+X。在下拉菜單中選擇PowerShell(系統管理員),PowerShell以系統管理員身份執行。
步驟2. 在PowerShell下拉菜單中插入命令,例如format /FS: FAT32 X:
步驟3. 格式化活動將開始,聽說這個方法格式化比較久,不過具體時間還是由您的記憶卡大小決定。
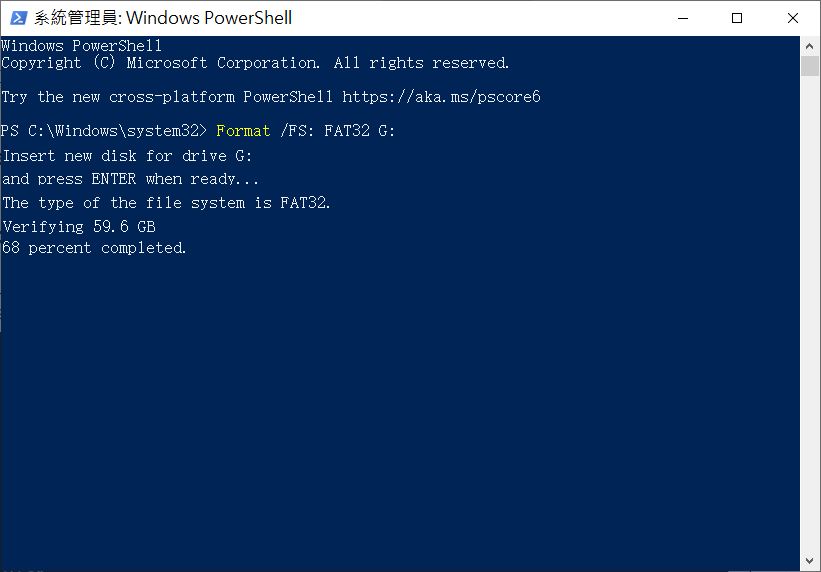
總而言之,在Windows系統,您可以通過各種方式格式化 SD 卡。因此,請刪除 SD 卡上的剩余檔案並定期對其進行格式化,以保持其乾淨整潔。
如何從格式化的創見SD卡中恢復丟失的檔案
但是如果格式化後丟失了重要的檔案,您也可以使用Bitwar Data Recovery檔案救援軟體將重要的檔案從格式化或丟失的分區救援回來。它可以救援任何存儲裝置的任何類型的檔案。當然也可以從格式化的 SD 卡中恢復丟失的檔案。
點擊鏈接將Bitwar Data Recovery安裝到您的電腦上。注意:不要將Bitwar Data Recovery程式安裝到已連接到電腦的記憶卡上。
Bitwar檔案救援軟體官網:https://www.bitwarsoft.com/zh-tw/data-recovery-software
免費下載安裝Bitwar檔案救援軟體:
步驟1: 啟動安裝好的Bitwar Data Recovery,然後,將格式化的記憶卡用讀卡器連上電腦。確保電腦識別到有新的存儲裝置接入。如果提示格式化而沒有格式化,您也不用特別在意,直接選擇這個磁碟機或分區就可以了。
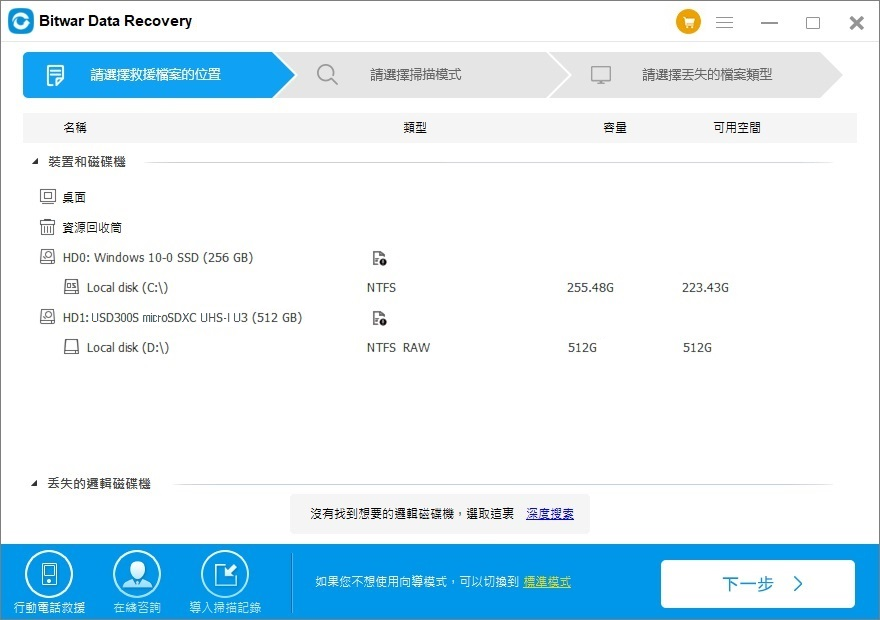
步驟2:選擇誤格式化掃描模式,然後單擊下一步。如果您的SD卡沒有格式化,建議您初次掃描時使用”快速掃描”。
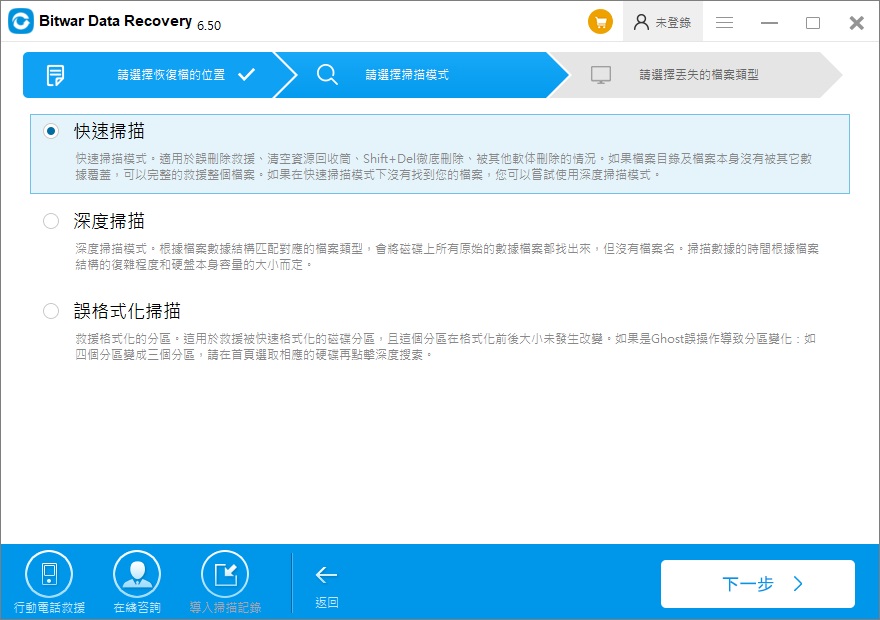
選擇要救援的檔案類型。為了防止有些檔案漏掉,我們選中“選擇所有類型”。然後單擊“掃描”按鈕讓程式開始對所選條件內的丟失的檔案全部掃描出來。
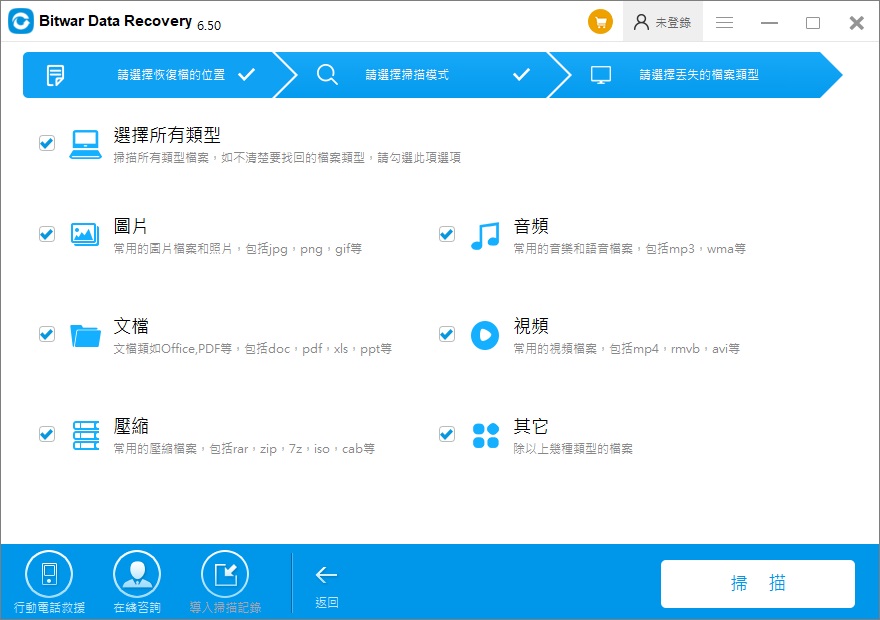
步驟3:所有符合條件的檔案將被列出。当程式扫描出了大量檔案时,您也可以通過左側清單中的檔案名、類型、路徑和時間進行過濾篩選找到您要的檔案,然後找到要救援的檔案,或者全選,點擊復原將它們全部救援到電腦或其他存儲裝置。
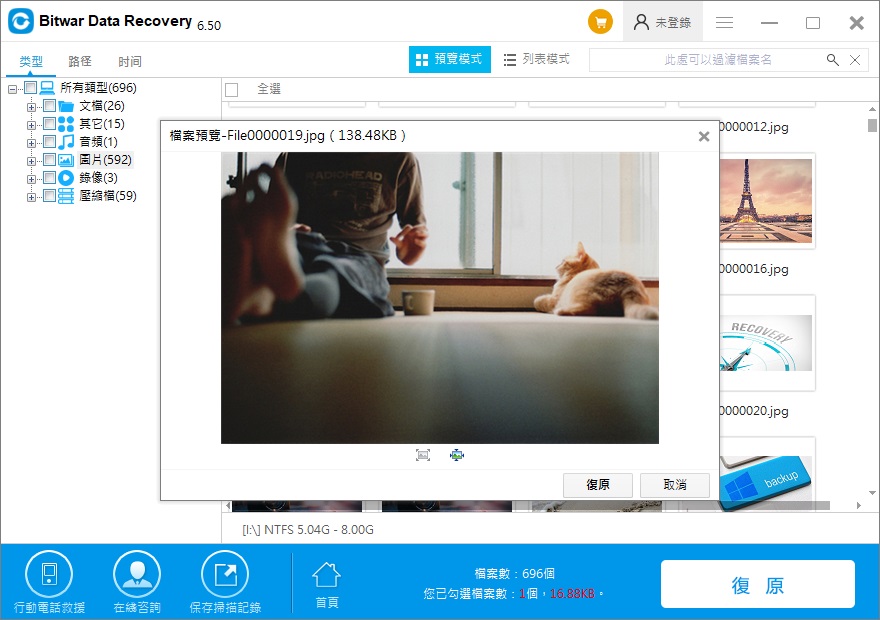
按照以上方法,您可以救援記憶卡丟失的重要檔案。Bitwar Data Recovery可幫助您挽救在許多其他複雜檔案丟失情況(如格式化、軟體崩潰,病毒攻擊,意外刪除, RAW問題等)中丟失的檔案。
本文介紹了什麼是檔案系統以及各個檔案系統的區別。然後以創見SD卡為例,介紹了多種格式化SD卡的方法。如果格式化錯誤了,您可以使用Bitwar檔案救援軟體救援丟失的和無法查看的檔案。


