您的宏碁Acer筆電開機黑屏進不了系統怎麼辦?不用擔心。 您可以使用本文中的解決方案修復您的宏碁筆電黑屏故障。

筆電開機後黑屏及伴隨出現的情況:
1、筆電開機後立刻黑屏,而且指示燈都沒有亮:
上述故障可能代表電源供應器故障,因此請先檢查電源介面是否與電源供應器連接成功,建議清除電源灰塵並重新連接。若都沒有任何反應就要考慮是否電源供應器物理故障,這時就需要更換電源供應器。
還有,筆電的電池故障也會造成黑屏,由於電池故障會造成電流迴路異常,因此這可能導致asus筆電開機黑屏進不了系統,電池也會無法正常供電。
2、開機黑屏,但是電源的散熱風扇卻正常運轉
開機黑屏,但是電源的散熱風扇卻正常運轉很有可能是因為CPU接觸不良或損壞,CPU毀損不僅會造成asus筆電開機黑屏,也會造成長時間的機體發熱、系統不穩定。如果長時間的CPU接觸不良會增大電阻,進而造成斷路,到時候就不是黑屏這麼簡單了。我們建議送至專業維修中心進行維修。
3、筆電不僅黑屏,還產生異聲
有時候asus筆電開機黑屏會伴隨長聲報警的異聲,很有可能是因為硬體問題、記憶體故障,這兩者只要是接觸不良或少部位損壞都會造成感應不良,進而導致asus筆電開機黑屏進不了系統。
4、開機黑屏,但唯獨顯示滑鼠游標
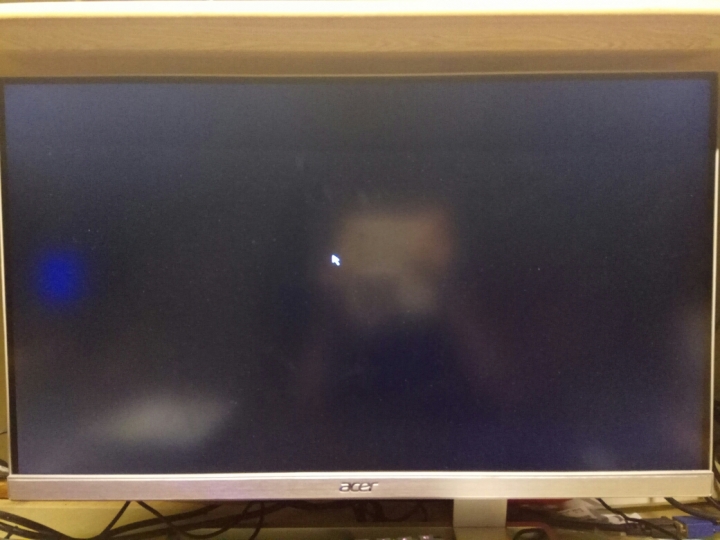
通常是因為連接外接裝置所導致黑屏,電腦預設可能需要由USB隨身碟等裝置啟動,這導致只要連接筆電周邊裝置故障,就可能開機沒畫面。因此建議檢查USB、SD卡是否損壞,並將所有外置裝置移除。
另一種是因為硬碟損壞,例如:MBR或DBR等硬碟,筆電在開機時會從這兩者MBR和DBR讀取啟動。因此,進而導致asus筆電開機黑屏進不了系統,最明顯的特徵是畫面僅存留游標顯示在屏幕上。
5、宏碁筆電開機黑屏但是有發出異響
宏碁筆電開機黑屏但是有發出異響,可能是主機板或記憶體發生了故障。此時您可以進入BIOS進行偵錯。然後再次重開機。

宏碁筆電開機黑屏修復方法
修復 1:重置宏碁筆電电源
不管您信不信,有時,電源重置可以解決筆電的黑屏問題:
- 關掉你的筆記本電腦。
- 卸下交流適配器電纜、外接硬碟、電池和任何其他連接的外圍裝置。
- 按住電源按鈕30 秒,然後鬆開。您的筆記本電腦將在此期間啟動和關閉。
- 將電池放回原處並插入充電器。然後不要插入其他任何東西。
- 像往常一樣按電源按鈕打開筆記本電腦。
您的筆記本電腦現在應該可以正常啟動了。如果此方法適合您,您應該將電腦中的驅動程式更新到最新版本,以防止類似故障再次發生。
修復 2:嘗試 F2、F9 或 F12鍵
一般情況下,若發生開機異常現象,系統都會傳送錯誤訊息報告。如果用戶在螢幕上看到「Equipment configuration error(設備組態錯誤)」的提示字,請在筆電執行POST(Power-On Self-Test),也就是啟動自我檢測的階段中按下F2鍵進入BIOS程式,然後在BIOS程式中點選「Exit」結束並重新開機。
1、確保關閉您的筆記本電腦,並拔下任何外部裝置。
2、按電源按鈕打開您的筆記本電腦。
3、當您看到Acer徽標或啟動螢幕出現時,按鍵盤上的F2 、F9 、F12和Enter鍵。
按這些按鍵可立即進入BIOS程式。BIOS是電腦基本輸出輸入系統(Basic Input Output System),儲存在唯讀記憶體(ROM)中。我們在按下電源鍵開機後,BIOS負責對筆電所有週邊裝置及晶片(例如主機板、記憶體)進行偵錯,如果出現故障,就會出現Acer筆電開機黑屏進不了系統的現象。
4、然後在BIOS程式中點選「Exit」結束並重新開機。
修復 3:更新顯卡驅動程式
筆電中缺少或過時的顯卡驅動程式可能會導致螢幕黑屏,因此您應該確認筆記本電腦中的顯卡驅動程式是最新的,如果不是,請更新到最新的顯卡驅動程式。
注意:您需要登錄進入系統才能執行此操作。如果您無法登錄到電腦,請將筆電啟動到帶網絡的安全模式,然後按照說明進行操作。
您可以手動從製造商處獲得最新版本的顯卡驅動,然後下載並安裝到您的計算機中。也可以自動搜索可用的裝置驅動安裝。
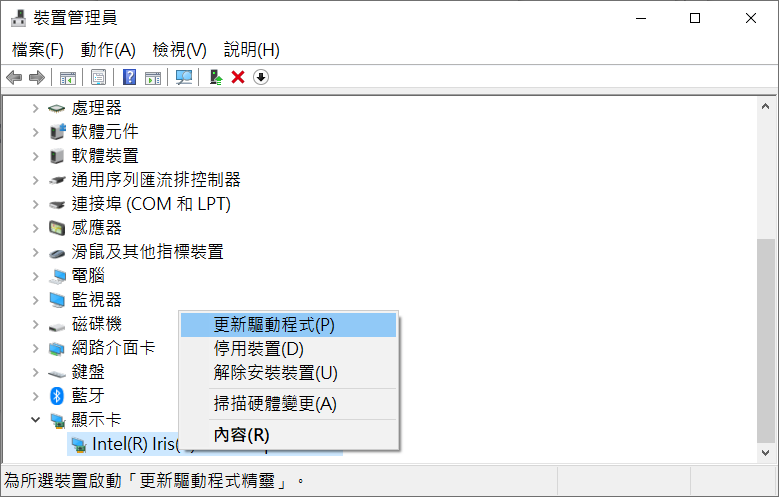
修復 4:檢查病毒和惡意軟體
注意:您需要登錄電腦才能執行這些方法。如果您無法登錄系統,請將筆電啟動到帶網絡的安全模式,然後按照以下說明進行操作。
如果您的系統已被病毒或惡意軟體損壞,您的Acer筆電螢幕可能會變黑。
因此,在整個Windows系統上執行病毒掃描是很有必要的。如果系統自帶的Windows Defender無法檢測到它,您也可以嘗試其他防病毒軟體。如果檢測到任何惡意軟體,請按照防病毒程式提供的說明進行修復。然後像往常一樣重啟電腦,看看它是否能解決您的黑屏問題。
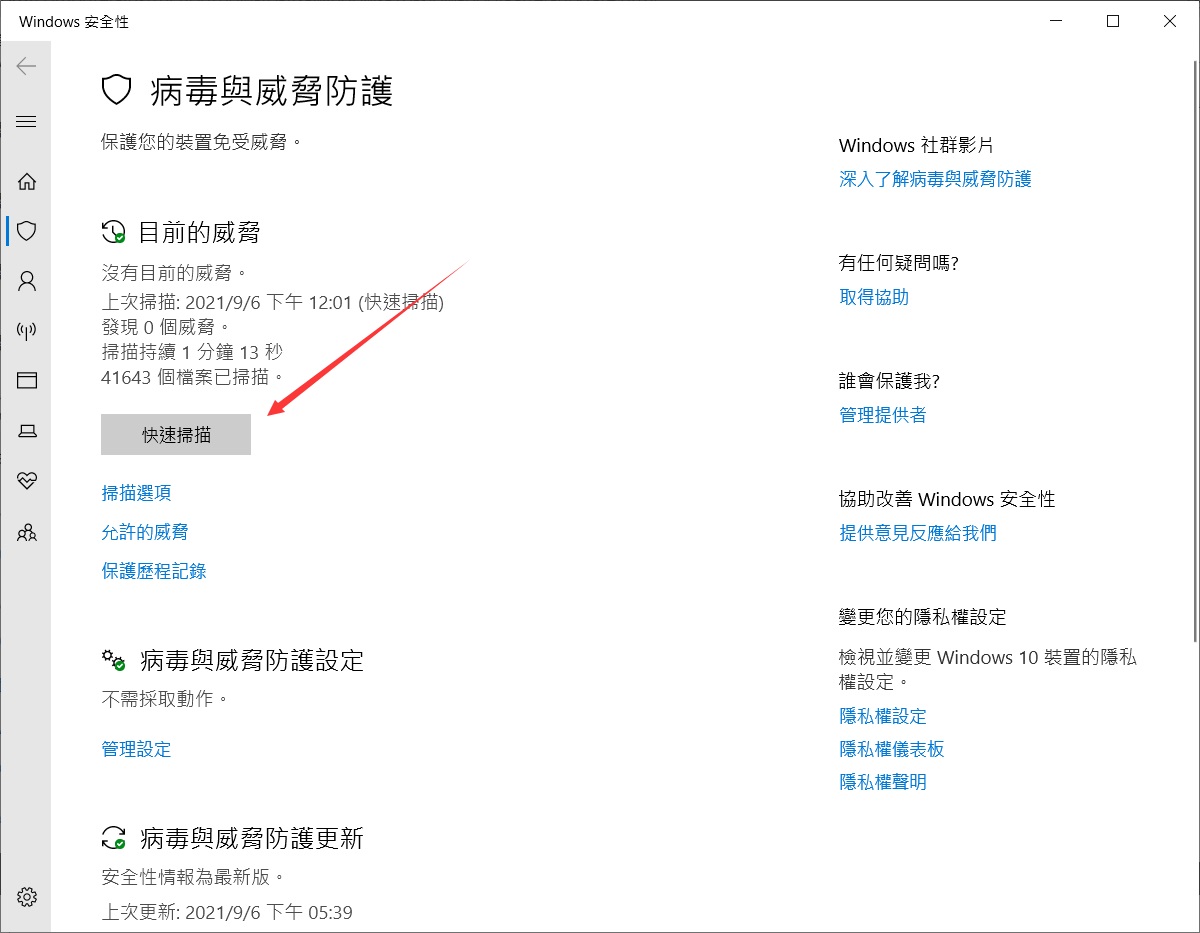
修復5:嘗試Windows安全模式
解決 Windows 10 啟動問題的最簡單方法是使用安全模式修復。
安全模式是一種替代引導方案,可以使用最少的軟體啟動電腦。修改後的啟動過程可以繞過驅動和軟體問題。因此如果您的計算機無法啟動,您可能需要嘗試以安全模式進入系統。
一些無法啟動的電腦在Windows 啟動屏幕上凍結。但是,您可以通過連續 3 次中斷啟動過程來強制計算機進入安全模式,這會自動觸發 Windows 恢復。出現 Windows 恢復菜單後,請執行以下操作:
從“選擇一個選項”恢復窗口中,依次選擇“疑難排解”、“進階選項”和“啟動設定”。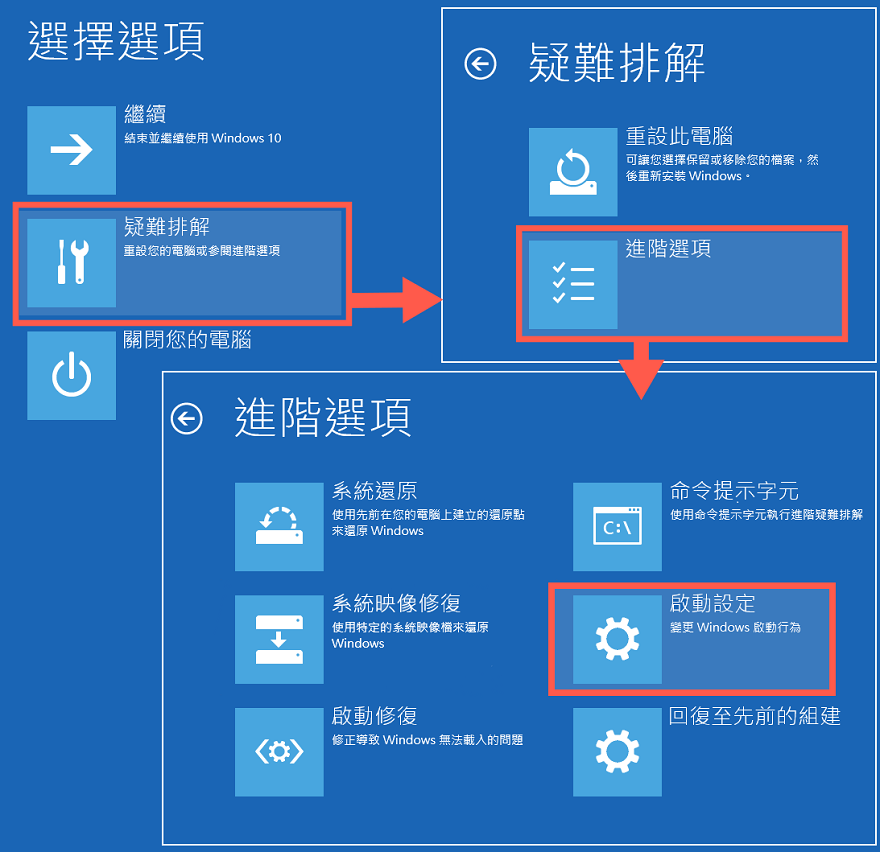
從啟動設定中,您可以在啟用或禁用網路功能的情況下將電腦重新啟動到安全模式。任何一個選項都應該有效。
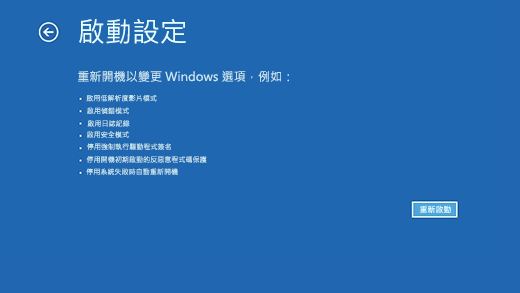
然後點擊重新啟動。這樣的話,您的電腦會自動重啟。
修復 6:更新BIOS
BIOS代表基本的輸入輸出系統。它是一種存儲在電腦主板中的小型內存芯片上的軟體。BIOS 用於識別和解決電腦或筆記本電腦中的硬體故障。
要更新您的BIOS,請訪問Acer支持頁面,找到您的Acer筆電型號的BIOS。將其下載到您的USB隨身碟中,然後按照Acer提供的說明更新BIOS。
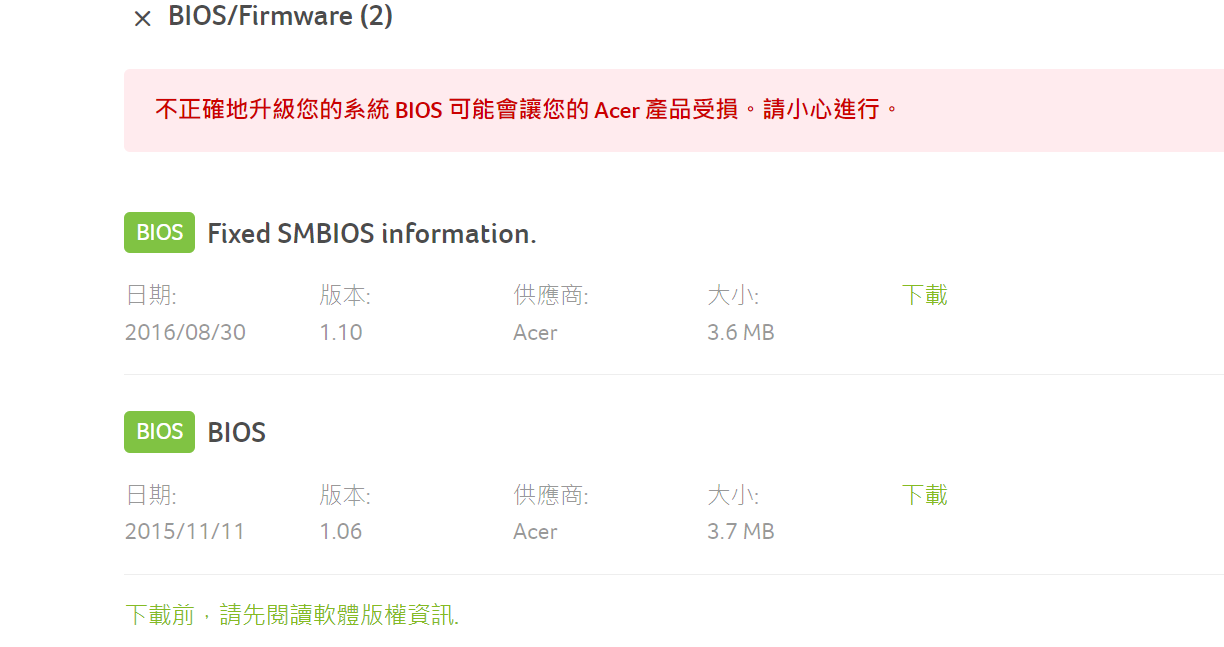
重要提示:更新BIOS時要格外小心。如果您更新錯了或中途發生錯誤,您的筆電可能無法使用,並且您可能會丟失您的重要檔案。因此,在更新筆電BIOS之前,請務必備份筆電上的重要檔案。
以上介紹了acer筆電開機黑屏進不了系統的具體情況以及解決辦法,如果不幸您的宏碁筆電發生了黑屏,那就試試本文中的方法吧。
如果宏碁筆電在修復過程中發生了重要檔案丟失,請盡快啟動Bitwar Data Recovery檔案救援軟體找回哦。
Bitwar檔案救援軟體官網:https://www.bitwarsoft.com/zh-tw/data-recovery-software
免費下載安裝Bitwar檔案救援軟體:


