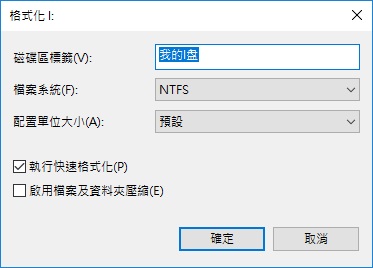M.2 SSD(Solid State Drive)是一種使用M.2接口連接的固態硬碟。它是一種可替換傳統的機械硬碟(HDD)或固態硬碟(SSD)的存儲裝置。但是許多人卻翻譯他們的電腦抓不到M.2 SSD,M.2 SSD無法識別?

什麼是M.2 SSD?
M.2是一種用於連接固態硬碟(SSD)和無線網卡等設備的接口標準。此標準的固態硬碟被稱為M.2 SSD。
M.2 SSD的外形尺寸通常是22毫米寬,長度可變,根據不同的規格可以有不同的長度。它通常插在主機板上的M.2插槽中,並通過PCIe(Peripheral Component Interconnect Express)通道或SATA(Serial ATA)通道與電腦連接。

相比傳統的機械硬碟或2.5英寸的SATA SSD,M.2 SSD具有更高的傳輸速度和更低的延遲。這是因為M.2 SSD可以通過PCIe通道實現更快的數據傳輸,尤其是使用PCIe 3.0或PCIe 4.0接口的高速固態硬碟。這使得M.2 SSD在提高系統啟動速度、加載應用程式與檔案傳輸速度上有非常優秀的表現。更由於其較小的尺寸和較低的功耗與較高的讀寫速度,M.2 SSD在筆記本電腦和超薄型設備中得到廣泛應用。
有人抱怨 Windows PC 上無法讀取 M.2 SSD,因此本文將解釋為什麼您的M.2 硬碟無法識別,以及如何修復無法抓取的M.2 SSD及救援 M.2硬碟的檔案。
為什麼我的M.2 在 Windows 中無法識別?
以下是 M.2 未識別錯誤的原因:
- M.2 SSD未在 PC 上正確連接或安裝
- M.2 SSD未被識別為啟動磁碟機
- M.2 SSD在BIOS中未啟用
- M.2驅動程式過期或未正確安裝
- M.2硬碟未初始化
- M.2 硬碟分割區丟失或未分配狀態
修復M.2 SSD在BIOS中無法識別
方法 1. 檢查M.2 SSD安裝是否正確
我們可以使用以下方法檢查M.2 SSD是否在電腦上被正確連接或安裝:
- 用螺絲起子打開電腦機箱蓋。
- 卸下電腦機箱並找到M.2 SSD。
- 查看您是否正確安裝了M.2 SSD。如果沒有,您可以重新安裝它:
在筆電上:-
- 打開 M.2 插槽,將M.2硬碟滑入插槽。
- 將 M.2 SSD 硬碟擰入
- 完成並蓋上機箱蓋。

在桌面型電腦上:
- 找到標記為“PCIe”的 M.2 連接器。
- 將 M.2 硬碟插入插槽。
- 用安裝螺絲固定 M.2 SSD。
-
- 蓋上電腦機箱並重新啟動電腦。
檢查是否可以在電腦開機後看到 M.2 SSD 被識別。如果沒有,請繼續嘗試下一種修復方法。
方法 2. 在BIOS中啟用M.2 SSD
- 重新啟動電腦並按F2/F8/Del進入BIOS。
- 在主菜單上,展開“SATA 配置”。
- 選擇“將 SATA 配置為 IED”並儲存更改。

- 重新啟動電腦,您將看到 M.2 出現在您的 PC 上。
如果 M.2 是系統碟,請繼續執行下一部分中的步驟。
方法 3. 將 M.2 SSD 設定為啟動磁碟機
- 重啟電腦並按F2/F8/F11或Delete按鍵進入BIOS。
- 到Boot菜單,在啟動順序部分,檢查您是否已將 M.2設定為啟動磁碟機。如果沒有,請按照以下步驟將M.2 SSD設定為 BIOS 中的啟動磁碟機(僅適用於系統碟)。
如果您的 M.2 是系統碟,則需要將其設定為啟動盤,以便電腦能夠識別它。以下是步驟:
- 重啟電腦並按 F2/F8/F11 或 Del 進入 BIOS。
- 進入啟動菜單,選擇啟動優先級部分,並將 M.2 SSD 設定為啟動磁碟機。

- 保存更改並重新啟動 PC。
- 檢查Windows是否已從M.2作業系統磁碟機啟動。
方法 4. 更新 M.2 SSD 磁碟驅動程式
- 右鍵單擊 Windows圖示,然後單擊“裝置管理員”。
- 展開磁碟機,右鍵單擊 M.2 SSD並選擇“更新驅動程式軟體”。

- 在彈出窗口中,選擇“自動搜尋更新的驅動程式軟體”。

- 等待電腦搜索並安裝最新的驅動軟體。驅動程式更新過後重新啟動 PC。然後,您會在磁碟管理中看到您的 M.2 SSD。
檢查磁碟機狀態
在檔案總管中檢查是否可以看到M.2 SSD及其狀態:
- M.2 SSD顯示為raw:可格式化M.2 SSD。
- M.2 顯示未初始化,則應先初始化磁碟,然後再建立新分割區。
- M.2 顯示為未分配,您應該恢復其上的資料和磁區。
方法 5. 初始化M.2 SSD並在其上新建分割區
- 按“Windows + R”鍵,輸入:“diskmgmt.msc”並單擊“確定”打開磁碟管理。
- 找到並右鍵單擊 M.2 SSD,然後單擊“初始化磁碟”。如果磁碟顯示為離線,請先右鍵單擊它並選擇連線。

- 選擇 M.2 作為 GPT 並單擊“確定”接受更改。

方法 6. 在 M.2 上新建分割區
- 右鍵單擊 Windows 圖示,然後單擊“磁碟管理”。
- 右鍵單擊M.2 SSD上的未分配空間,然後選擇“新增簡單磁碟區”。

- 點擊“下一步”設定分割區大小、磁碟代號、分割區格式,點擊“完成”。

方法 7. 將M.2 SSD格式化
如果您需要格式化現有分區或將現有格式變更為新的檔案系統,請嘗試以下步驟:
- 按 Windows + R 鍵打開“運行”框,輸入 diskmgmt.msc,然後按 Enter打開磁碟管理。
- 右鍵點擊要格式化的磁碟機,然後選擇“格式化”。

- 要使用默認設置(如 NTFS)格式化磁碟機,請在“格式”對話框中選擇“確定”,然後再次選擇“確定”執行格式化。

如何從無法識別的M.2 SSD中復原檔案
如果您的M.2無法識別,那麼您將無法檢視其中的檔案,更遑論格式化、初始化磁碟機這種可使檔案丟失的修復方法了。如果您M.2 SSD的檔案丟失,想要可以從M.2 SSD恢復丟失的檔案,您需關閉TRIM功能。具體做法請參閱:如何在Windows 10啟用/停用SSD Trim功能?
另外,您可以使用Bitwar檔案救援軟體救回SSD丟失的檔案。而且该軟體支援在軟體中關閉SSD Trim功能。
是的,如果您取消了“系統固態硬碟Trim指令狀態”的複選框後檔案丟失,那麼您啟用Bitwar檔案救援軟體可以從SSD固態硬碟復原丟失的檔案。
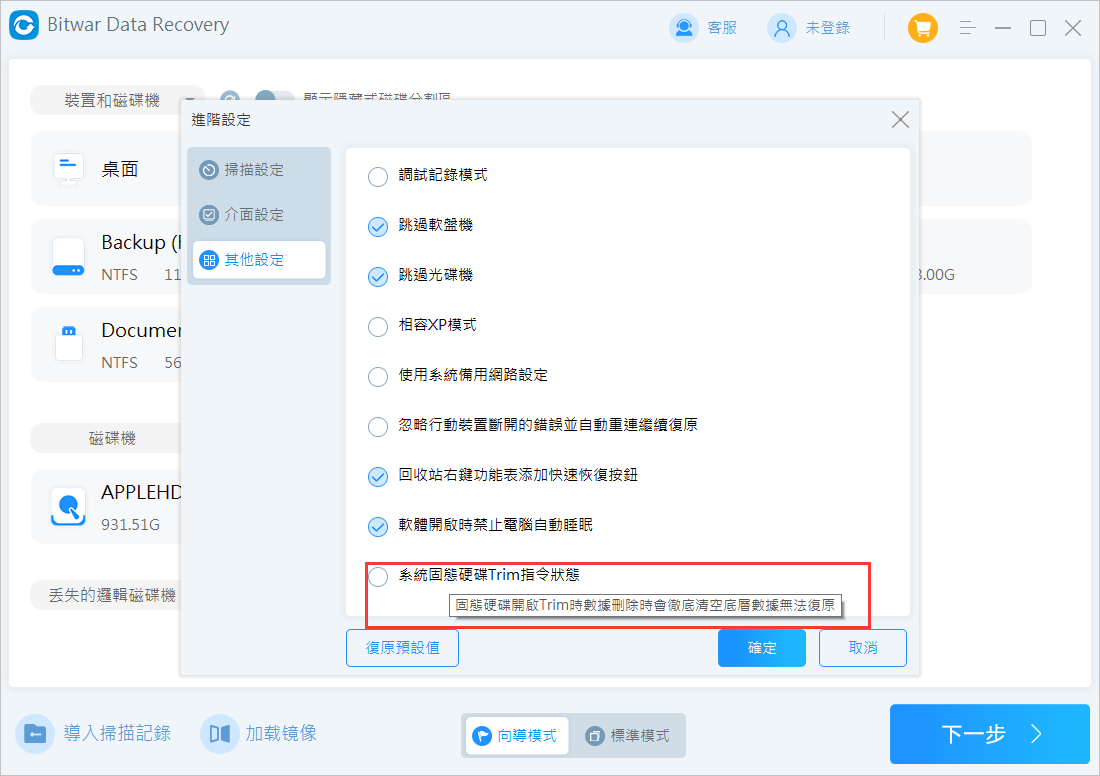
Bitwar檔案救援軟體官網:https://www.bitwarsoft.com/zh-tw/data-recovery-software
免費下載安裝Bitwar檔案救援軟體:
- 啟動安裝後的Bitwar檔案救援軟體,選擇丟失檔案的M.2 SSD或其分區。
- 選擇掃描模式與要救援檔案的檔案類型,然後單擊掃描按鈕。
- 掃描將會快速地進行,所有被掃描到的檔案都將被一一列出,您可以點擊預覽這些檔案並選中要復原的檔案,點擊復原按鈕將其保存到其他安全的分區或存儲裝置。

總結
在本文中,我們講述了M.2 SSD在Windows無法識別錯誤的原因和解決辦法。我們建議您嚴格遵循上述指南,以使 M.2 SSD 再次出現在檔案總管或磁碟管理。
但是,如果您在修復 M.2 無法識別錯誤後丟失了一些文件。請使用Bitwar Data Recovery幫助您救援SSD檔案。它將立即掃描並找到丟失的 M.2 SSD檔案。
免費下載安裝Bitwar檔案救援軟體:


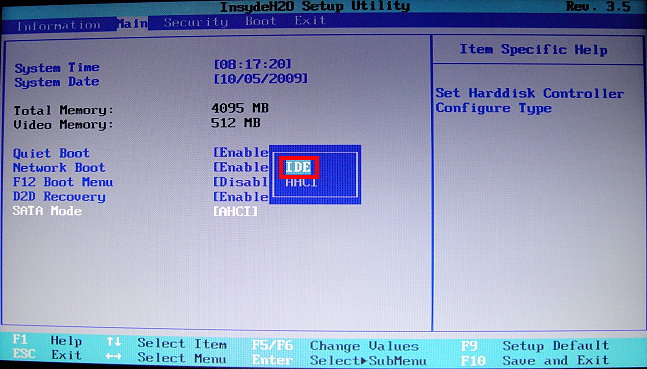
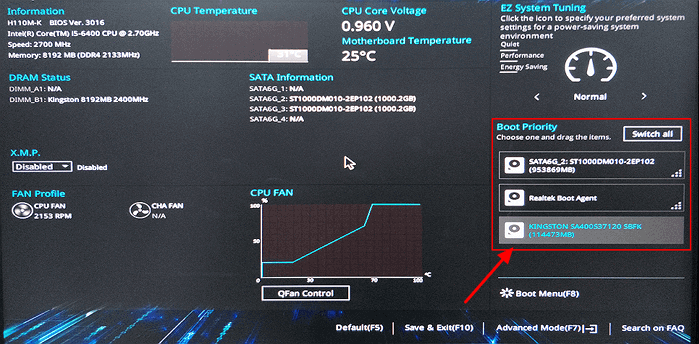
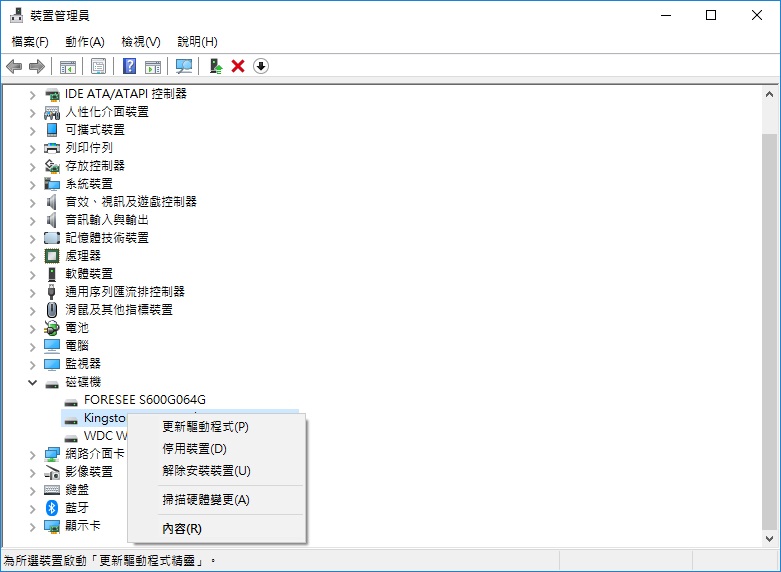
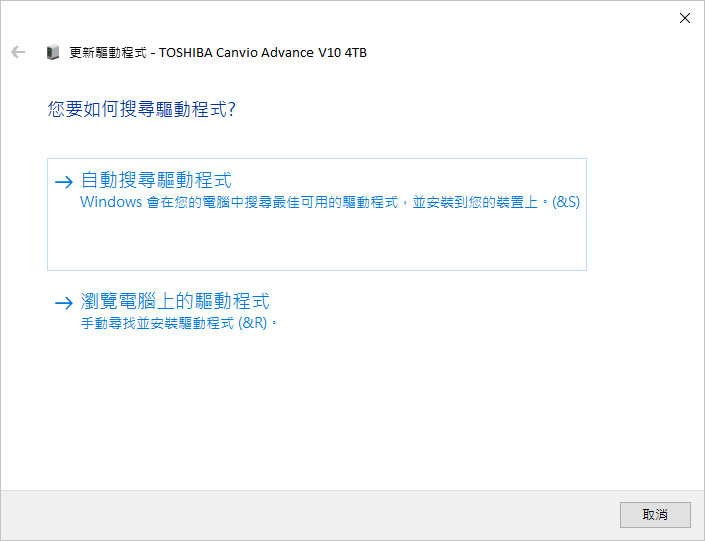
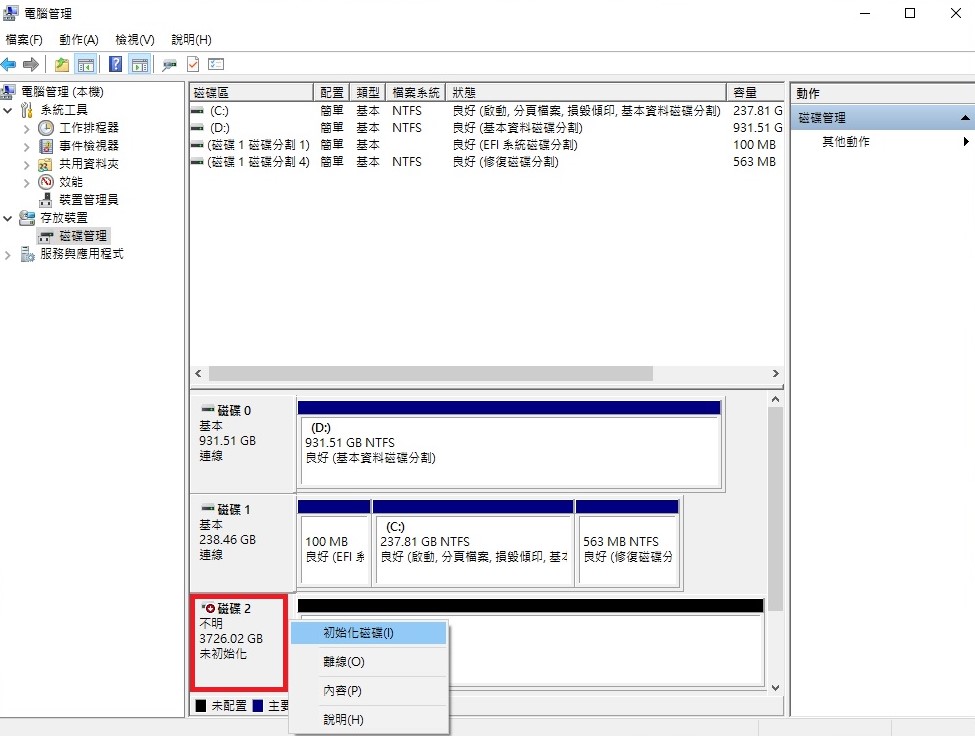

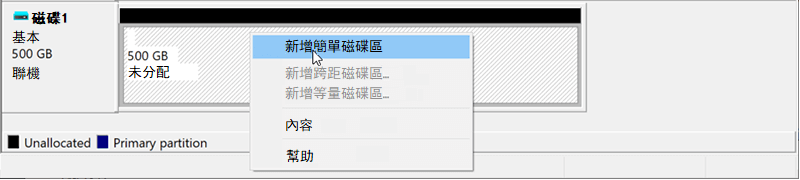
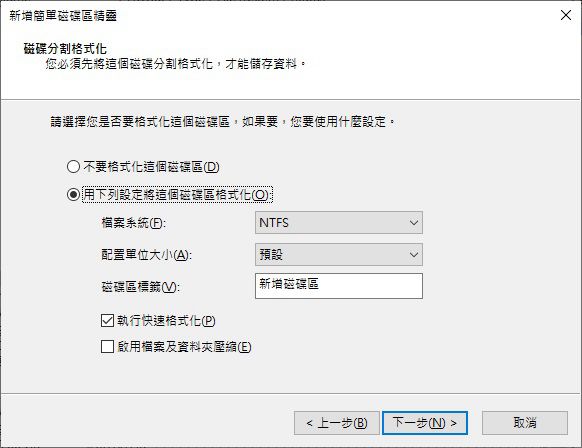
插入磁碟機(或光碟機)2-格式化usb隨身碟1-1.png)