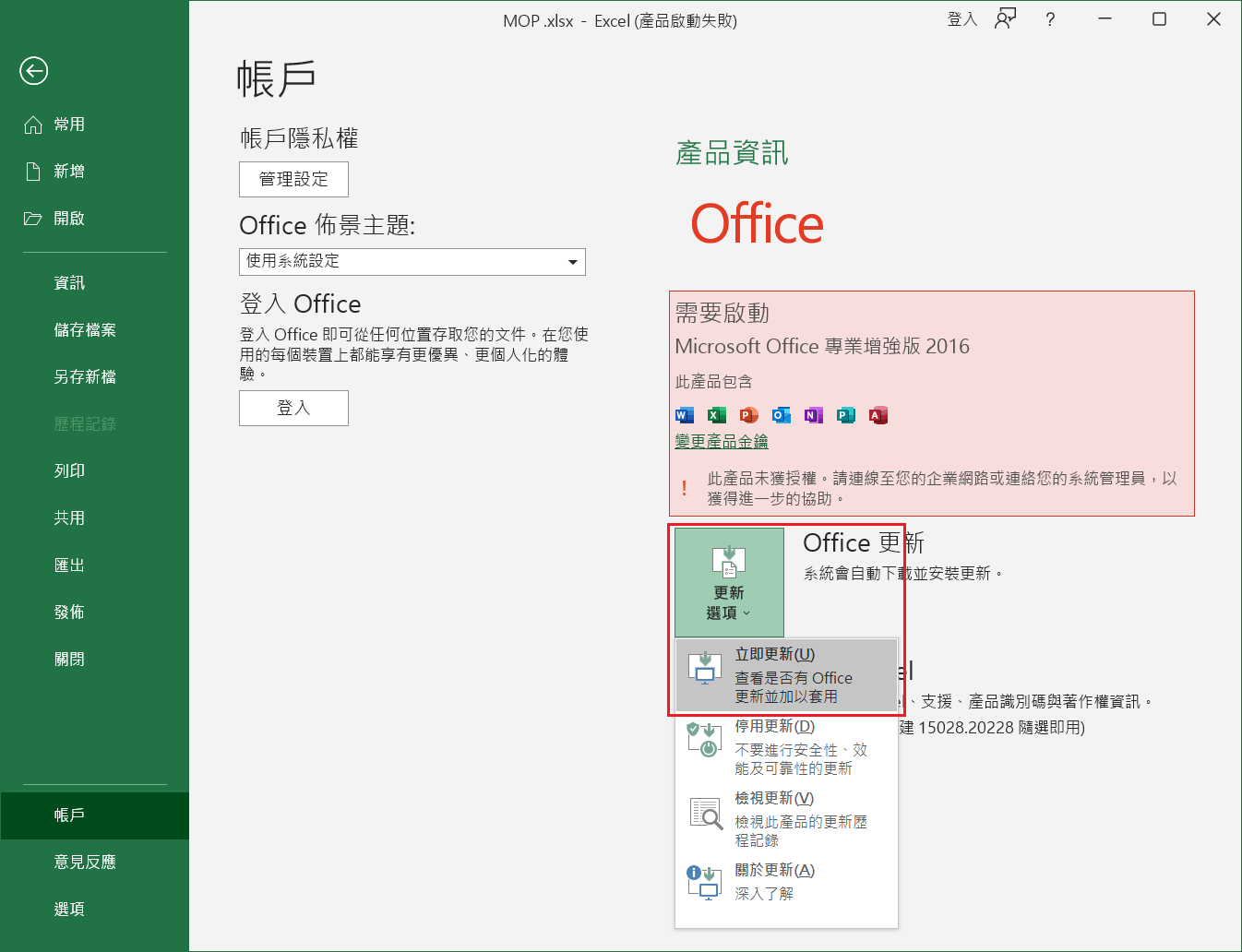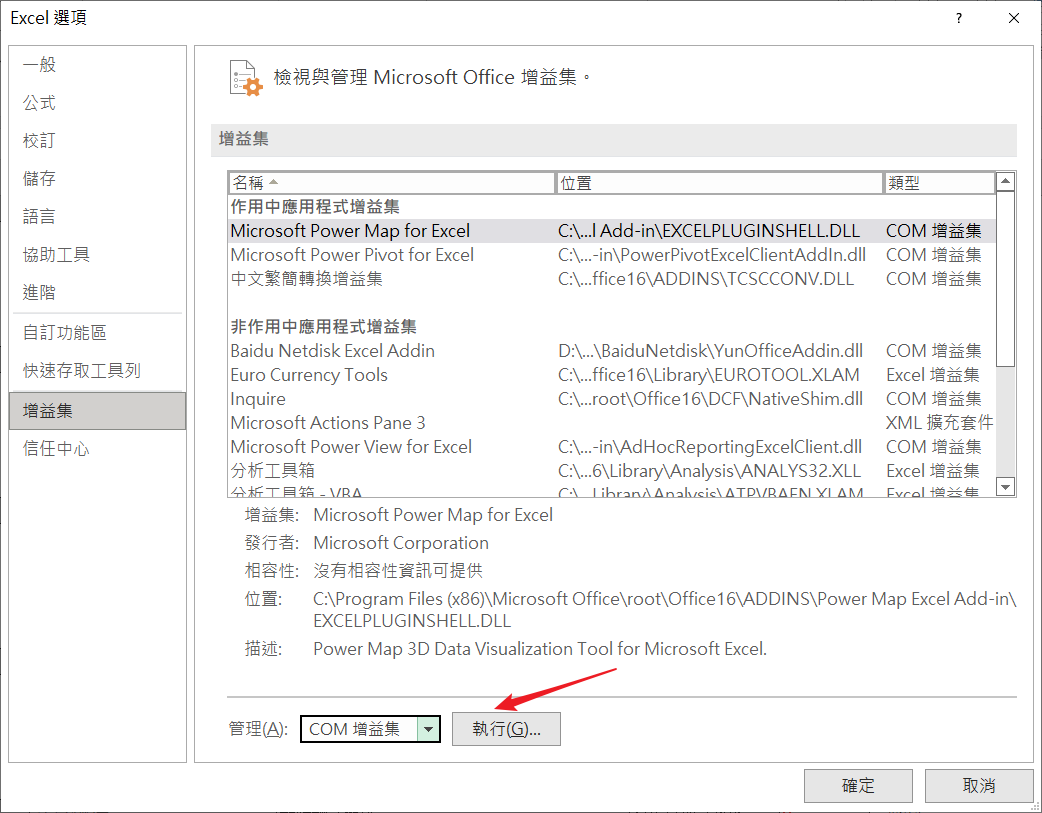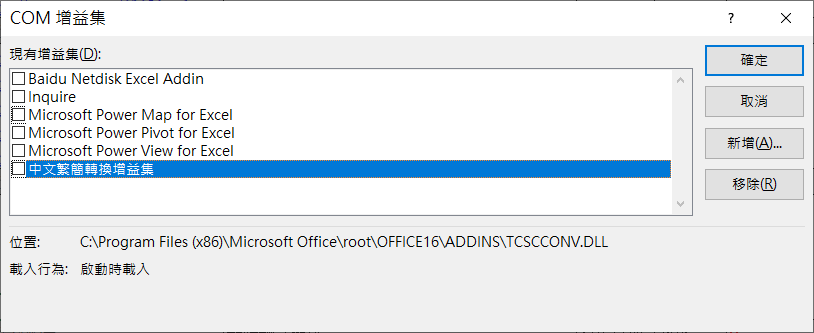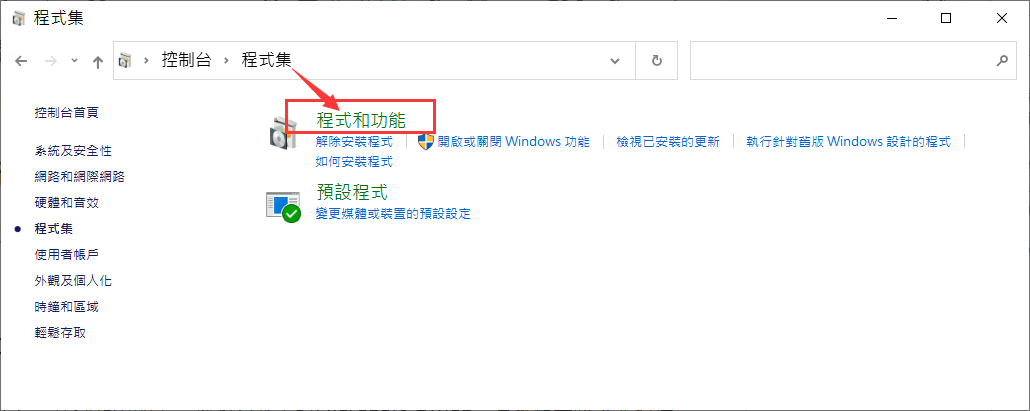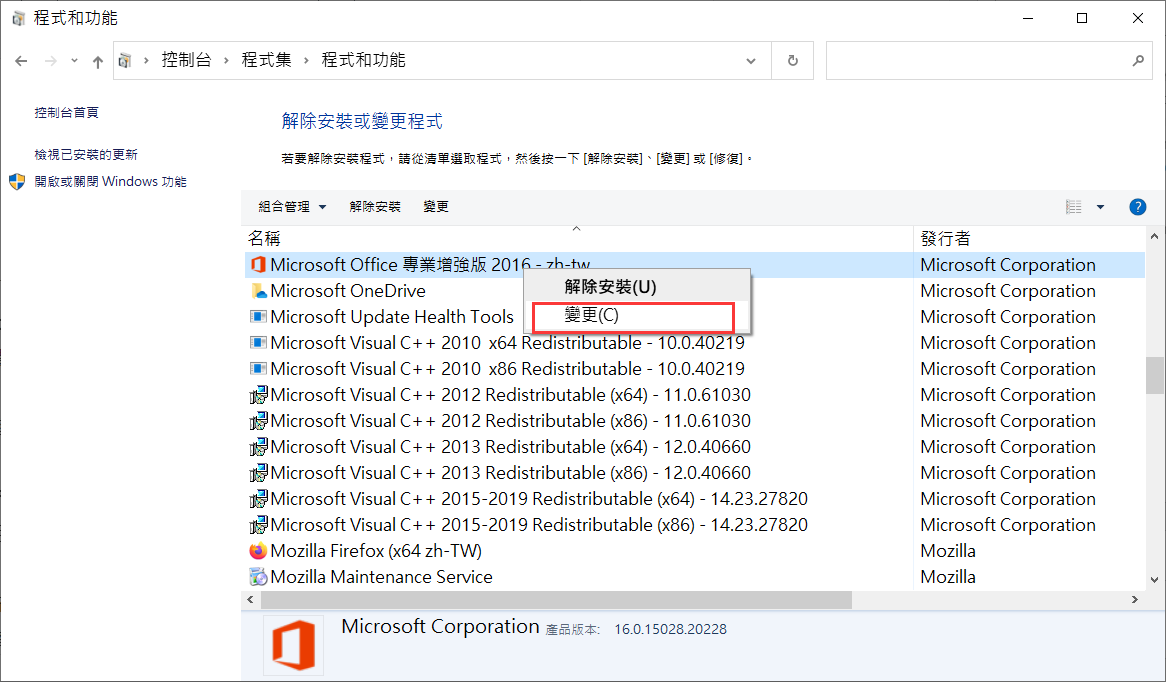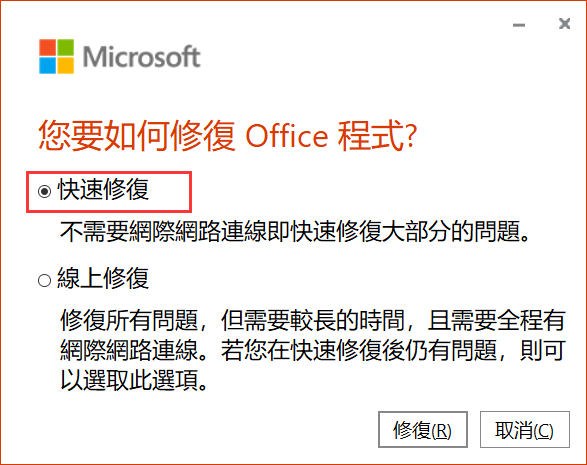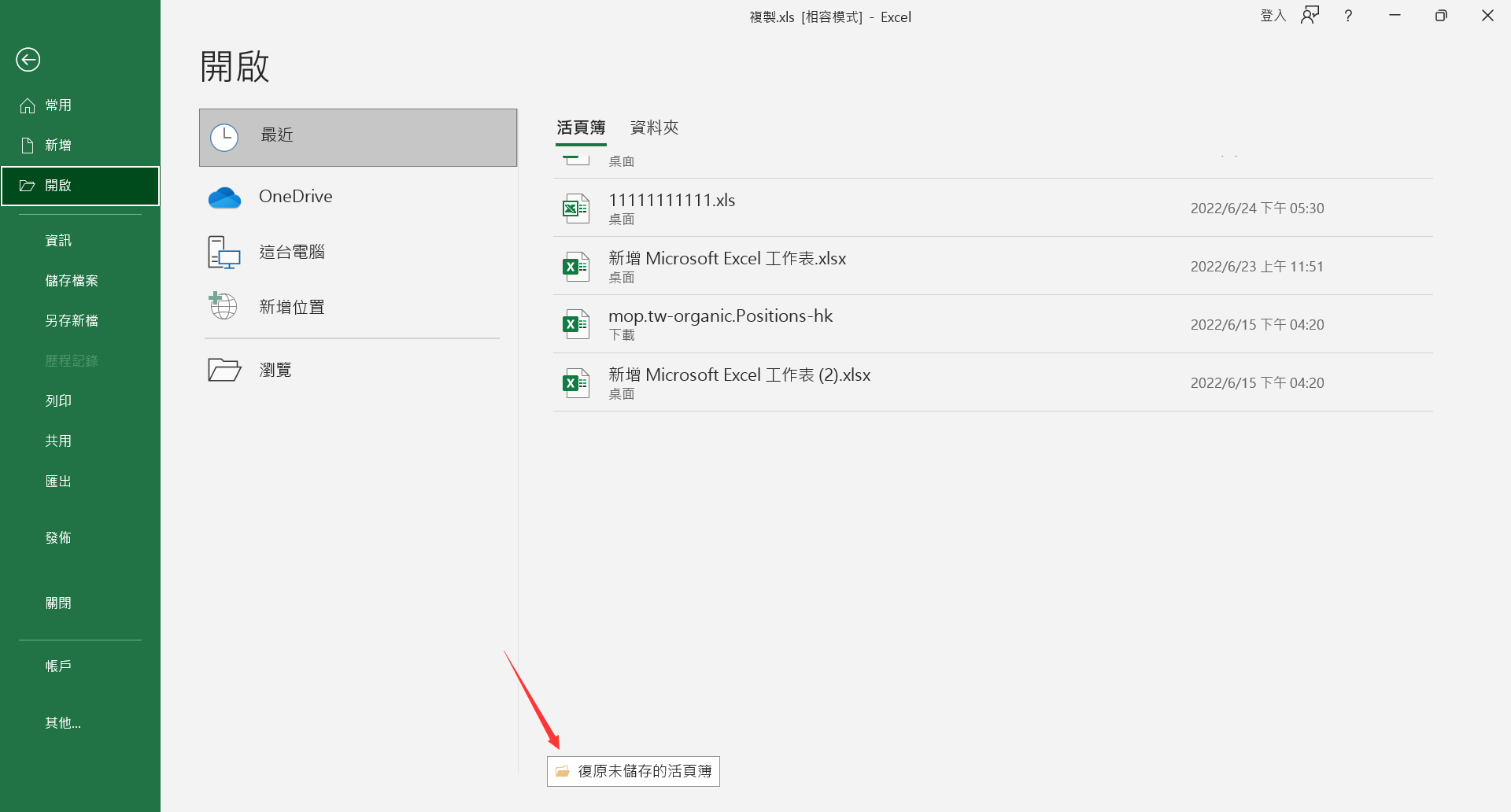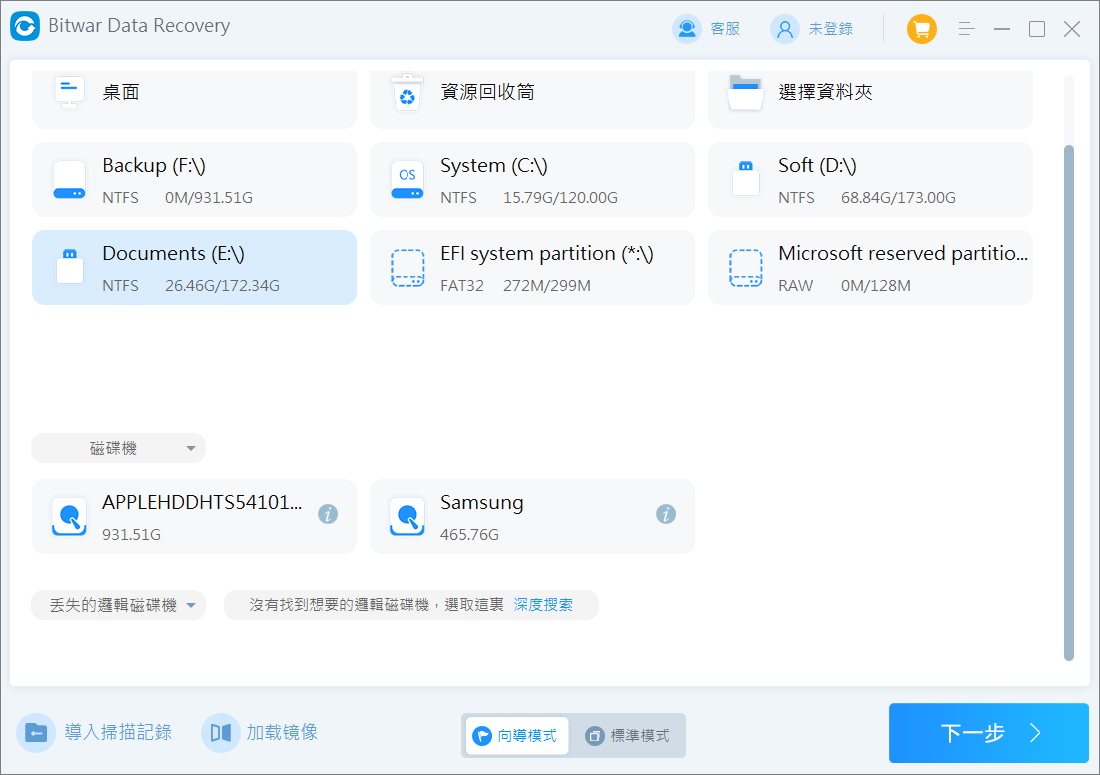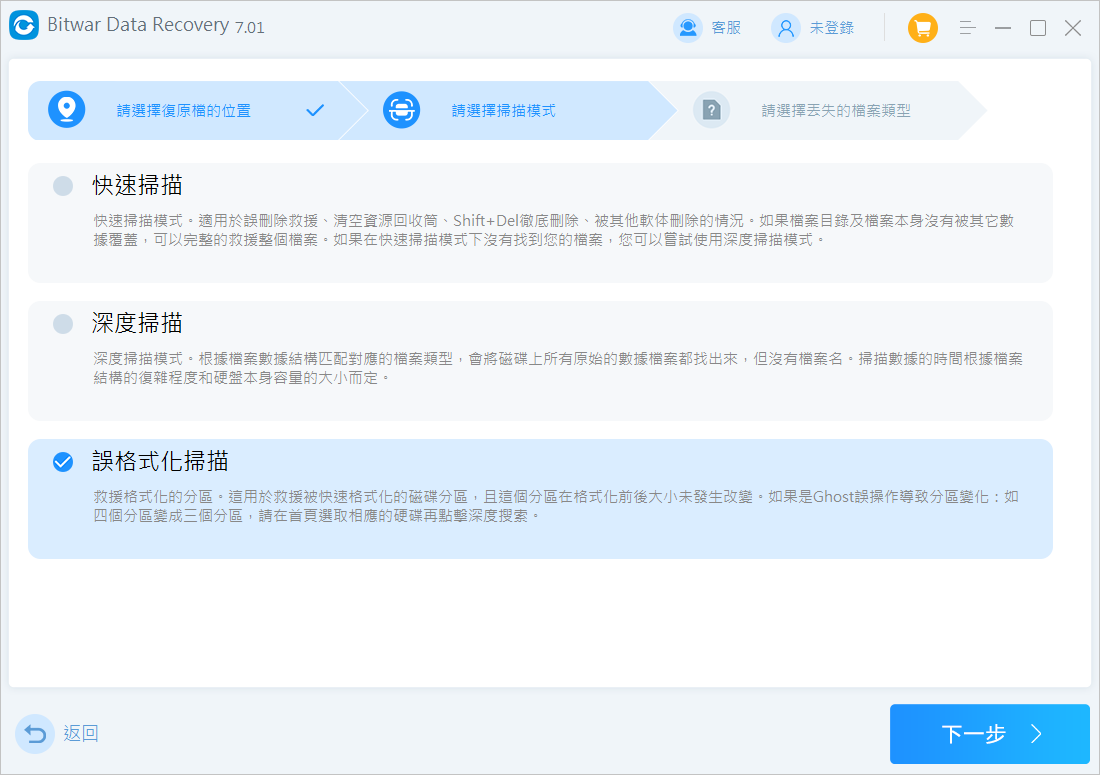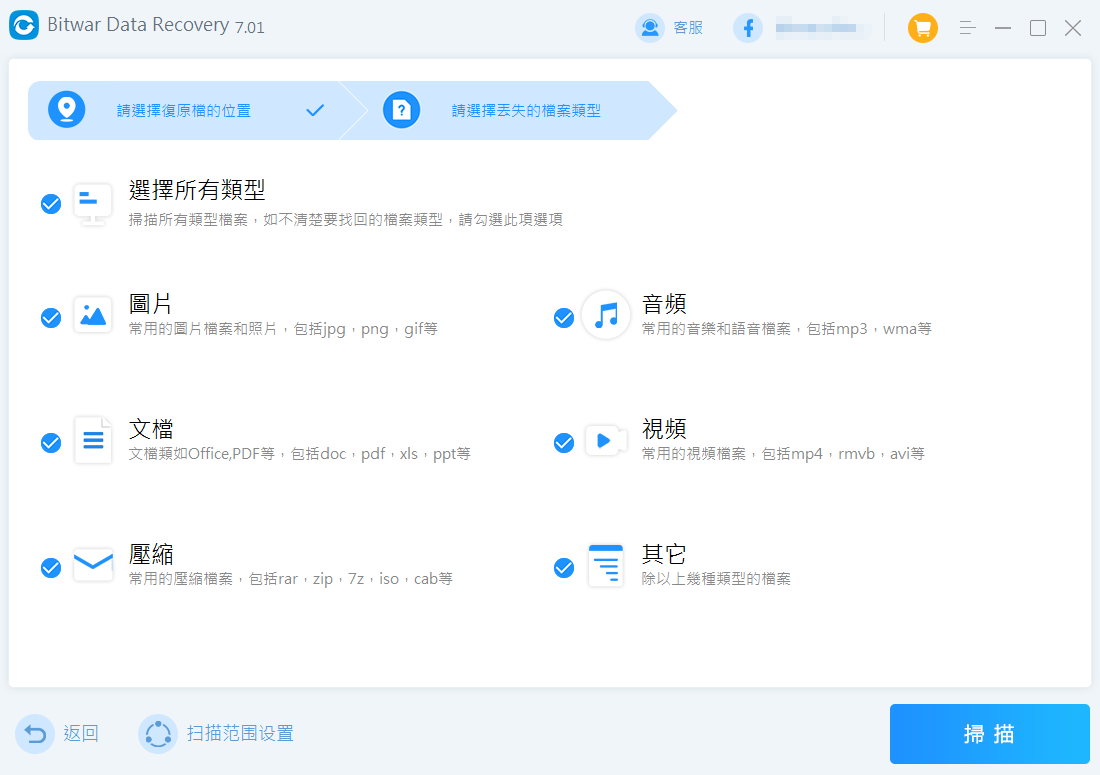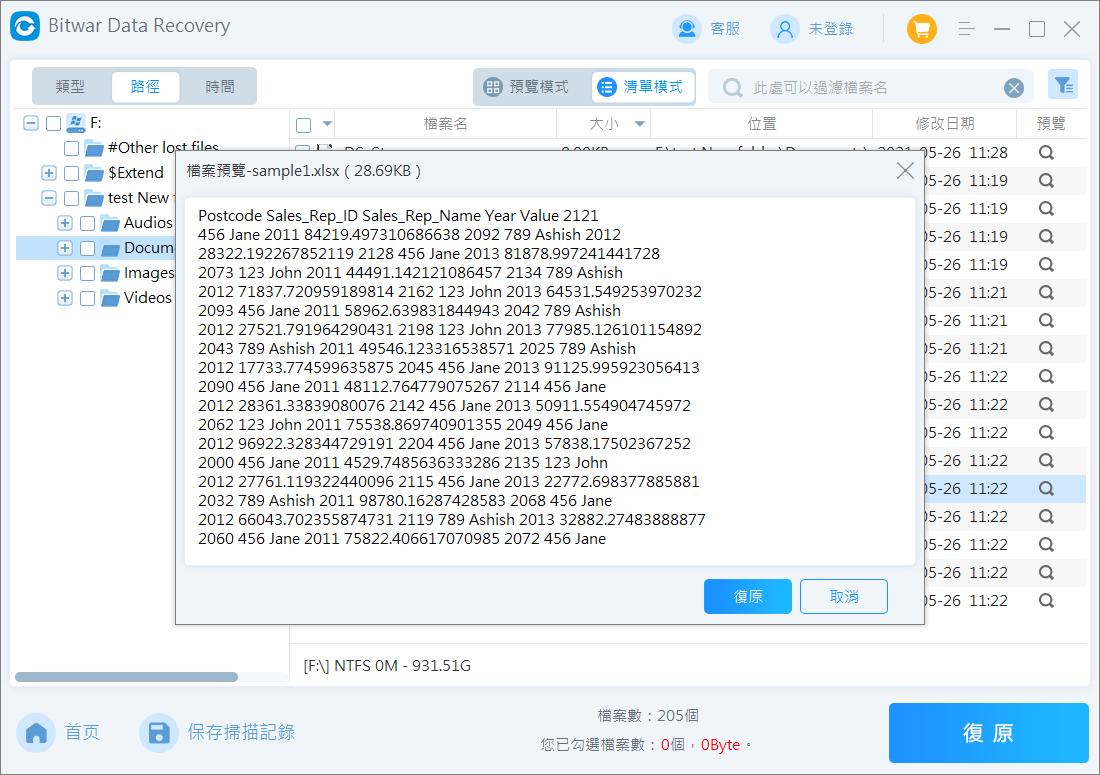Microsoft Excel企業與個人常用的表單工具,用於計算、尋找、統計、繪製圖表、繪製數據圖表等。像Excel這樣的重要程式需要平穩運作來確保資料的安全。然而,事實上有許多使用者在開啟或儲存Excel經常遇到「Microsoft Excel 沒有回應」、「Microsoft Excel 已經停止運作」、「由於發生問題,導致程式停止正常運作。Windows 將關閉程式,有解決方案可用時將通知您。」等錯誤。如何修復Microsoft Excel 沒有回應與Microsoft Excel 已經停止運作?
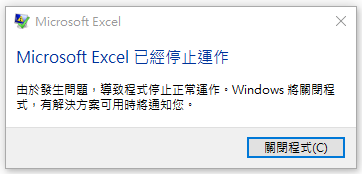
為什麼Microsoft Excel沒有回應
Excel卡住或沒有回應的可能原因:
- Microsoft Office不是最新的更新版本。
- Excel可能正在被其他程序使用。
- 與Excel的程序、工作、服務或已安裝的增益集有衝突。
- Excel檔案內容導致的問題。
- 防毒軟體過時或與Excel有衝突。
如何解決Excel沒有回應的問題
我們想提供全面的解決方案來解決這個問題。這些方法適用於不同的Excel版本,包括Excel 2010、2013、2016甚至2019。
方法 1. 安裝最新的Microsoft Office
如果您沒有升級到最新的Office和Windows Update,可能會出現問題。所以,檢查並安裝最新的版本。我們強烈建議您開啟自動安裝任何Windows Update的選項。
- 可以到「控制台」>點擊「安全性與維護」。
- 選擇「維護」>開啟「自動維護」。
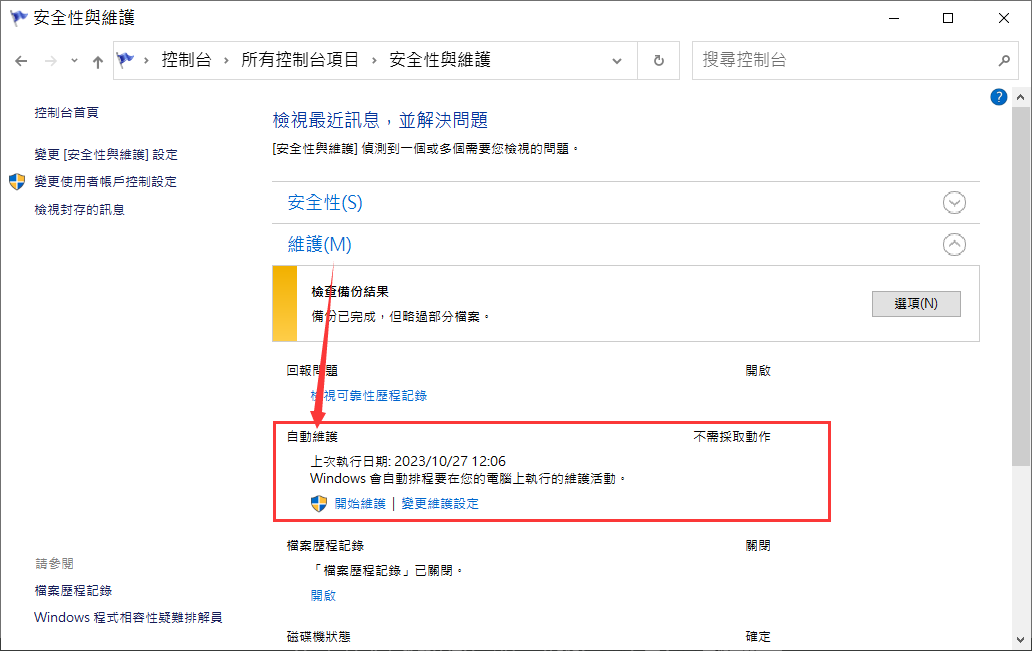
如何安裝Office更新:
- 開啟Office Excel。到「檔案」>「帳戶」。
- 在產品資訊下,選擇「更新選項」>「立即更新」。您也可以在這裡選擇「停用更新」和「檢視更新」。

方法 2. 以安全模式開啟和儲存Excel
當在安全模式下執行Excel時,它會略過一些功能與設定,比如替代啟動位置、已變更的工具列和Excel增益集。現在,在安全模式下嘗試開啟並儲存Excel。
您可以在安全模式下開啟Excel,在啟動程式時按住Ctrl鍵,或者在命令提示字元中輸入excel.exe /safe。
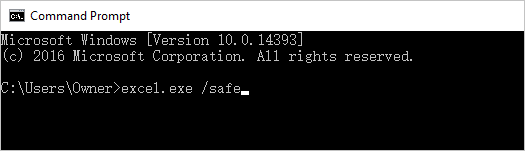
方法 3. 確保Excel沒有被其他程式使用
如果您嘗試使用Excel時執行其他操作,Excel可能不會回應。在執行任何操作之前結束該執行中的任務。如果沒有其他程式使用Excel,嘗試下一個方法。
方法 4. 停用增益集
增益集可能會偶爾干擾或與Excel衝突。您可以嘗試通過停用增益集來解決此問題:
- 啟動程式時,按下Ctrl鍵進入安全模式,或者在命令提示字元中使用excel.exe /safe。
- 點擊「檔案」>「選項」>「增益集」。
- 選擇「COM 增益集」,然後點擊「確定」。

- 取消選中列表中的所有增益集,然後點擊「確定」。

- 重新啟動Excel。
如果Excel正常運作,您再一個接一個重新啟動增益集,直到問題再次出現。因此,您可以找出是哪個增益集導致的問題。
方法 5. 更新或關掉防毒軟體
Excel可能和防毒軟體之間的衝突。因此,您可以嘗試停用防毒軟體,看看錯誤是否可以解決。此外,您可以更新防毒軟體來解決問題。
方法 6. 查看程式衝突
在使用電腦工作時,您一定打開的不僅僅是Excel。因此,由於軟體衝突,Excel可能會出現沒有回應的問題。您可以關掉其他程式,看看能不能解決這個問題。
方法 7. 修復Microsoft Office
- 到「控制台」>「程式集」>「程式和功能」。

- 找到列表中的Microsoft Office,右鍵點擊該項並選擇「變更」。

- 彈出修復視窗。選擇「快速修復」並點擊「修復」按鈕。

- 完成後,檢查問題是否已解決。如果無法工作,重複這些步驟,但這次選擇「線上修復」。
如果問題仍存在,您還可以解除安裝並重新安裝Office。
方法 8. 解決安裝並重新安裝Office
如果前面的方法都不起作用,您可能需要重新安裝Microsoft Office。您可以在微軟的官方網站下載本軟體。
當Excel沒有回應時,如何復原未儲存的檔案
當Excel沒有回應時,我們更想復原未儲存的檔案而非修復Excel程式。如果因Excel沒有回應導致了未儲存的資料丟失,請使用以下兩種方法復原未儲存的Excel檔案。
方法 1:使用Microsoft Office應用程式復原
- 到「開始」>找到「Microsoft Office工具」>「Microsoft Office應用程式復原」。
- 選擇顯示沒有回應的錯誤的有問題Excel文檔。
- 點擊「復原應用程式」選項並還原Excel文檔。
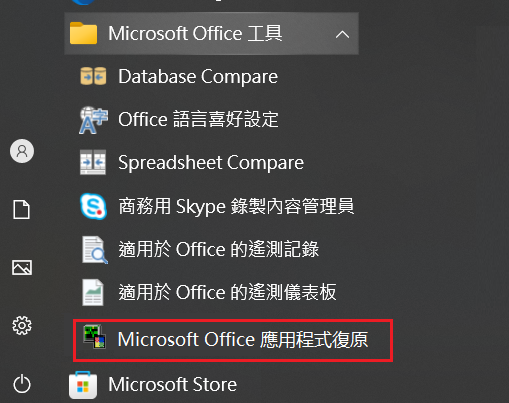
方法2. 使用自動回復
- 啟動Microsoft Excel程式,點擊「檔案」>「開啟」。
- 點擊「復原未儲存的活頁簿」並選擇未儲存的Excel。

- 點擊「開啟」按鈕。然後點擊「另存新檔」,將該文件儲存到其他安全的位置。
如何恢復刪除的Excel檔案?
如果不小心刪除或丟失了電腦上的Excel文件,您需要求助於專業的檔案救援軟體。您可以使用Bitwar檔案救援軟體從HDD/SSD、外接硬碟、USB隨身碟、SD/CF卡及更多裝置上恢復丟失的Excel文檔。該軟體擅長意外刪除救援、資源回收筒救援、格式化救援、丟失分割區救援、病毒攻擊恢復等。
Bitwar檔案救援軟體官網:https://www.bitwarsoft.com/zh-tw/data-recovery-software
免費下載安裝Bitwar檔案救援軟體:
- 啟動安裝後的Bitwar檔案救援軟體,選擇要救援Excel檔案的分區或存儲裝置。

- 選擇掃描模式與文檔類型。然後單擊掃描按鈕。


- 掃描過程中,您將看到越來越多的符合選擇條件的檔案已經被列出。要在大量的掃描結果中快速查找Excel檔案,可以在搜索中輸入要救援Excel檔案的名稱,或在左側選擇Excel檔的原始路徑找到檔案並預覽它。然後選擇所需檔案,然後點擊「復原」按鈕將其保存到安全的分區或其他存儲裝置。

最後
本文提供了大量關於Excel沒有回應問題的資訊及其八種可行的解決方法,您可以嘗試所有方法。如果遇到未儲存的Excel檔案丟失,請使用自動回復或Microsoft Office應用程式復原來恢復資料。如果遇到已存在的檔案丟失,您也可以使用Bitwar檔案救援軟體輕鬆復原刪除或丟失的Excel、Word、PPT和PDF等。
免費下載安裝Bitwar檔案救援軟體: