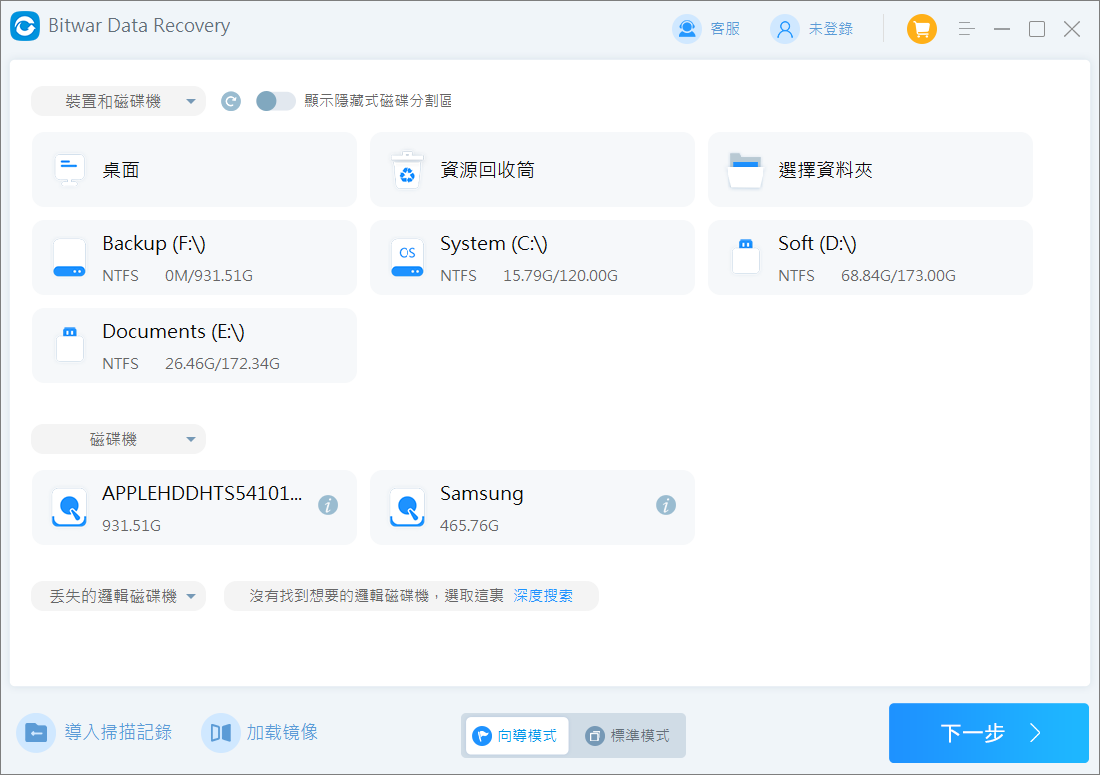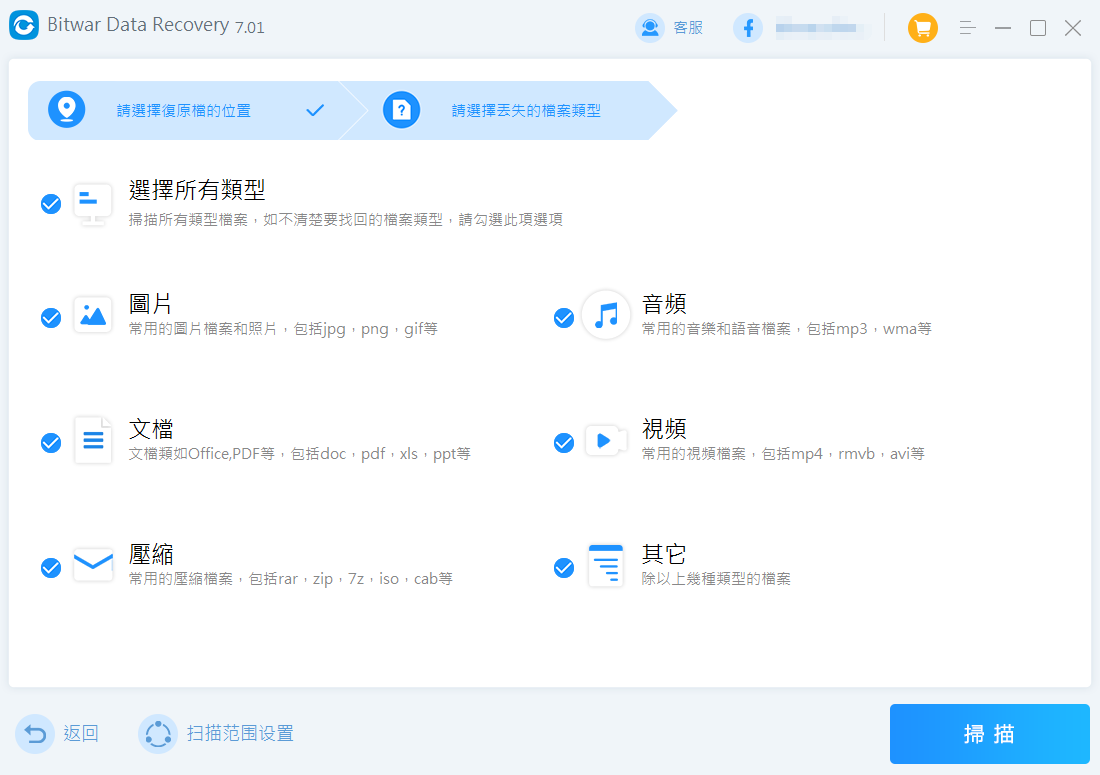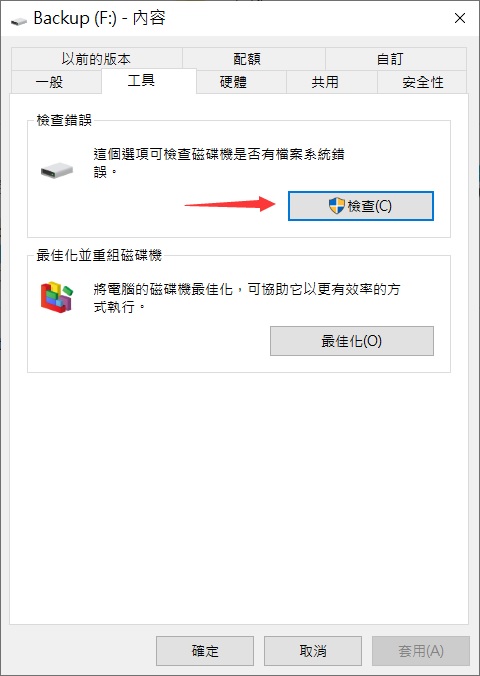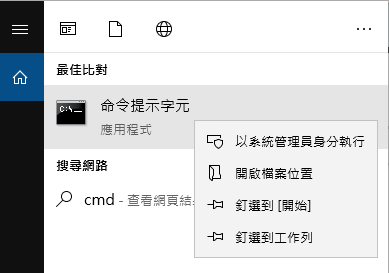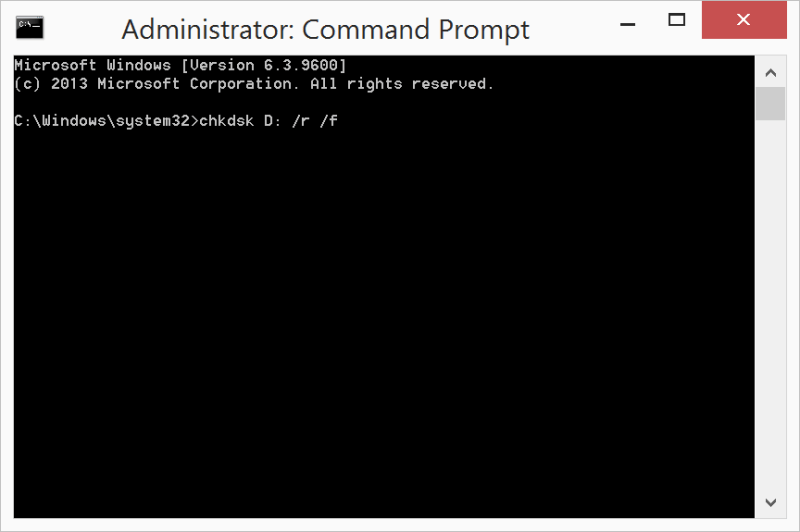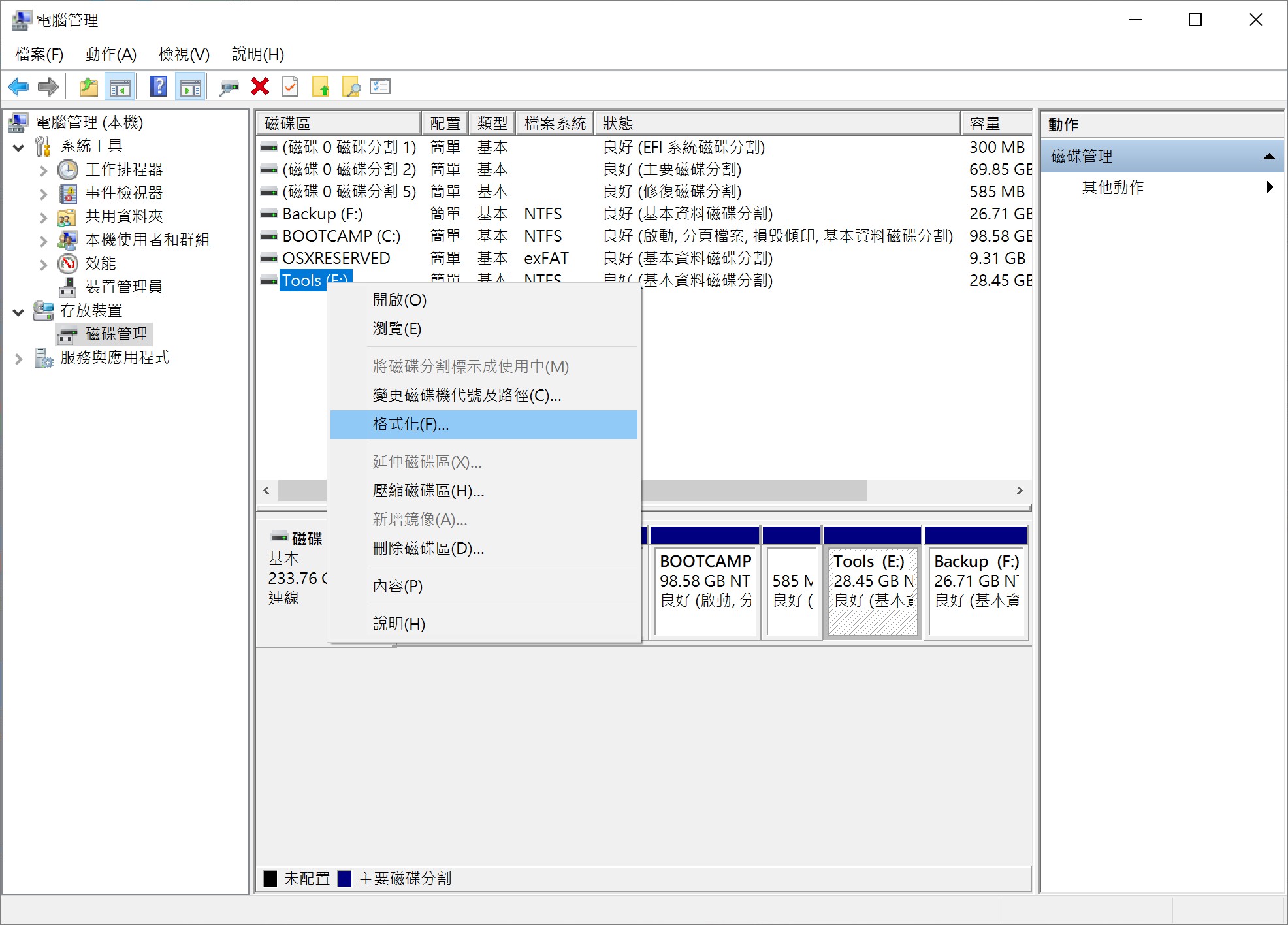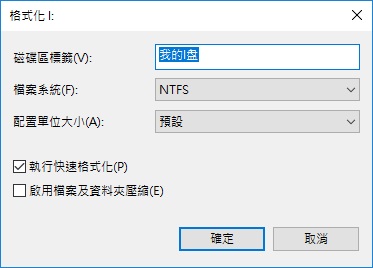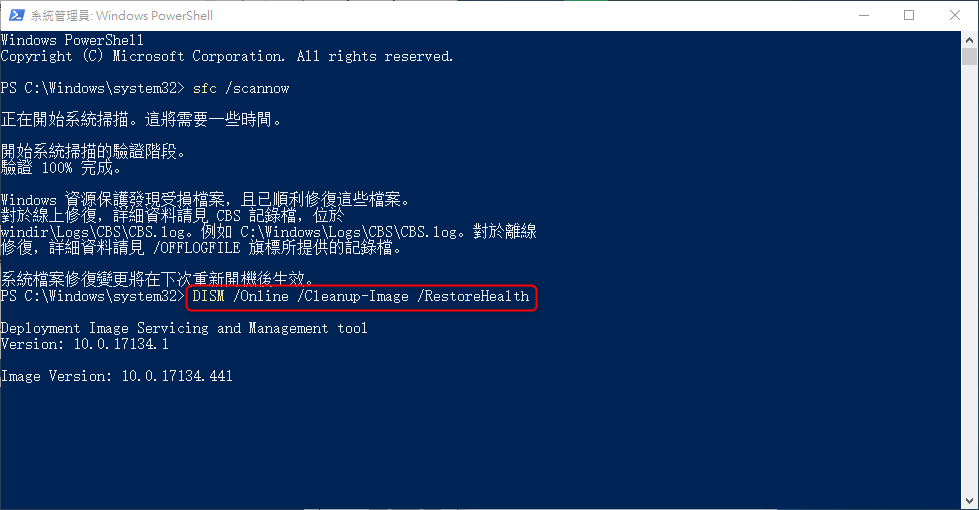硬碟是當今電子信息時代不可或缺的儲存裝置。電腦中的硬碟用於儲存用戶所有的相片、影片、音樂、文件與應用程式,此外還有電腦作業系統的程式碼、框架與驅動程式。而移動硬碟更是用戶備份資料、轉移資料的重要工具。
也正是因為硬碟的重要功能,一旦硬碟壞掉、毀損,用戶就無法讀取硬碟裡面的資料。小編已經親眼見過許多起硬碟毀損的案例了,也深有體會硬碟壞掉時客戶驚慌失措的心情。在面對重要資料即將丟失的情況,請不要焦慮,因為這裡有幾個方案可以幫助您修復硬碟毀損,找回重要的資料。
常見硬碟壞掉、毀損的症狀
硬碟損壞通常分為兩種型別:物理損壞和邏輯損壞。所以兩種導致的結果也不一樣,一旦出現以下情況,多數是硬碟壞掉,需要進行修復:
- 讀取資料緩慢,經常卡住不動
- 電腦無法正常辨識硬碟分割區
- BIOS經常無法偵測硬碟
- 作業系統讀取不到硬碟
- 硬碟狀態顯示“I/O錯誤”
- 外接硬碟連接電腦提示需要格式化
- 無法正常存取資料
- 硬碟沒有顯示磁碟機代號
- 無法存取分割區,參數錯誤
用戶能否自行修復硬碟?
上一段談到硬碟損壞分成物理損壞和邏輯損壞。如果是邏輯損壞,那麼可以通過“格式化”等手段進行修復。但如果是物理損壞,也就是說硬體故障,是無法自行修復的,只能送專業的硬碟維修公司。
當然,很多硬碟用戶擔心自行修復硬碟會破壞硬碟裡的重要資料,那麼建議使用專業的硬碟資料救援軟體找回資料。此外,在修復硬碟前先將資料救援回來,也可以避免大動作的修復導致硬碟資料缺失。
使用硬碟資料救援軟體找回資料
Bitwar Data Recovery支持從硬碟、外接硬碟、隨身碟、記憶卡等多種存儲裝置救援意外刪除、分區故障或丟失的文檔、視頻、照片、音頻等檔案資料,它完全兼容所有Windows 7/8/10和最新的Mac系統。可以在三步內救回您找不到的檔案。
Bitwar檔案救援軟體官網:https://www.bitwarsoft.com/zh-tw/data-recovery-software
免費下載安裝Bitwar檔案救援軟體:
請按照以下步驟恢復硬碟裡的檔案:
- 啟動軟體,選擇丟失檔案的硬碟分區或外接存儲裝置。

- 選擇「快速掃描」和要救援的檔案類型。然後單擊「掃描」。

- 掃描後找到要救援的檔案進行預覽,然後選中它單擊「復原」按鈕即將其保存到安全的分區或其他存儲裝置。

按照上述方法救回檔案後,對於讀取速度慢、格式化錯誤、檔案系統錯誤、I/O錯誤等邏輯損壞,我們就可以參考以下方法修復硬碟故障。
硬碟損毀修復方法
方法一:Windows內建工具檢查並修復硬碟錯誤
使用Windows內建的工具來檢查和修復硬碟錯誤,以下是在Windows 11/10/8/7中的操作方法:
- 開啟“本機”,右擊需要修復的硬碟,然後點選“內容”。
- 選擇“工具”,點選“檢查錯誤”下的“檢查”按鈕。

- 在“檢查錯誤”視窗中,有兩個選項用來檢查和修復硬碟 。“自動修正檔案系統錯誤”用來修復錯誤而不掃描壞的磁區壞軌,“掃描和嘗試恢復損毀的磁區”用來修復錯誤、找到磁區壞軌並救援可讀取的資訊。

- 最後,您根據需要需要選擇後按下“開始”按鈕進行檢查、修復。
方法二:執行CHKDSK命令
CHKDSK指令可以檢查和修復有參數錯誤的外接硬碟上的檔案系統損壞、錯誤、故障與壞軌。不過需要注意的是,CHKDSK指令將在修復裝置錯誤時清除所有資料。在執行以下步驟之前請確保先使用Bitwar檔案救援軟體從有問題的裝置中復原所有資料。
- 按Win + S,然後鍵入cmd,右鍵單擊cmd命令提示字元並選擇“以系統管理員身分執行”。

- 現在,輸入“ chkdsk X: /r /f”。 X代表參數錯誤的硬碟代號,/ r / f是chkdsk參數。

- chkdsk將立即啟動掃描、驗證和修復過程。完成該過程後,請重新連接您的外部硬碟,以檢查是否可以正常訪問它。
方法三:執行完整格式化
完整格式化會對您的硬碟進行全面掃描並標記壞磁區,以便它們無法寫入。請注意,這將清除所有資料痕跡。所以請在格式化前使用Bitwar檔案救援軟體復原並妥善保存所有需要的檔案。
- 右鍵點選「開始」,然後按一下「磁碟管理」。
- 右鍵點選有壞磁區的硬碟分區,然後按一下「格式化」。

- 確保未勾選「執行快速格式化」 ,然後按一下「確定」執行完整格式。

- 再次按一下「確定」進行確認。
方法四:執行SFC與DISM命令
硬碟參數錯誤的狀況可能為系統檔案發生問題,可以使用Windows的內建工具:SFC來進行掃描檢查,並用工作版本替換損壞的系統檔案。此外,DISM也可以這樣做並驗證檔案系統的完整性以確保沒有損壞。
- 右鍵單擊“開始”並選擇“Windows PowerShell (Admin)”。
- 鍵入sfc /scannow並按Enter 鍵。執行 SFC 命令。
- 鍵入dism.exe /online /cleanup-image /restorehealth並按Enter。執行 DISM.exe 命令。

- 結束掃描並選取自動修復問題即可重新啟動電腦,重新連接裝置查看硬碟參數錯誤是否已解決。
結論
以上就是小編整理的四種針對硬碟邏輯損毀的修復方法。如果想要找回硬碟無法讀取的資料,請記得使用Bitwar Data Recovery。此外,為了預防硬碟資料丟失,降低硬碟損壞的代價,小編建議您定期備份硬碟資料。