我們在使用Windows電腦區間,通常為了解決電腦無法修復的故障如電腦無法開機、頻繁崩潰、電腦緩慢或經常卡頓、頑固病毒感染等,另外,為了清除個人資訊等需要將電腦重設使其恢復到原始狀態,我們才有需求希望將電腦 還原到原廠 設定。如何將Windows電腦還原到原廠設定?
將電腦復原到原廠設定可以清除可能造成問題的軟體或設定、徹底清除所有惡意軟體、將所有使用者資料和應用程式移除,以確保隱私安全並恢復系統到出廠時的乾淨系統。
將電腦還原到原廠設定的注意事項
有一些注意事項是還原到原廠設定需要做到的:
- 資料備份:還原到原廠設定將刪除所有已存儲在電腦上的資料,因此在進行此操作之前,請務必備份受影響磁碟機的重要的檔案、照片、聲音、影片與其他檔案。
- 軟體和驅動程式:還原到原廠設定後,你需要重新安裝和設定所有的軟體和驅動程式。這可能需要花費一些時間,特別是如果你有許多應用程式被還原後丟失。
總的來說,將電腦還原到原廠設定是一個重置系統與檔案的方法。在執行之前,請確保備份重要資料並了解所有已安裝的軟體與個人設定都將被還原工廠設定所清除。
還原電腦出廠設定的方法
讓我們來看看如何還原工廠設定,我們是訴求是不希望通過還原原廠設定而丟失電腦中的檔案。有多種方法可以在不丟失資料的情況下將電腦恢復出廠設定,我們將向您示範所有方法。
方法 1. 如何在 Windows 中還原原廠設定
我們可以直接在Windows中還原工廠設定並在還原過程中讓用戶能夠保留個人設定與檔案。以下為步驟:
步驟 1. 到開始 > 設定 > 更新與安全性。
步驟 2. 點擊左側中的「復原」。
步驟 3. 在「重設此電腦」下,點擊「開始」。
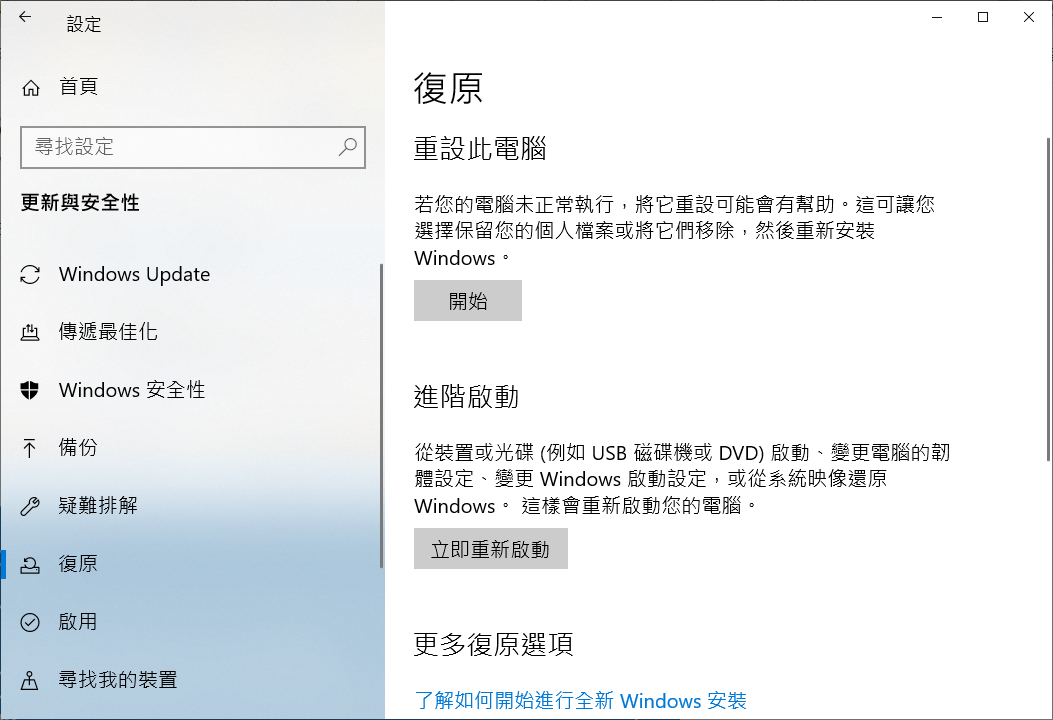
步驟 4. 您將看到兩個選項:「保留我的檔案」和「移除所有項目」。如果要保留個人檔案,請選擇第一個選項。如果您想重新開始,請選擇第二個選項。
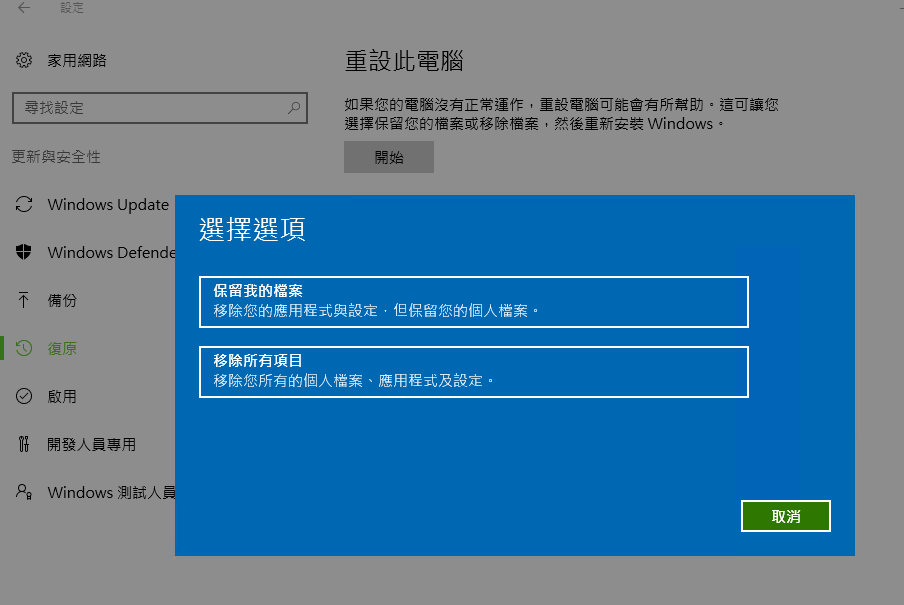
步驟 5. 電腦將彈出一下界面,點擊重設按鈕。
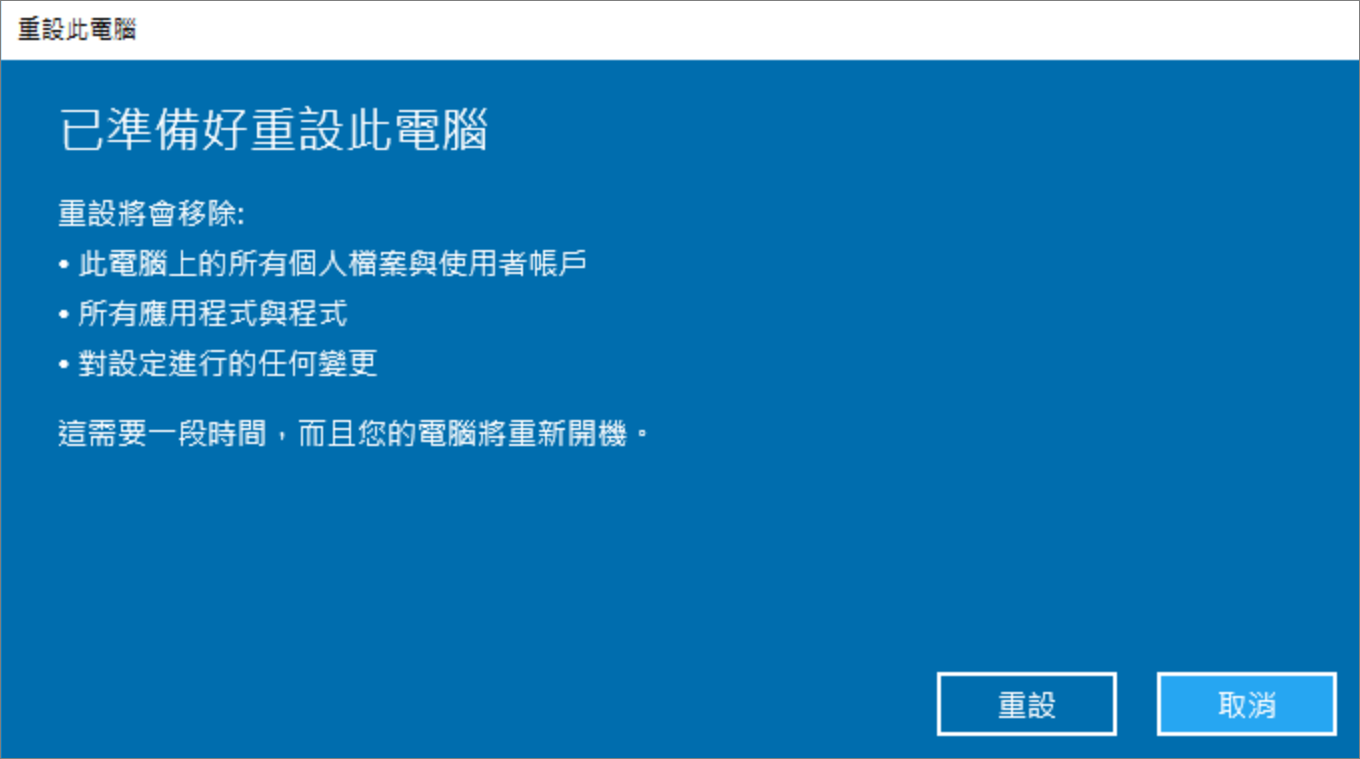
步驟 6. Windows 現在將開始重設程式。這可能需要一些時間,所以請耐心等待。
重設完成後,系統會提示您設定Windows,就像您第一次拆箱並打開電腦時一樣。
方法 2. 使用復原磁碟區將電腦恢復出廠設定
我們同樣可以使用復原磁碟機將電腦回復到原廠設定。此方法要求您使用復原磁碟區,即硬碟上用於復原目的的特殊磁碟區。
步驟 1. 首先重新啟動您的電腦。
步驟 2. 在您的電腦啟動時按住 F2/F10/F8/DEL 鍵,而不是啟動到Windows。此動作將帶您進入Windows RE修復環境,點擊繼續進入「啟動選項」選單。
步驟 3. 依次點擊疑難排解 – 進階選項 – 命令提示字元。
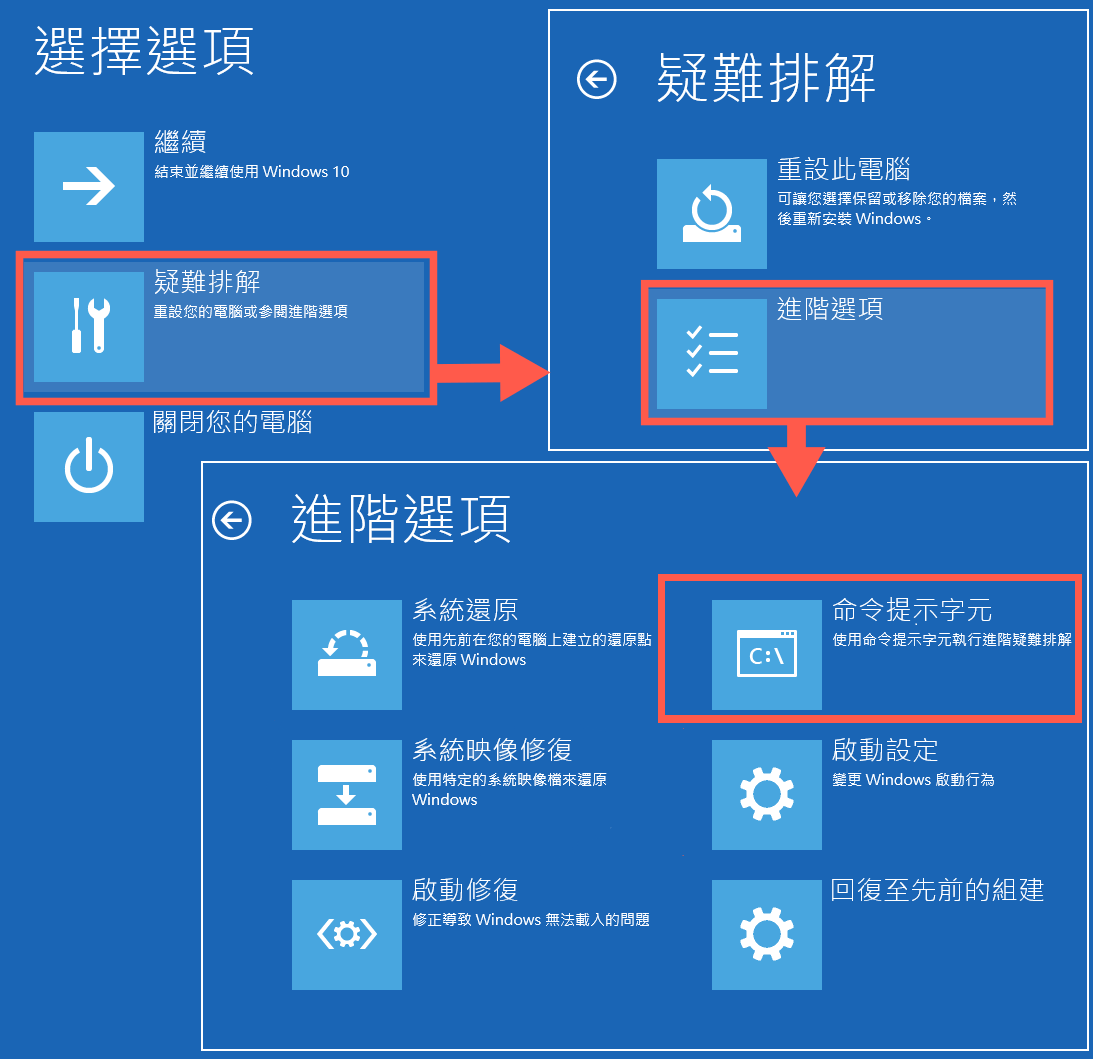
步驟 4. 在命令提示字元視窗中,輸入以下rstrui.exe指令並按 Enter 鍵。
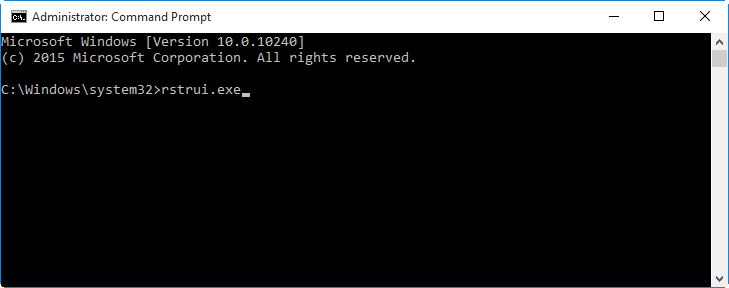
步驟 5. 這將啟動系統還原精靈。點擊下一步繼續。
步驟 6. 選擇您要使用的還原點,要回復到出廠設定,請選擇最早時間接近系統剛安裝後的時間,然後點擊下一步。
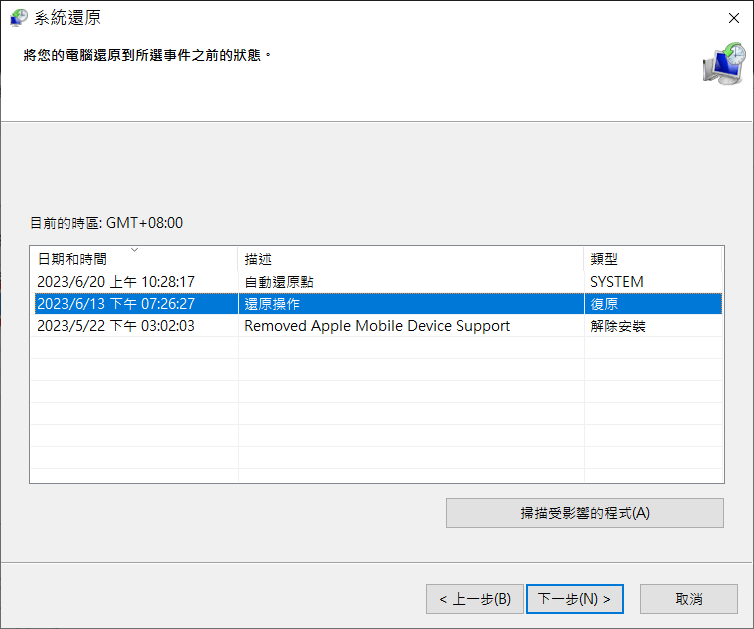
步驟 7. 確認選擇並點擊完成執行系統還原。
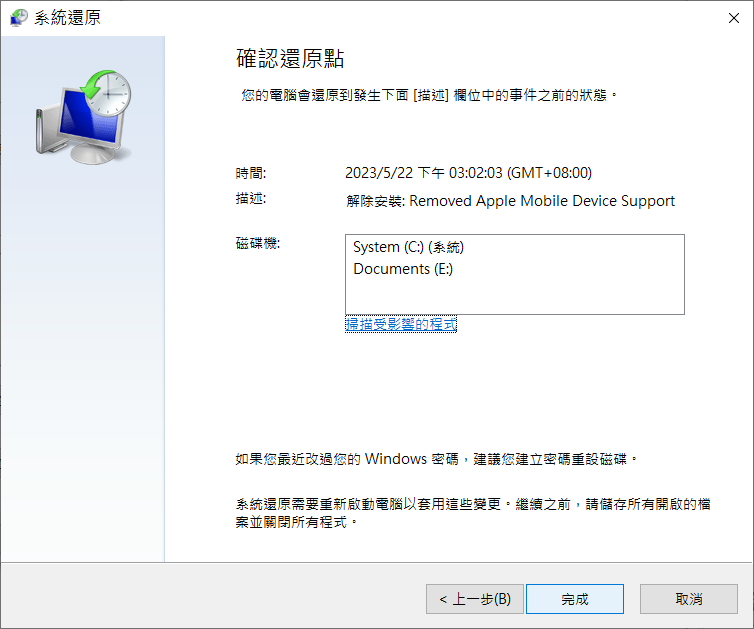
Windows 現在將開始還原程式。這可能需要一些時間,所以請耐心等待。還原完成後,系統會提示您設定 Windows 10,就像您第一次拆箱並打開電腦時所做的那樣。
方法 3:在登入系統前設定為原廠設定
一些 Windows 使用者設定了電腦的登入密碼。如果您忘記了 Windows 密碼,您可以在登入畫面輕鬆將電腦重設為原廠設定。
步驟 1. 首先重新啟動您的電腦。 在您的電腦啟動時按住 F2/F10/F8/DEL 鍵進入Windows RE修復環境,點擊繼續進入「啟動選項」選單。
步驟 2. 這將重新啟動Windows並顯示啟動選項選單。點擊「疑難排解」選項繼續。
步驟 3. 點擊「重設此電腦」選項。
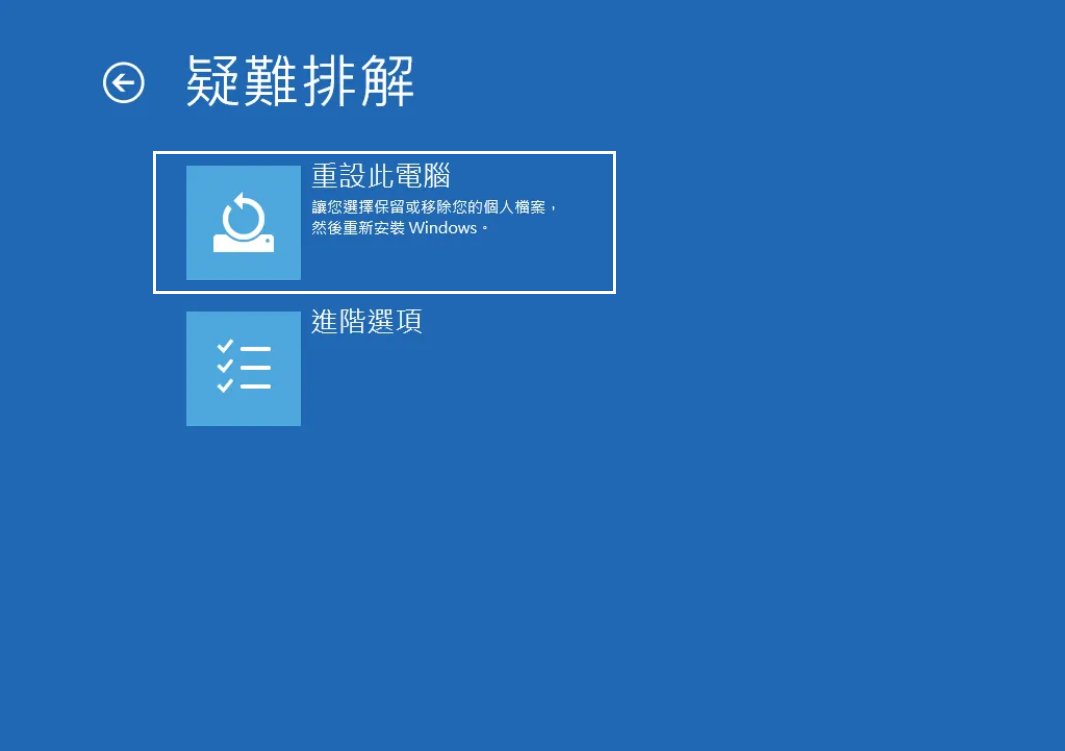
步驟 4. 您可以選擇儲存檔案或完整重設 Windows 電腦,刪除所有檔案和設定。要儲存您的檔案,請點擊保留我的檔案選項。否則,請改為點擊「移除所有項目」。
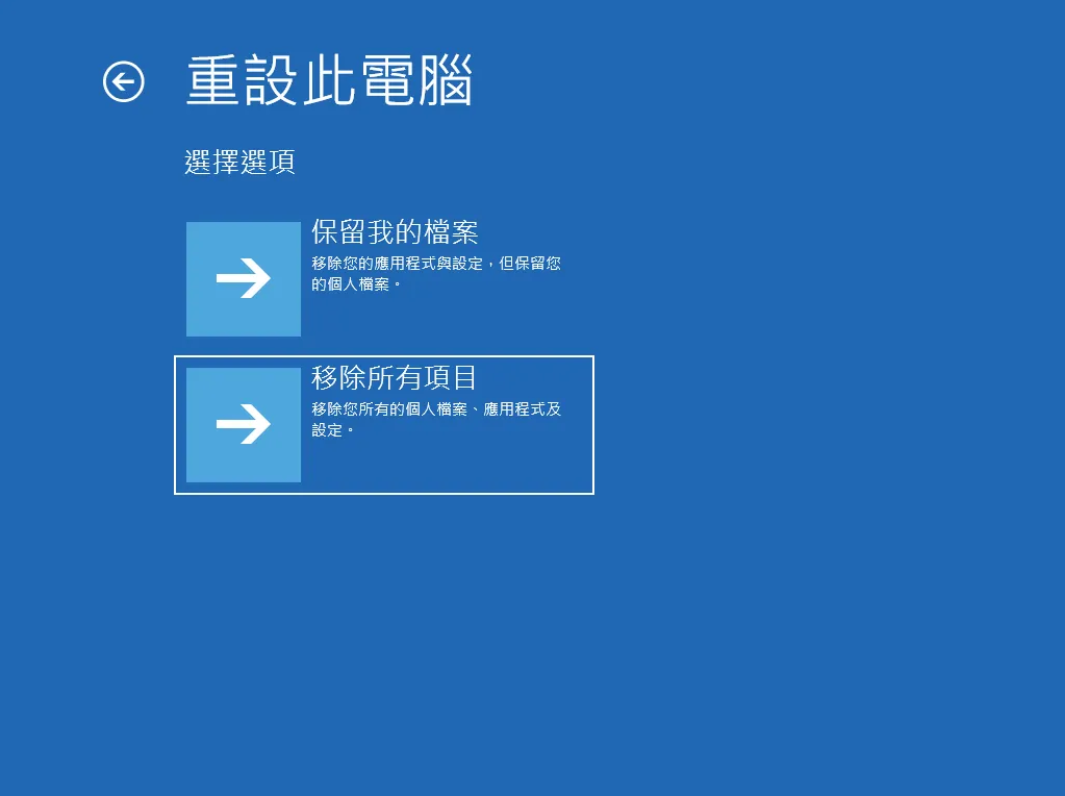
以上就是關於如何在不丟失資料的情況下將電腦還原原廠設定。您可以根據自己的需求採用任何一種方法。
重設電腦出現故障?
如果您在嘗試重設電腦後遇到了錯誤訊息「重設您的電腦時出現問題。沒有進行任何變更」。如何修復?
官方推薦的解決方案是使用命令提示字元。您可以按照詳細步驟查看如何解決問題。
步驟 1. 按 Windows + R 開啟執行視窗,輸入 cmd,然後按 Enter 開啟命令提示字元。
步驟 2. 您可以複製以下指令行並按 Enter 鍵執行該指令。
dism /online /cleanup-image /restorehealth
步驟 3. 然後重新啟動電腦並嘗試再次將您的電腦恢復出廠設定。
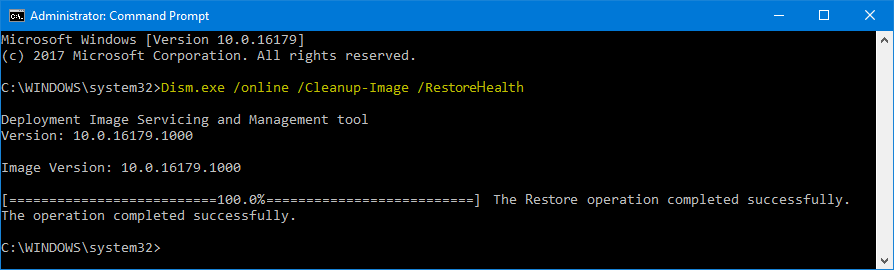
可以在還原電腦工廠設定後恢復檔案嗎?
我們不喜歡不可逆轉的檔案丟失,可以在電腦恢復原廠設定後恢復未及時保存的檔案嗎?請不要擔心。Bitwar檔案救援軟體可以幫助您恢復丟失的檔案。這是一款功能強大且易於使用的程式,可以從您的硬碟各分區、記憶卡、隨身碟等存儲裝置救援刪除、格式化、磁碟機故障等丟失的各種類型的檔案。
注意:爲了保證較高的檔案救援成功率,請將Bitwar檔案救援軟體安裝在其他磁碟上,而非安裝在還原電腦工廠設定相關的磁碟機。
Bitwar檔案救援軟體官網:https://www.bitwarsoft.com/zh-tw/data-recovery-software
免費下載安裝Bitwar檔案救援軟體:
只需按照以下簡單步驟操作:
步驟1. 啟動Bitwar檔案救援軟體。選擇要救援檔案的磁碟機。
步驟2. 選擇掃描模式與要救援的檔案類型,然後單擊「掃描」按鈕。誤格式化掃描可以救援重新格式化、重灌後受影響的磁碟機檔案、快速掃描可以掃描刪除或因各種原因丟失的檔案。而快速掃描可以嘗試掃描以上兩種無法掃描找到的檔案。
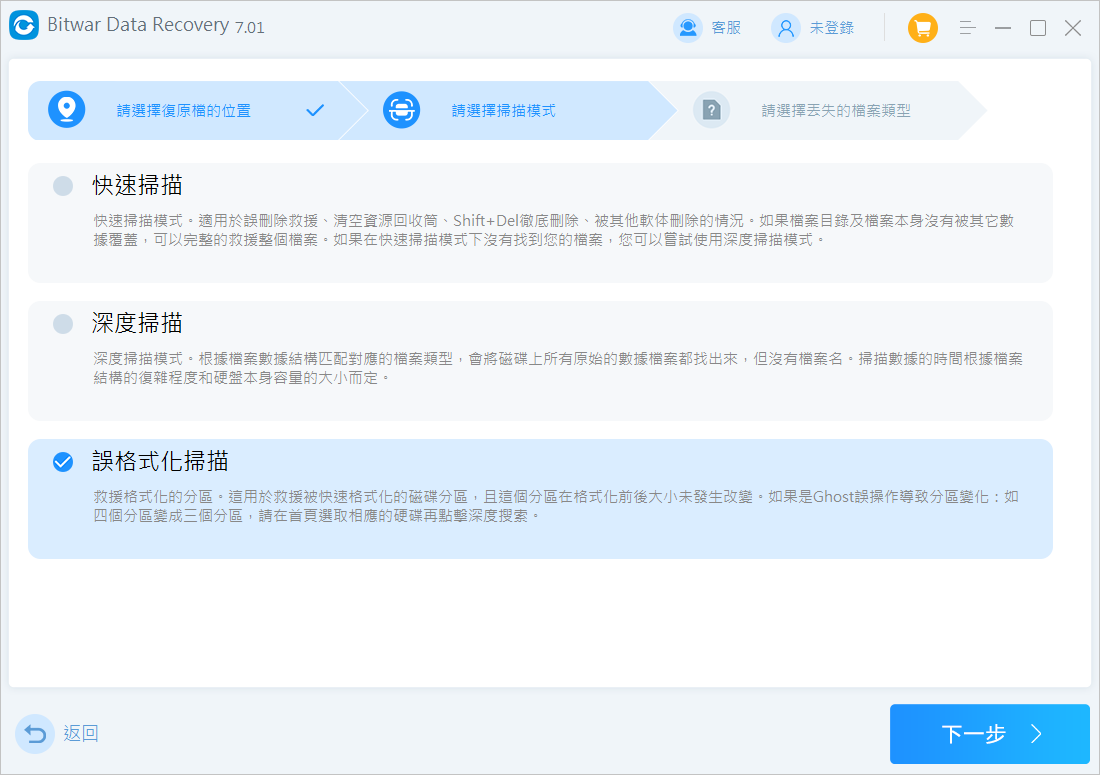
步驟3. 掃描完成後,您可以根據檔案名、類型、路徑等訊息找到要救援的檔案,然後預覽它們。Bitwar軟體可以預覽多種常用類型的檔案。然後,選擇想要救援的檔案並點擊「復原」按鈕。選擇一個與檔案救援無關的安全的磁碟機來儲存檔案,然後點擊「確定」。

最後
以上就是如何將Windows電腦恢復到原廠設定的全部方法。我們還介紹了還原到原廠設定出錯時的解決辦法以及還原後未備份的檔案如何救援的辦法,您學會了嗎?我們希望本文對您還原電腦到原廠設定方面的學習能有所幫助。


