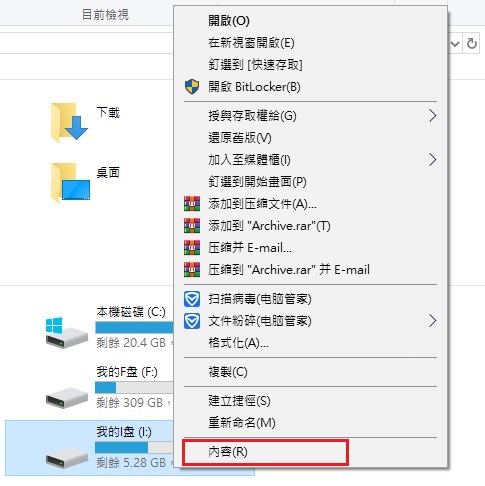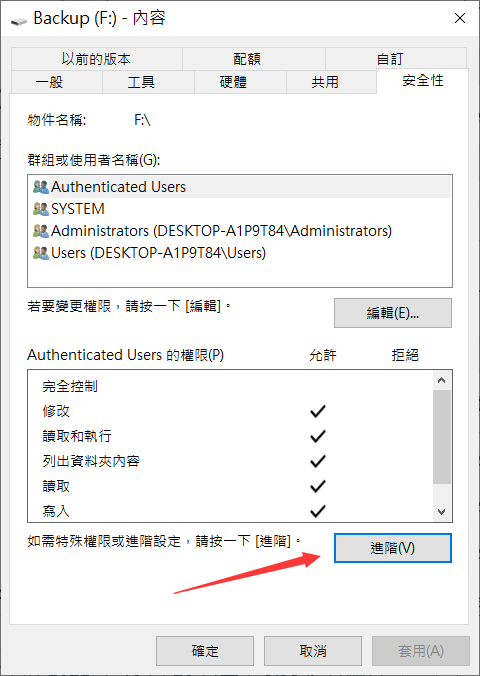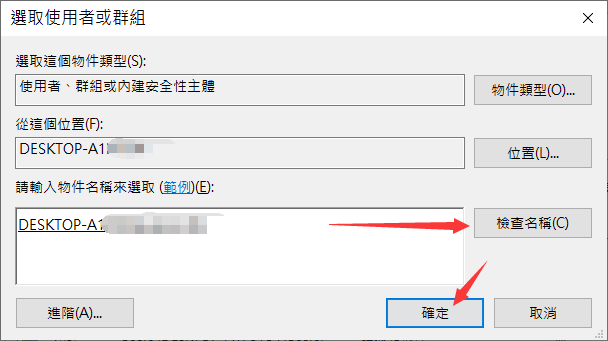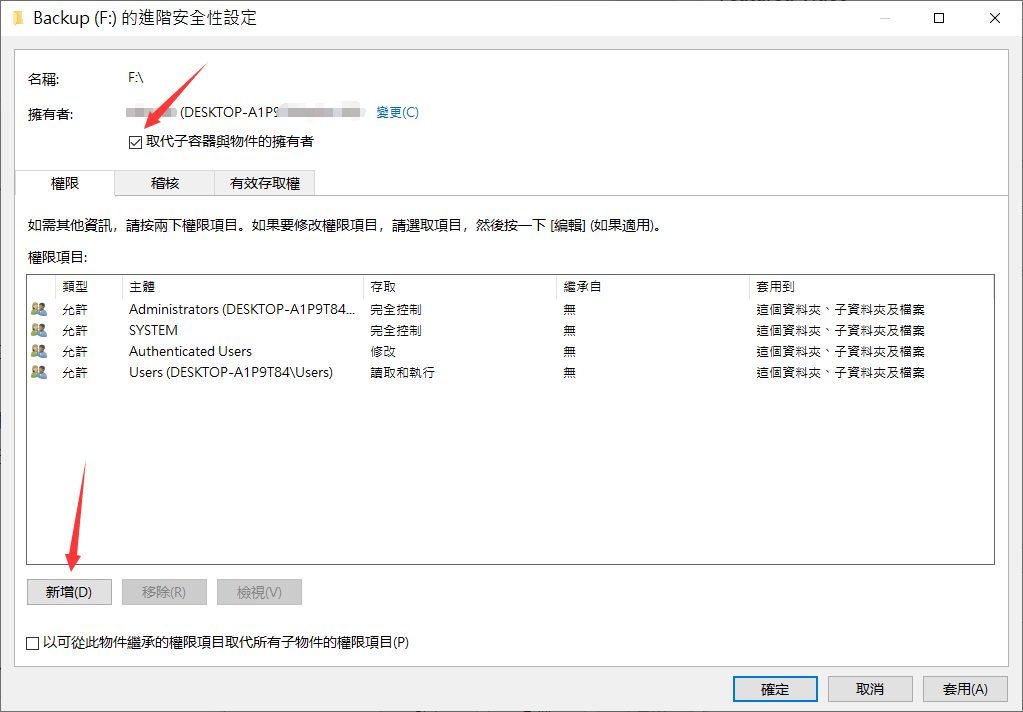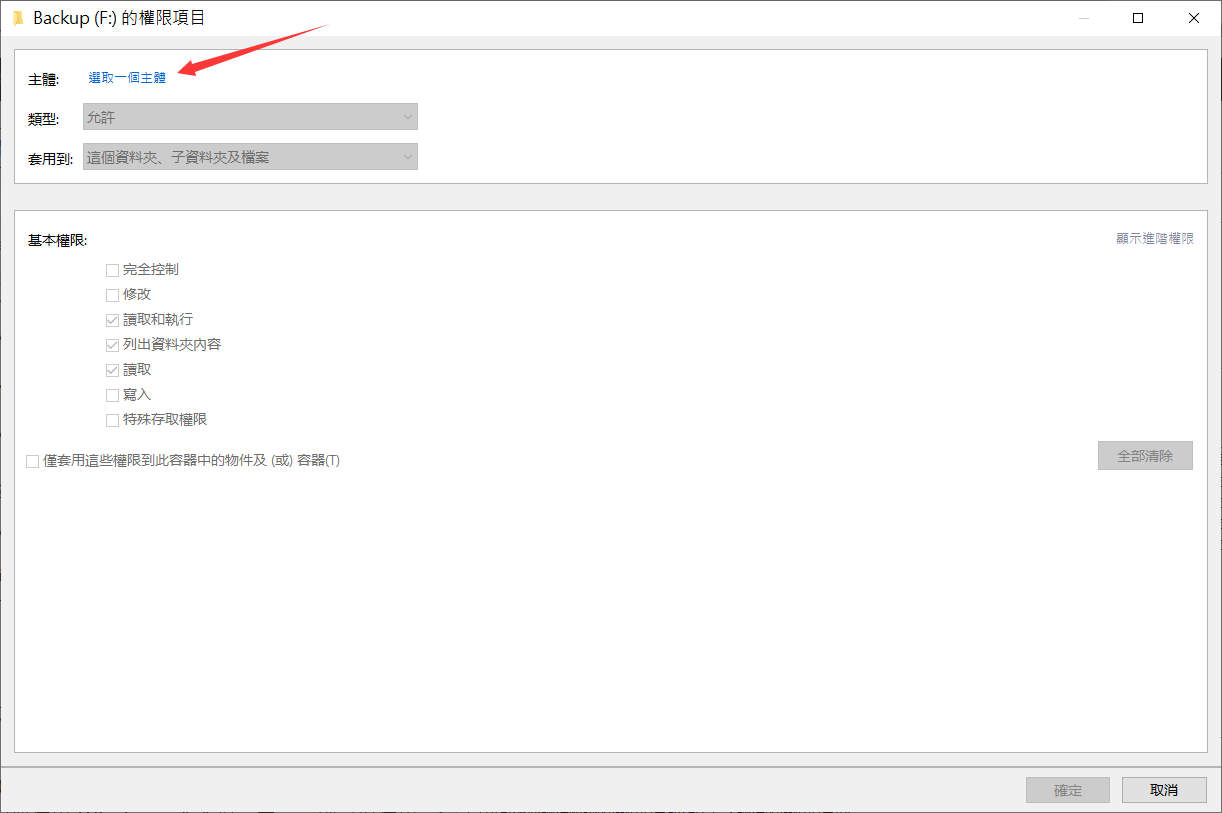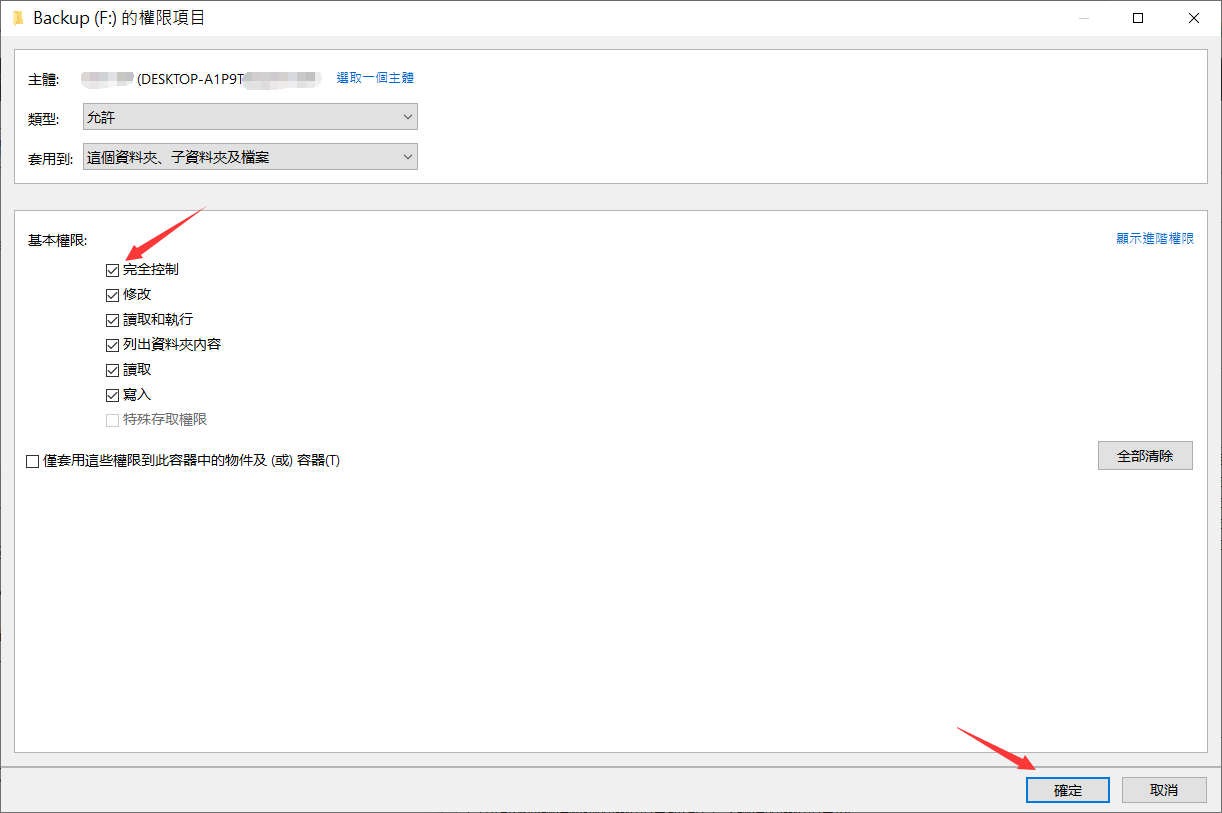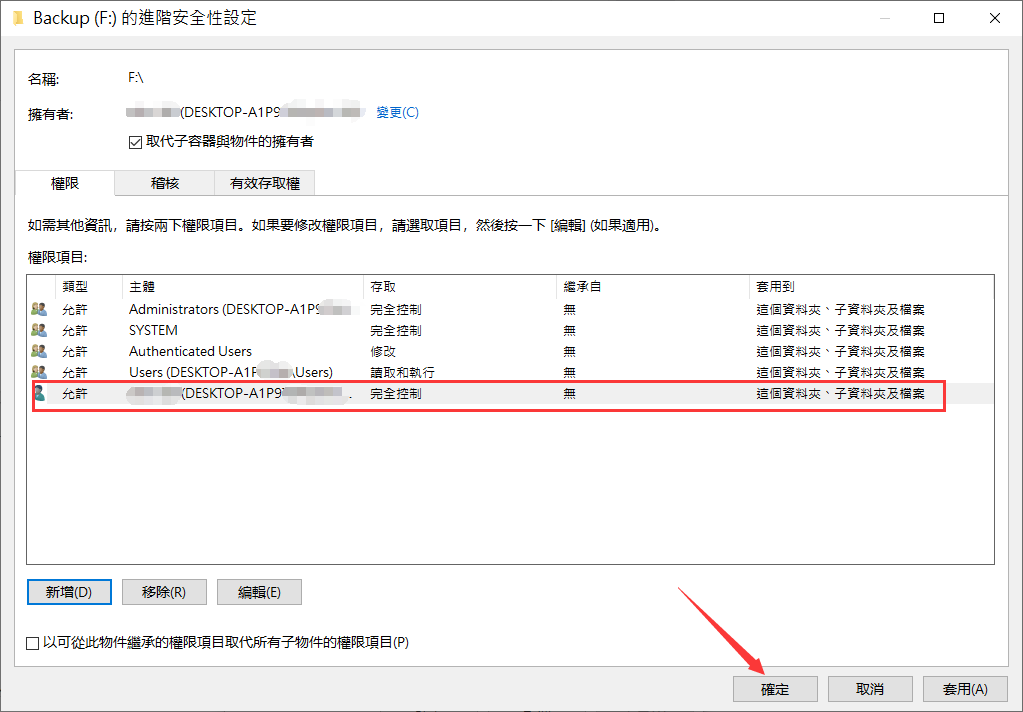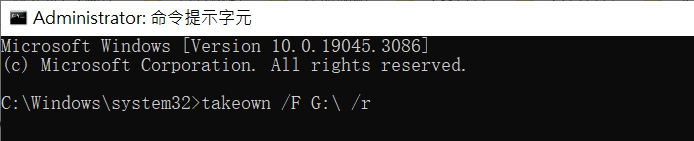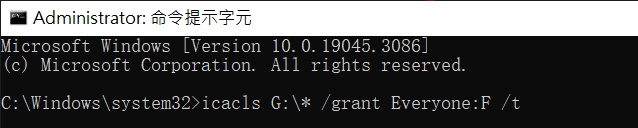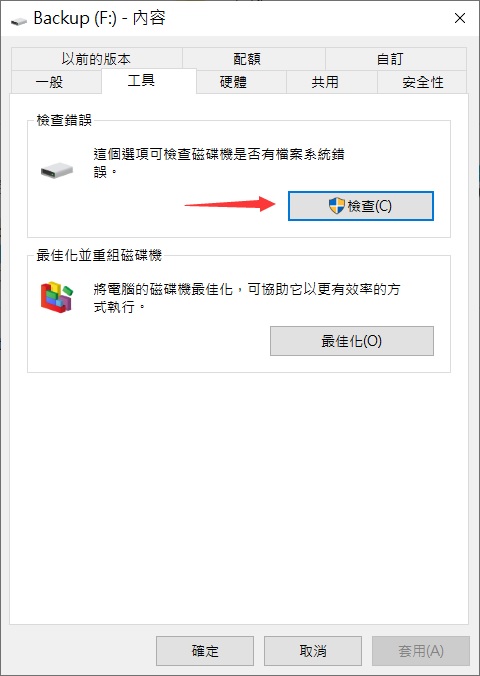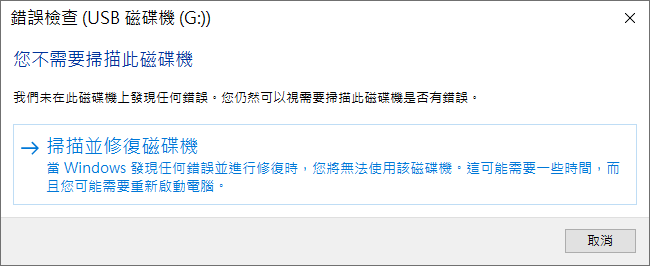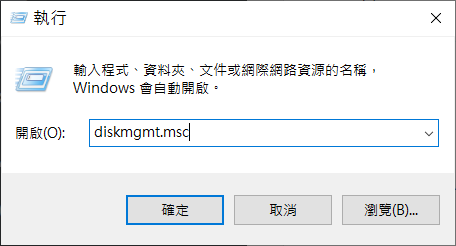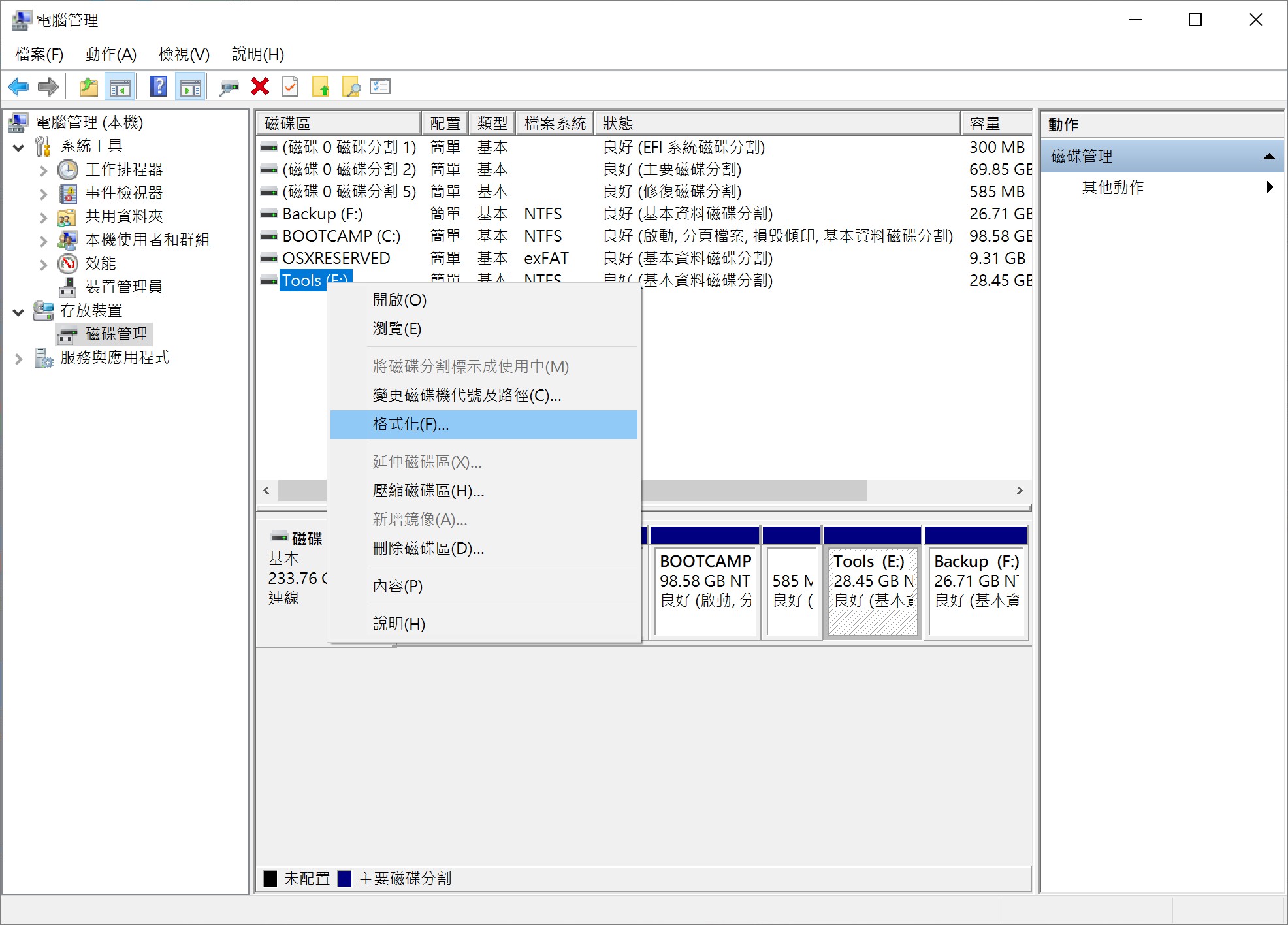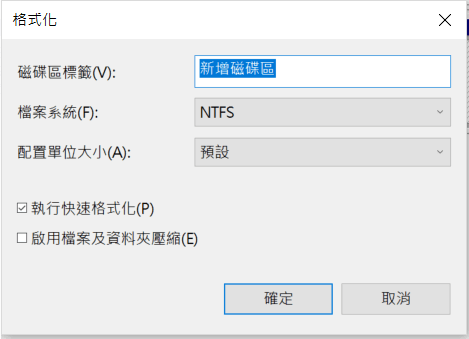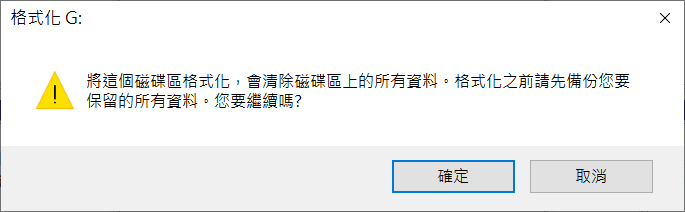許多用戶遇到過當將外部硬碟連接到正在工作的Windows 10/11/7/8,收到“訪問被拒絕”錯誤。它會提示您“位置不可用”、“訪問被拒絕”、“磁碟機不可訪問”等。這個錯誤很常見,一旦故障發生,您將無法繼續訪問外接硬碟上的檔案與資料夾。如何修復?有很多方法可以解決外部硬碟訪問被拒絕的錯誤。
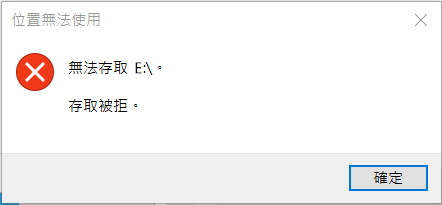
為什麼我的外部硬碟訪問被拒絕?
拒絕訪問的外部硬碟的原因可能有很多。一些常見的有:
- 硬碟未正確連接
- 硬碟權限設定:某些用戶帳戶可能沒有訪問或修改硬碟上的資料的權限。
- 硬碟檔案系統損壞
- 硬碟被損壞:可能是由於使用不當、斷電、固件損壞或病毒攻擊造成的。
其實當遇到外接硬碟訪問被拒絕錯誤,甚至在遇到磁碟機故障時,有一種觀念我們必須要養成:那就是當錯誤發生,裝置中的檔案將岌岌可危,任何的修復都可能導致檔案的損壞或丟失。所以我們首要做的是先創建磁碟機/檔案備份或是檔案救援。等一切重要的和必須的檔案被復原,妥善保管後,我們才可以著手去修復磁碟機錯誤。
找回訪問被拒絕的外接硬碟檔案
外接磁碟機的故障也是一樣的。雖然外接存儲裝置無法訪問,從而也無法訪問磁碟機。我們首先找回訪問被拒絕的外接硬碟檔案,然後再修復訪問被拒絕錯誤。以下部分將指導您完成整個過程。
找回無法訪問外接裝置檔案資料的最簡單方法是使用Bitwar檔案救援軟體。它是市場上最好的檔案救援應用程式之一,支持:
- 從各類存儲裝置中救回刪除、丟失、格式化或損壞的檔案:包括電腦Windows/Mac,硬碟,外接硬碟、記憶卡,隨身碟,資源回收筒,數碼相機等。
- 可支持救援所有檔案類型,包括照片、影片、Office 文檔、音頻等。
- 輕鬆救援因意外刪除、格式化、丟失分區、損壞、系統崩潰、病毒攻擊等而丟失的檔案。
- 支持復原前預覽多種類型的檔案。支持保存掃描記錄等。
- 支持Windows與Mac系統上使用。
Bitwar檔案救援軟體官網:https://www.bitwarsoft.com/zh-tw/data-recovery-software
免費下載安裝Bitwar檔案救援軟體:
步驟1:啟動安裝後的Bitwar檔案救援軟體,並將訪問被拒絕的外接硬碟連接到電腦,無論其是否被識別出檔案系統。僅確保電腦的磁碟管理中發現外接硬碟接入即可。
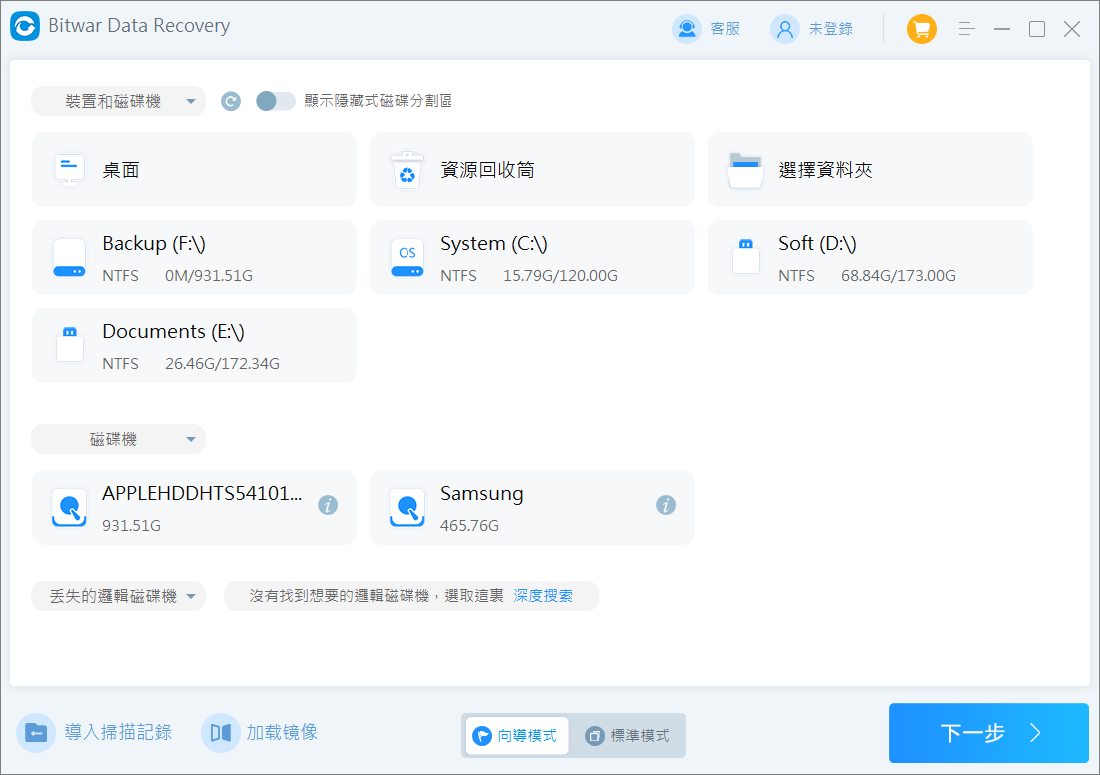
步驟2:選擇快速掃描與要救援的檔案類型,然後單擊掃描按鈕。
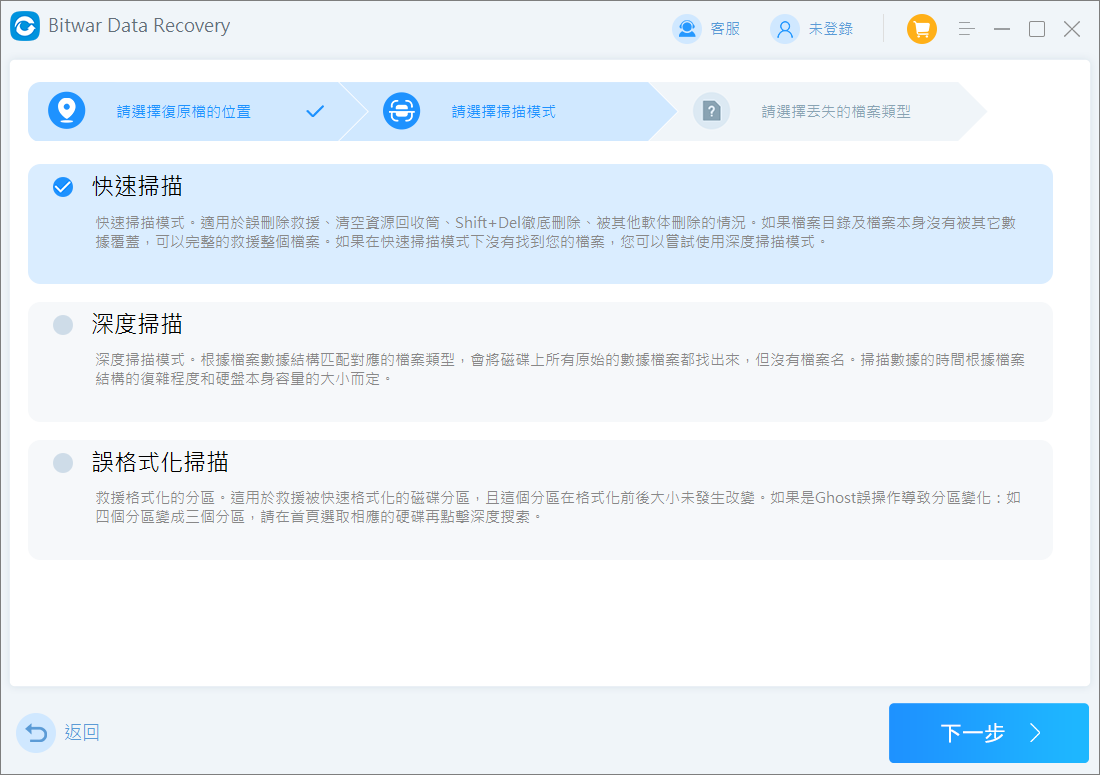

步驟3:掃描將快速地進行。所有被掃描到的檔案將被列出。您可以根據要救援的檔案名、類型、路徑等找到想要復原的檔案與資料夾,然後預覽它們。
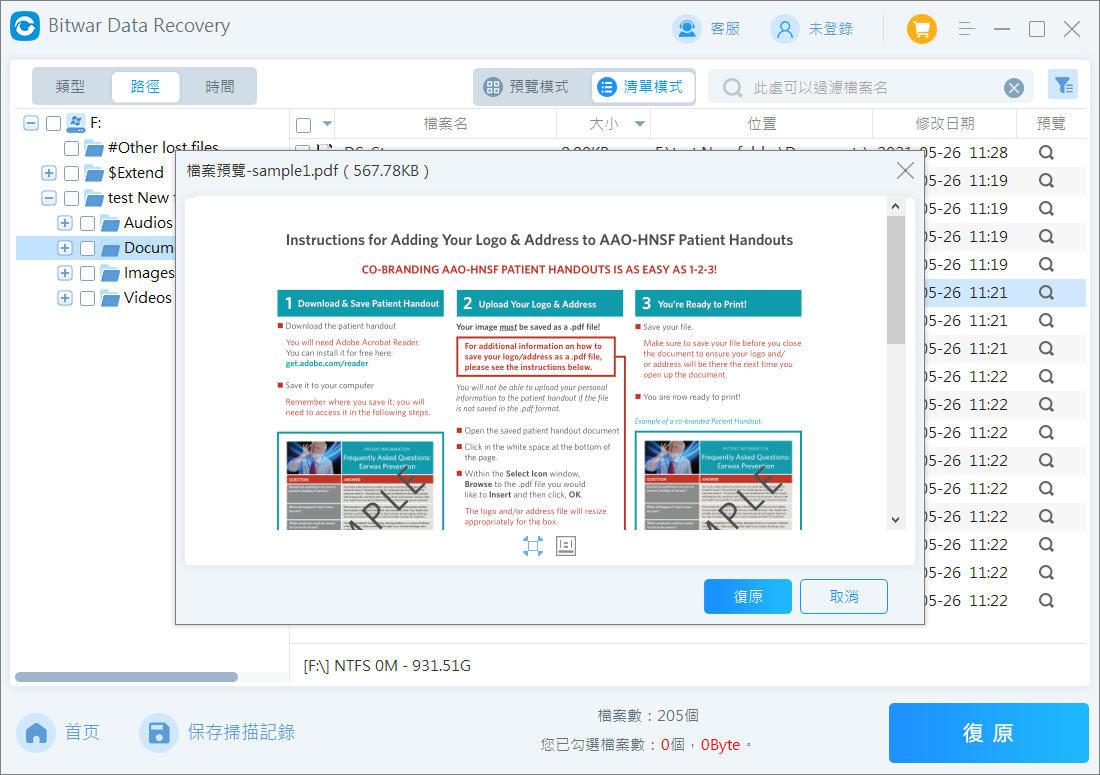
步驟4:選中要救援的檔案,然後單擊復原按鈕將其保存到電腦磁碟區或其他存儲裝置。
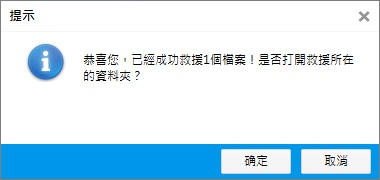
您也可以單擊軟體下方的“保存掃描記錄”,將掃描記錄妥善保存,以備下次導入復原檔案。
現在您將可以修復外接硬碟訪問被拒絕的錯誤了。
修復外接硬碟訪問被拒絕
我們將探討外部硬碟訪問被拒絕問題的各種修復方法。
方法 1:檢查磁碟機連接
通常,電纜連接不正確或USB端口出現故障可能是您無法訪問外部硬碟的原因。您可以執行以下一些操作來確定是否屬於這種情況並解決問題:
- 將外接硬碟直接連接到主機板的USB端口。
- 更換 USB 電纜並重新連接磁碟機。
- 將外部硬碟連接到另一台電腦,查看磁碟是否顯示訪問被拒絕。

方法 2:使用 Windows 安全選項卡修復訪問
解決外部硬碟訪問被拒絕問題的有效方法是檢查Windows 中的權限設定並進行修改。本質上,您需要擁有外部硬碟的所有權,並確保您的用戶帳戶擁有讀取/寫入磁碟機資料的完全權限。以下是在 Windows 10/11 上執行此操作的方法:
- 打開檔案總管,右鍵單擊外部硬碟,然後單擊內容。

- 在“內容”中,單擊“安全”選項卡。在這裡,單擊窗口底部的“進階” 。這將打開磁碟機的“進階安全設定”窗口。

- 單擊“變更”。
- 在“對象名稱”文本框中,輸入您的想要完全控制外接硬碟的用戶帳戶的名稱,然後單擊“檢查名稱”。單擊“確定”。

- 勾選“取代子容器與對象的所有者”複選框。

- 在本窗口單擊“新增”按鈕 。
- 單擊“選取一個主體”。

- 在“對象名稱”文本框中輸入您的用戶帳戶。單擊“檢查名稱”,然後單擊“確定”。
- 選中“完全控制”選項並單擊“確定”。

- 單擊下一個屏幕上的“確定”按鈕然後關閉“內容”。

注意:如果外接磁碟機已由 BitLocker 加密。此時,您需要輸入密碼才能訪問和變更用戶的權限。
方法 3:使用 CMD 命令獲取所有權 (takeown)
如果您習慣使用 Windows 命令提示字元,則可以使用takeown命令獲取外部硬碟的所有權。takeown 命令可用於磁碟機無法訪問的解決,並獲取整個磁碟機的所有權:
- 在 Windows 搜索 () 中鍵入“cmd” Windows Key + S,然後右鍵單擊“命令提示字元”>“以管理員身份運行”。
- 鍵入以下命令並按 Enter:takeown /F X:\ /r。將X:替換為外部硬碟的磁碟機代號。

- 要變更磁碟機的所有權,請輸入icacls X:\* /grant Everyone:F /t並按 Enter。同樣,X需要替換為磁碟機代號。

方法 4:使用錯誤檢查工具檢查磁碟機是否損壞
Windows 具有磁碟錯誤檢查功能,如果您的磁碟顯示訪問被拒絕,您可以執行該功能檢查外接硬碟。雖然它可能無法完全修復外部HDD訪問被拒絕錯誤,但它可以幫助確定磁碟機損壞。以下是在 Windows 中執行錯誤檢查的方法:
- 打開檔案總管。
- 右鍵單擊外部 HDD,然後單擊“內容”。
- 在“內容”中,單擊“工具”選項卡,然後單擊“檢查”。

- 在下一個提示中,單擊“掃描並修復磁碟機”。等待掃描結束,然後單擊“關閉”。

方法 5:格式化外部硬碟
修復外部硬碟訪問被拒絕錯誤的最有效方法之一就是簡單地對其進行格式化。這是一個大殺器,如果您要格式化,請務必使用本文前邊提到的復原外部硬碟訪問被拒絕的檔案。然後再使用本文的方法——格式化外部磁碟機。
以下是快速格式化磁碟機的方法:
- 按下Windows Key + R可啟動“執行”應用程式。
- 在文本框中鍵入diskmgmt.msc ,然後按 Enter 鍵啟動磁碟管理。

- 右鍵單擊外部磁碟機,然後單擊“格式化”。在確認提示中單擊“確定”。

- 在“格式化”選項菜單中,確保選中“執行快速格式化”,然後按“確定”。

- 在下一個提示中也單擊“確定”。

基本上以上方法嘗試完畢,您的外接硬碟已經回復正常。
結論
本文列舉了很多方法解決外部硬碟訪問被拒絕的錯誤。但是我們希望在解決這個錯誤之前,無論故障大小,或是解決的難易程式。您需先取回無法檢視的外部硬碟的檔案。請使用保持良好的解決故障的方法,確保重要的檔案復原,再修復故障。
免費下載安裝Bitwar檔案救援軟體: