當您正在使用的希捷(Seagate)硬碟不工作/希捷硬碟未檢測到/Seagate無法識別或Seagate無響應未顯示時怎麼辦?別擔心本文有一些簡單辦法可以解決這個讓您頭大的問題。
由於希捷等外接式硬碟機的便攜性和大容量特性,用其存儲資料是再方便不過的事情。但是外接硬碟在移動過程中總是不可避免磕撞、或有時不小心坐到、高溫等,導致外接硬碟總是比內置硬碟耗損的更快。會出現無響應/無法讀取/沒有回應等尷尬的故障。緊急使用的時候,就容易讓人難堪,不知所措。
而希捷是深受全球客戶青睞的硬碟存儲大品牌。很多人傾向於使用 500GB、1TB、2TB 的希捷外置硬碟作為數據儲存裝置。然而與其他外置硬碟一樣,長期頻繁的使用,尤其是使用不當,在不同作業系統電腦使用:不兼容、不安全彈出、中毒、高溫等,都是希捷硬碟無法識別的元兇。
在本指南中,您有6個解決方案來解決希捷外置硬碟在Windows無法正常讀取故障。另外,如果修復過程中發生了檔案丟失,請立即讓Bitwar檔案救援軟體為您提供幫助。
注意:當硬碟或外接硬碟無法讀取時,這意味著您可能無法訪問硬碟上的重要檔案資料了。那麼您所面對的首要問題是要救援丟失的無法檢視的檔案,畢竟檔案是最最最重要的。您需要在硬碟無法正常使用的前提下先救援檔案。
Bitwar檔案救援軟體救回無法讀取的檔案
Bitwar Data Recovery支持從硬碟、外接硬碟、隨身碟、記憶卡等多種存儲裝置救援意外刪除、分區故障或丟失的文件、視頻、照片、音頻等檔案資料,它完全兼容所有Windows 7/8/10和最新的Mac系統。可以在三步內救回您找不到的檔案。
首先,在您的電腦上下載並安裝Bitwar Data Recovery,然後啟動該軟體。
Bitwar檔案救援軟體官網:https://www.bitwarsoft.com/zh-tw/data-recovery-software
免費下載安裝Bitwar檔案救援軟體:
步驟1:啟動軟體,選擇希捷硬碟上丟失檔案的分區或外接存儲裝置。
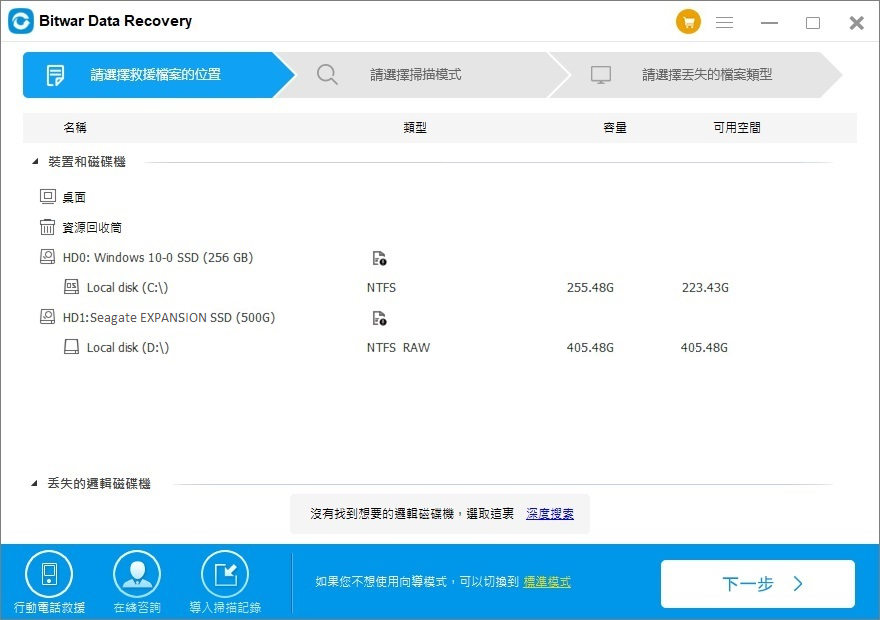
步驟2:選擇「快速掃描」和要救援的檔案類型。然後單擊「掃描」。
步驟3.掃描後找到要救援的檔案進行預覽,然後選中它單擊「復原」按鈕即將其保存到安全的分區或其他存儲裝置。
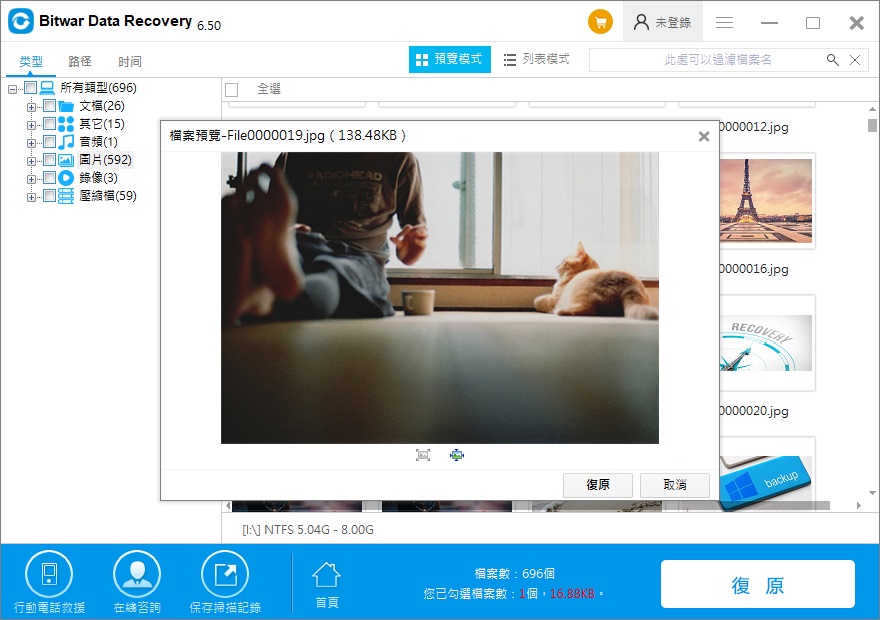
按照上述方法救回檔案後,我們就可以檢查硬碟無響應的原因以及修復外接硬碟無法讀取的故障。
導致“ Seagate外接硬碟無響應”的原因
- 希捷硬碟物理故障,硬碟遭撞擊、受潮、或連接阜插孔故障等
- 磁碟機代號衝突
- 損壞的系統驅動程式
- BIOS/CMOS設置不正確
- USB槽或連接線故障
- 意外断电
- 硬碟機坏軌
如何檢查“ Seagate外接硬碟無響應”的物理故障呢?
您可以通過嘗試更換接入的電腦、其他USB槽、更换USB數據連接線、更換希捷外接硬碟電源線等判斷故障到底出現在哪一方面。
如果幸運的話,這種故障排除方法可以解決我們的希捷硬碟無響應問題。但是如果還是不能解決,我們比檢查這個磁碟機是否顯示在磁碟管理中。
步驟1:按Win徽標鍵+ R,然後鍵入:diskmgmt.msc,在打開“磁碟管理”後,如果電腦能識別到接入裝置,您將能夠在右側面板中看到希捷磁碟機。
步驟2:檢查磁碟機狀態是否顯示為未分配、RAW或未初始化或其他磁碟未知狀態。
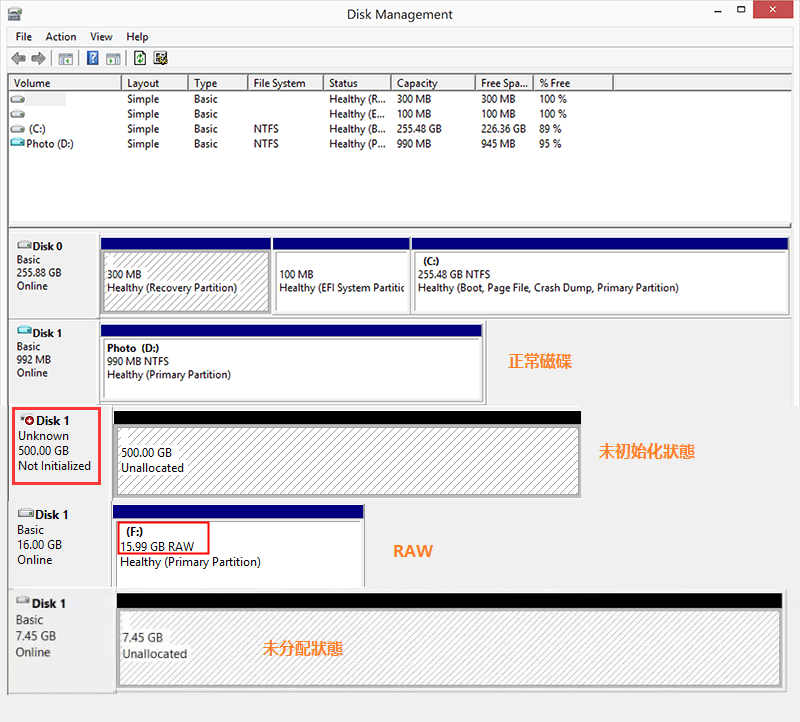
步驟3:如果它們是未分配,RAW或未初始化的狀態,一定要先救援重要的資料。救援後再用以下的辦法修復它。
修復方法1:使用CHKDSK修復外接硬碟無響應
步驟1:按Win徽標鍵+ S,然後鍵入cmd,右鍵單擊cmd命令提示字元並選擇“以系統管理員身份執行”。
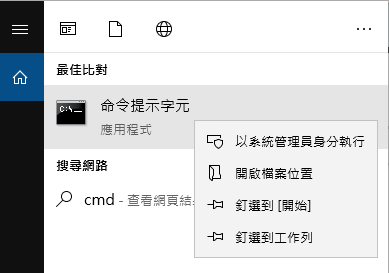
步驟2:現在,輸入“ chkdsk X: /r /f”。 X代表外接磁碟機代號,/ r / f是chkdsk參數。
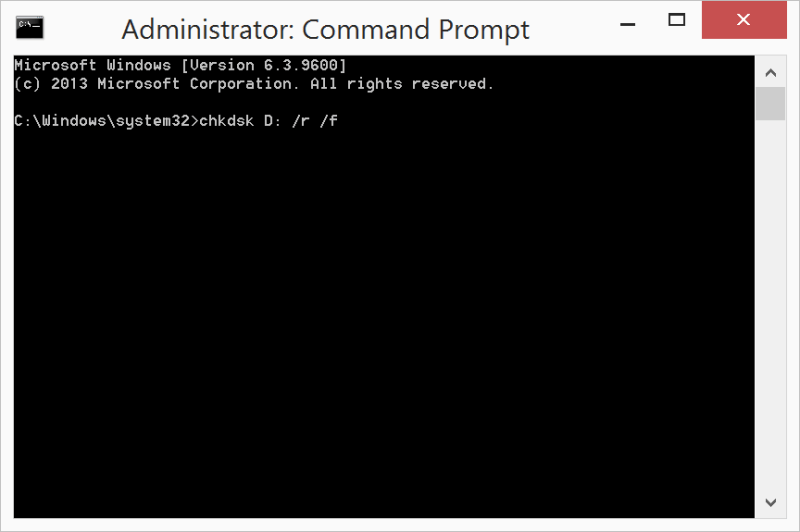
步驟3:chkdsk將立即啟動掃描、驗證和修復過程。完成該過程後,請重新連接您的外部硬碟,以檢查是否可以訪問它。
修復方法2:重新裝載驅動程式
步驟1:按Win徽標鍵+ R,然後鍵入:devmgmt.msc。
步驟2:在裝置管理員窗口中,從可用裝置列表中查找磁碟機,然後將其展開。
步驟3:現在,通過右鍵單擊選擇外部硬碟,然後選擇“解除安裝裝置”選項。之後,單擊“確定”按鈕以確認解除安裝。
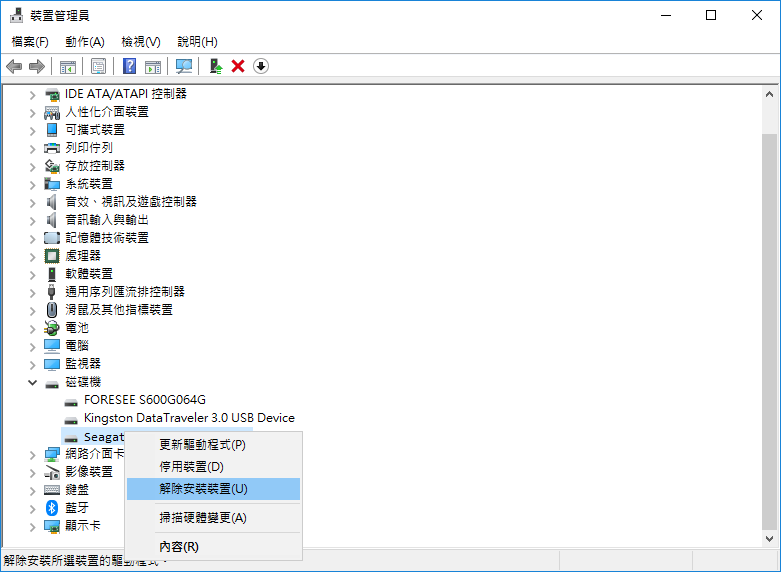
第4步:解除安裝後,彈出希捷外接式硬碟、然後再次將其重新連接,並等待驅動程式的安裝完成。
最後,重新檢查是否可以訪問希捷外部硬碟。
修復方法3:更新磁碟機
如果卸載Seagate磁碟機沒有意義,則可能是由於過時的驅動程式導致了Seagate外部硬碟沒有響應,您可以嘗試更新磁碟機的驅動程式。
步驟1:在裝置管理員,找到您的希捷磁碟機,右鍵單擊它並選擇“內容”。
步驟2:在“一般”標籤下,您可能會遇到錯誤代碼10/28/43。
注:
- 代碼 10:如果看到代碼 10並已嘗試其他電纜和電腦,則代表您的希捷硬碟可能存在硬體損壞。
- 代碼 28或43:如果看到代碼 28(這可能也適用於其他代碼,如代碼 43),則請嘗試卸下並重新安裝驅動程式。驅動程序加載後,請確認系統是否給出了相同的代碼。
步驟3:現在,返回裝置管理員,右鍵單擊出現錯誤的外磁碟機,然後選擇“更新驅動程式”選項。
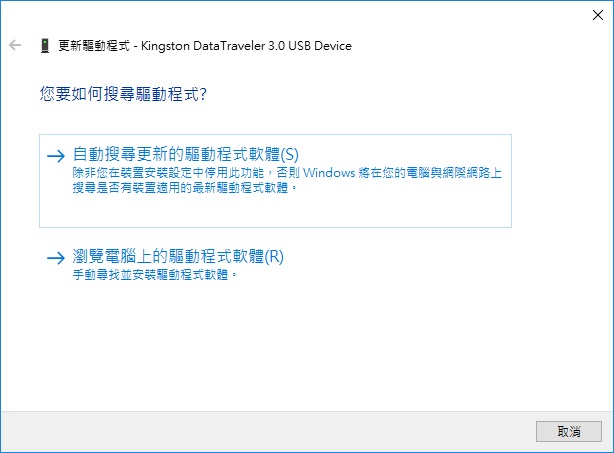
步驟4:在最後一步中,關閉電腦系統並從其中彈出Seagate外接式硬碟。現在,過一會兒重新啟動電腦,將希捷外接式硬碟插入正常的USB槽,然後讓Windows安裝驅動程式。
修復方法4:將 RAW Seagate 外置硬碟格式化為NTFS:
請注意,格式化會導致硬碟上的所有檔案消失,如果您有重要檔案存儲在硬碟上,請務必先完成檔案救援。
在電腦的裝置管理員或磁碟管理中,如果您的外置硬碟顯示為RAW或未分配,則意味著您需要格式化它。
步驟 1. 將希捷外置硬碟連接到您的電腦並打開磁碟管理。
步驟 2. 右鍵單擊不工作的RAW磁碟機並選擇“格式化”。
步驟 3. 設置卷標,設置NTFS為檔案系統,勾選“快速格式化”。單擊“確定”開始格式化。
插入磁碟機(或光碟機)2-格式化usb隨身碟1.png)
修複方法5:使用命令將RAW轉換為NTFS系統
使用 CMD 將 RAW 轉換為 NTFS 系統可能會起作用。要將原始分區轉換為NTFS,請按照以下步驟操作:
- 使用運行命令打開命令提示字元。確保以管理員身份打開它。
- 鍵入以下命令並按回車鍵:diskpart。
- 鍵入如下命令,然後按回車鍵。(X 是磁碟機代號)。這會將原始驅動器轉換為 NTFS 系統。
-
- list disk
- select disk 1
- clean
- create partition primary
- format fs=ntfs
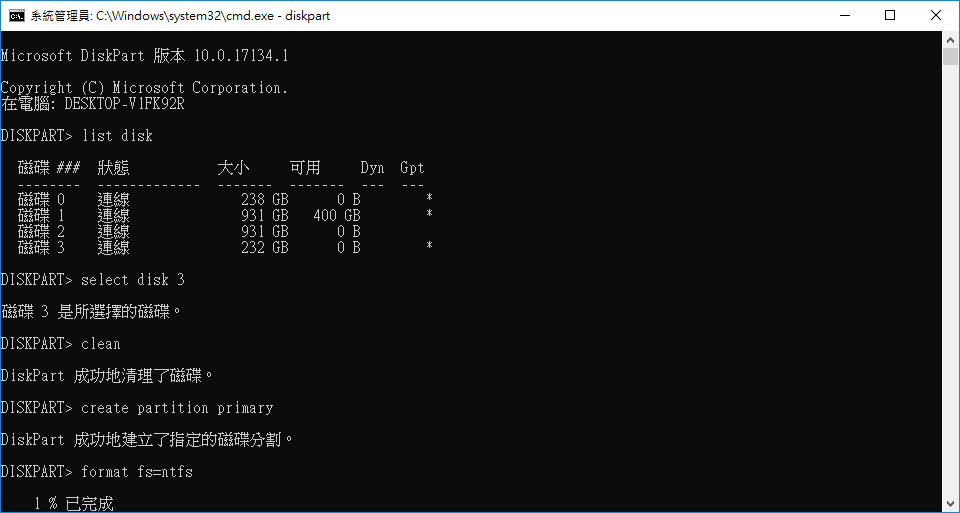
修復方法6:在未分配的希捷外置磁碟上創建新分區
以下是如何使用磁碟管理創建新分區:
步驟 1.將未分配的希捷外置硬盤連接到 PC 並打開 Windows 磁碟管理。
步驟 2.右鍵單擊未分配的分區並選擇“新建簡單磁碟區…”。
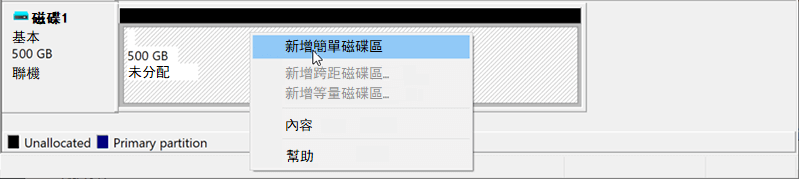
Step 3.設置分區大小、碟符、NTFS等檔案系統,點擊“確定”確認。
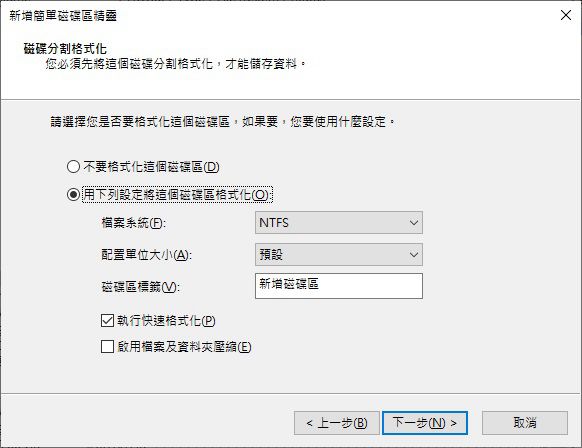
步驟 4。單擊“完成”以完成該過程。
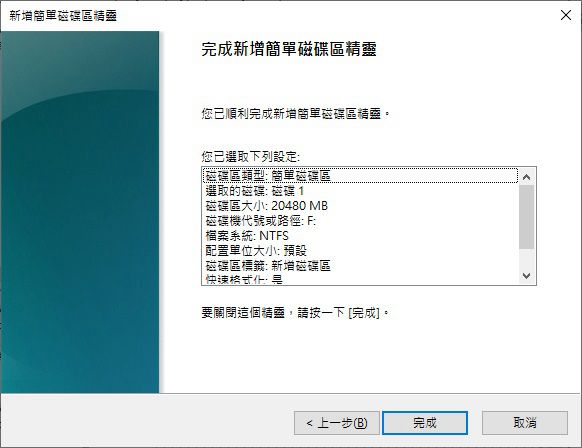
修復方法7:從Seagate復原服務中復原
如果您的Seagate Backup Plus仍在保固期內,那您可以使用免費的Seagate資料復原服務,也就是說如果硬碟保固卡仍可以使用,您可以使用它來求助硬體提供商修復硬碟並恢復您所丟失的資料,包括圖片、影片、音樂等。
其他解決方案值得一試
★ 變更磁碟機代號;
★ 執行防病毒軟體以執行全硬碟掃描;
★下載壞扇區掃描軟體,如果問題是由壞扇區引起的,我們仍可以使用Bitwar Data Recovery Software跳過這些壞扇區(深度掃描可以設置),並從狀態仍然良好的部分中執行資料救援。
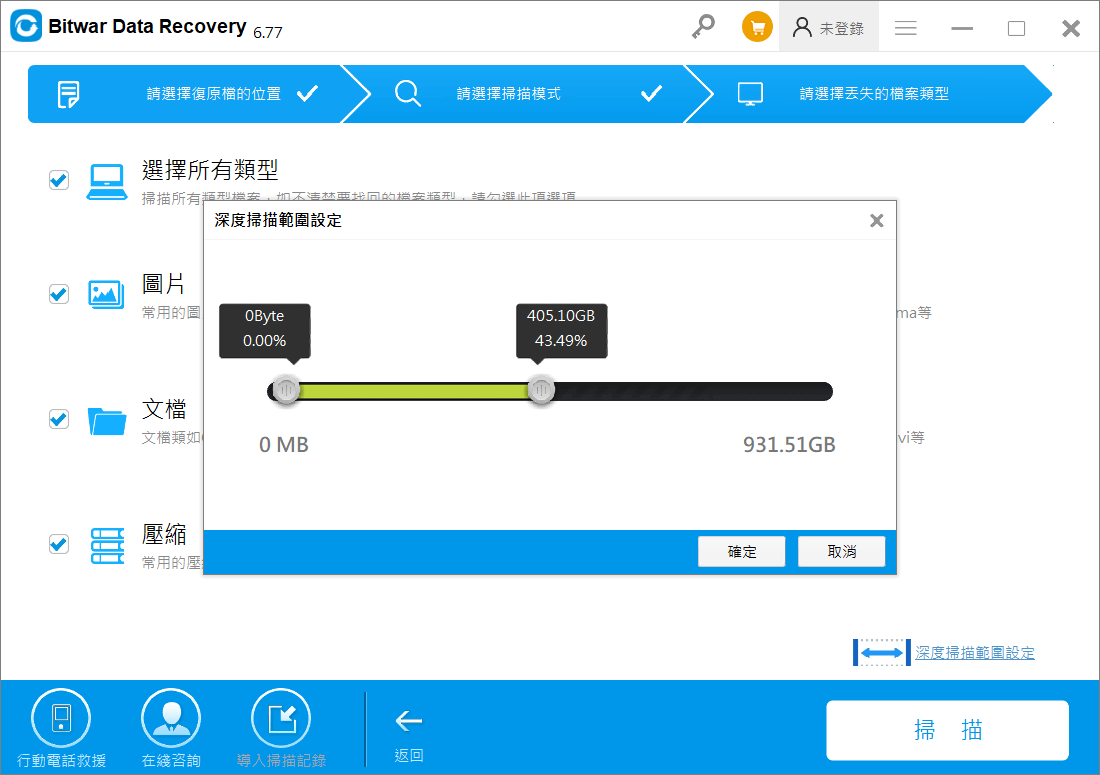
結論
電腦使用過程中,有許多原因都可能導致“Seagate希捷外接式硬碟機遇到無響應/無法讀取/沒有回應”問題。這可能會妨礙您的工作,因為您無法訪問重要檔案和資料。
所以了解這些原因並防止它們再次發生非常重要。在本文中,我們分享了無法使用檔案的緊急辦法,即藉助高效而強大的救援軟體(如Bitwar Data Recovery)來完成檔案的救援。然後再在時間充裕的情況下,修復硬碟無法讀取的故障。你學會了嗎?


