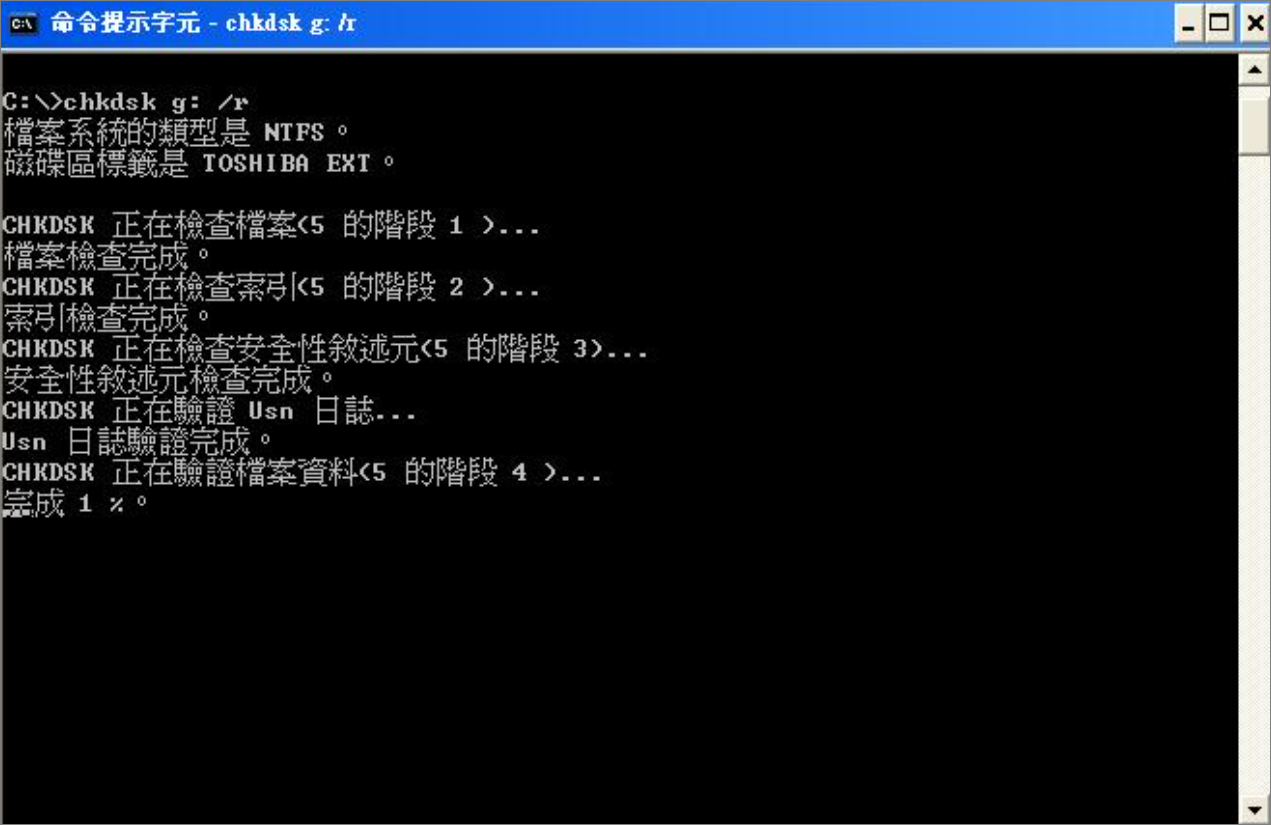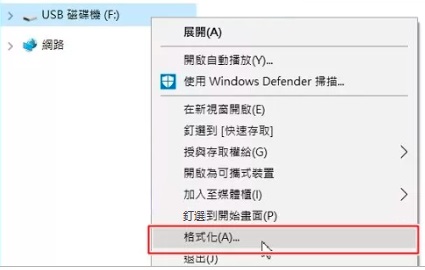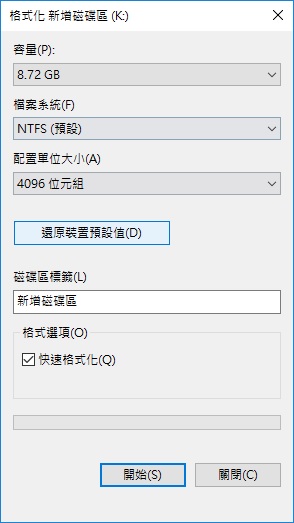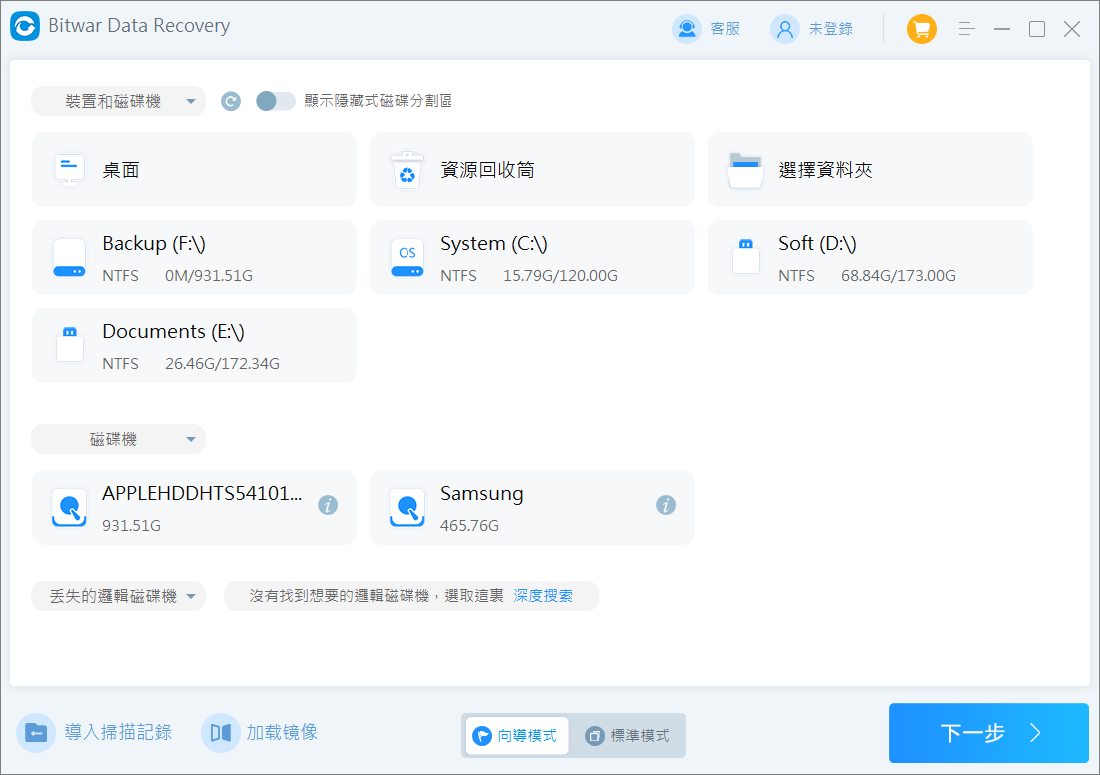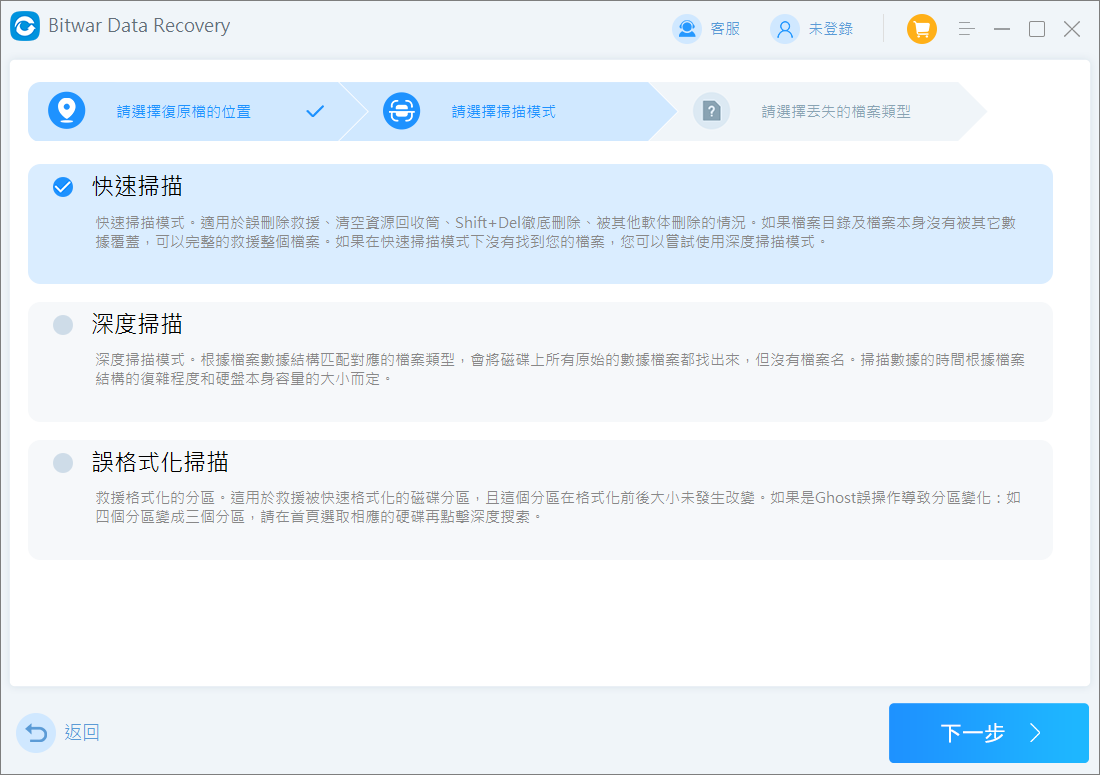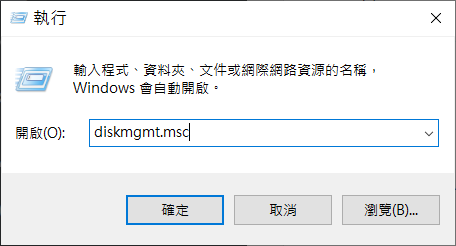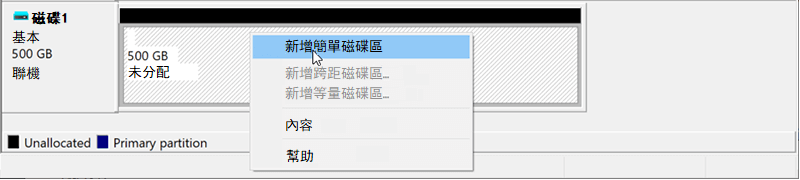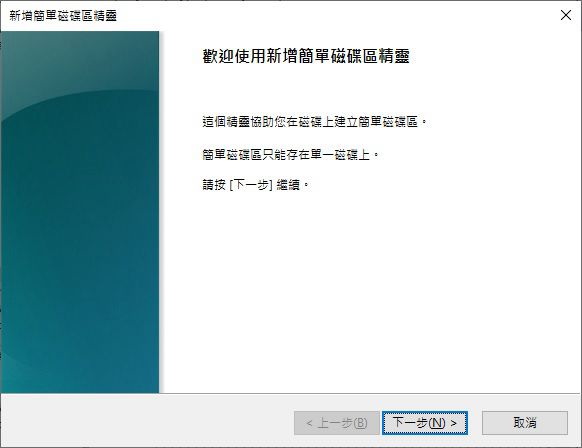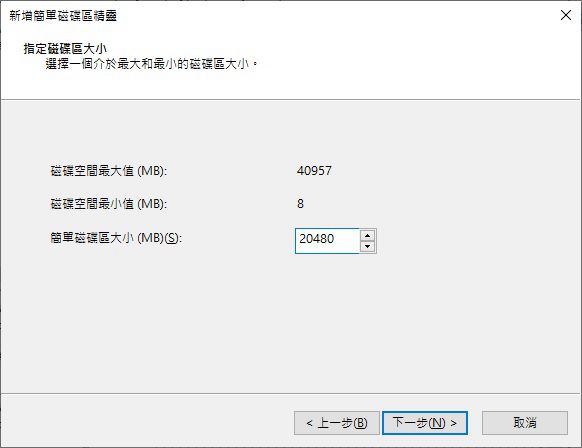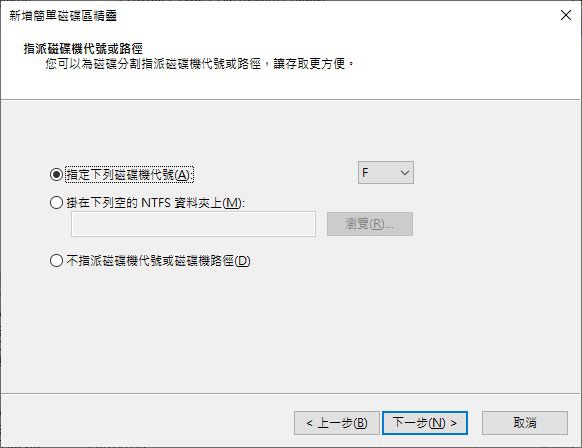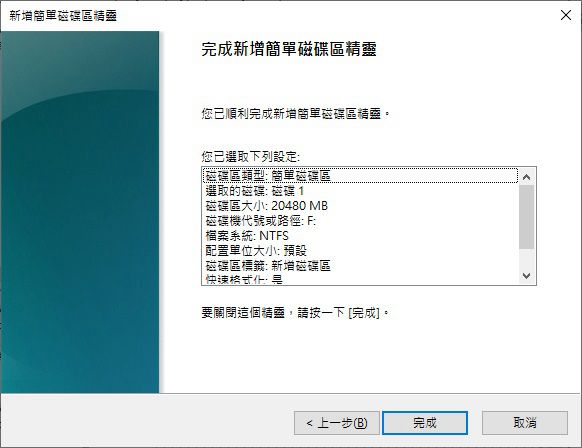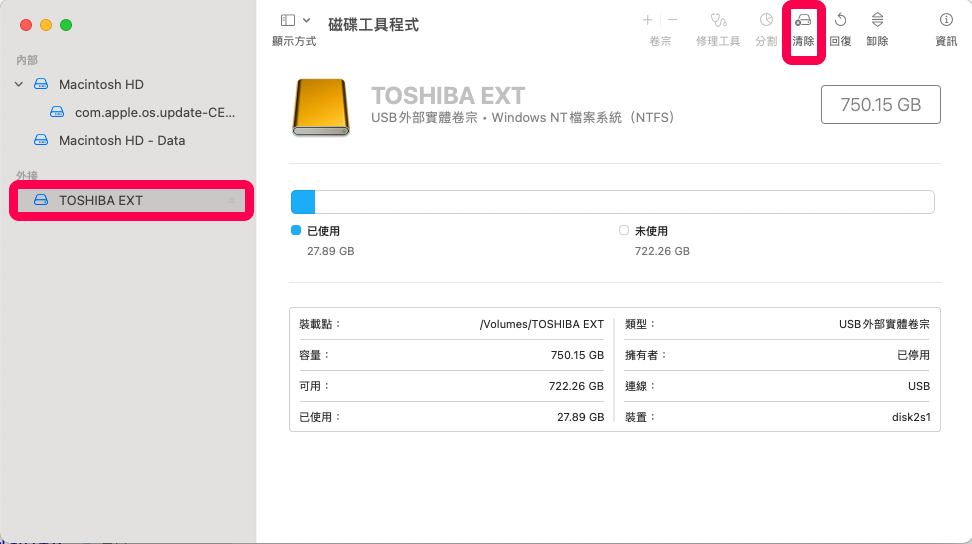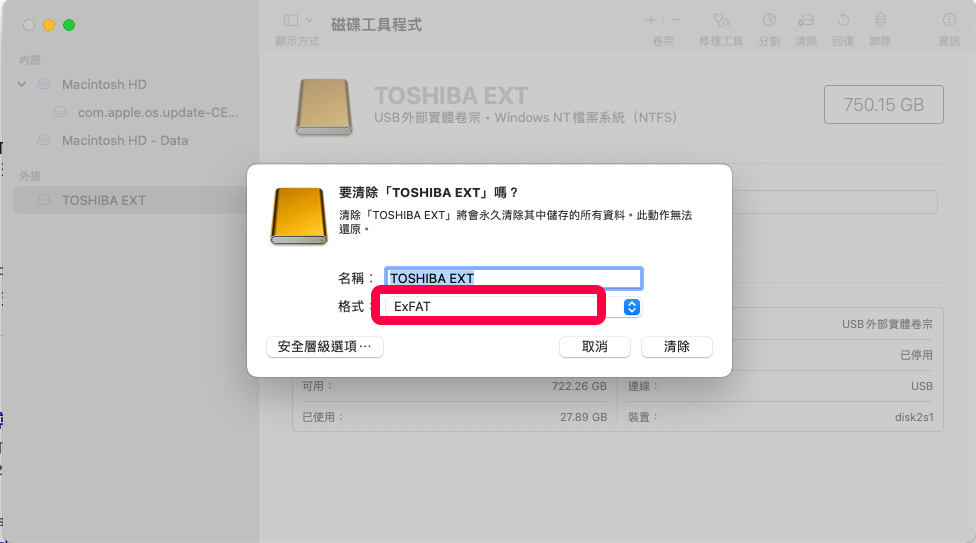多數人都使用隨身碟隨身攜帶、備份和轉移檔案。不知有沒有遇到過當您將隨身碟插入電腦時,要存儲檔案卻發現隨身碟提示“硬碟上沒有足夠的可用空間”。當您檢查隨身碟,卻發現已滿,隨身碟沒有容量。點開隨身碟也發現隨身碟沒有容量。為什麼隨身碟明明空著卻顯示已滿,為什麼隨身碟沒有容量也沒有檔案?
如果您發現自己處於這種情況,請不要擔心。本文將幫助您了解隨身碟沒有容量也沒有檔案的原因,並提供有關如何修復 USB快閃磁碟機並從中復原檔案的詳細指南。
為什麼隨身碟顯示沒有容量?
為什麼即使隨身碟上有空間,也顯示沒有容量不能存儲檔案?
- 檔案大小對於隨身碟檔案系統來說太大:儘管隨身碟上沒有任何內容,但它卻顯示沒有空間,原因之一是您可能嘗試將大檔案複製到 FAT32 格式的隨身碟上。FAT32 格式的磁碟機意味著您無法複製大於 4 GB的檔案。在這種情況下,您將收到一條錯誤消息,內容為“該檔案對於目標檔案系統而言太大”。
- 檔案系統損壞:隨身碟檔案系統損壞可能是未滿卻無法儲存檔案的另一原因。這可能是由於邏輯和物理原因造成的。
- 格式不正確
- 病毒攻擊
- 磁碟機壞扇區也會出現讀寫問題。
- 潮濕、污垢、高溫等
如果由於以上原因造成的隨身碟沒有容量也沒有檔案,最好先從損壞的隨身碟中復原檔案,然後再嘗試修復它。
當 USB為空置但顯示空間已使用時如何修復?
如果您的隨身碟沒有容量,但磁碟機上沒有檔案,則很可能是由於邏輯原因或檔案系統損壞。該磁碟機可能已出現壞扇區,因此您無法訪問隨身碟上的少數媒體檔案,或者隨身碟上的檔案被隱藏。幸運的是,有一些方法可以輕鬆解決這些問題。
方法 1. 使用 CMD (chkdsk) 修復磁碟機
CheckDisk實用程式是 Windows 上的內置修復方法,可以幫助修復檔案系統錯誤或恢復壞扇區。您可以按照以下步驟使用CheckDisk 實用程式修復USB快閃磁碟機:
- 轉到“開始”菜單並輸入cmd。現在,選擇“以管理員身份運行”在Windows上打開命令提示字元。
- 命令提示字元窗口打開後,執行以下命令chkdsk g: /r並按下Enter。(chkdsk g: /r請記住將 g 替換為分配給隨身碟的磁碟機代號)

chkdsk 實用程式將自動修復在此過程中發現的邏輯問題。該過程完成後,退出命令提示字元窗口。
方法 2. 格式化隨身碟
如果CheckDisk實用程式不適合您,您可以使用另一種方法來修復USB快閃磁碟機錯誤。格式化隨身碟可以幫助修復磁碟機損壞,甚至消除與FAT32格式化裝置相關的4GB檔案傳輸上限。
請注意,格式化將意味著丟失隨身碟上的所有資料。
以下是在Windows檔案總管格式化隨身碟的方法:
- 啟動檔案總管並轉到此電腦。
- 右鍵單擊隨身碟並選擇“格式化”。您可以選擇將其格式化為NTFS或exFAT。

- 選中“快速格式化”旁邊的框,然後單擊“開始”。

格式化完成後,您的隨身碟應該可以正常工作。
如何從已滿但顯示為空的隨身碟中恢復檔案
Bitwar檔案救援軟體是市場上最好的USB救援軟體之一。它擁有易於使用的用戶界面,支持Mac和Windows作業系統,並安全性100%。它提供了複雜的算法來提高資料檢索過程的效率。可以支援所有連接到電腦的存儲裝置救援所有類型的檔案。
Bitwar檔案救援軟體官網:https://www.bitwarsoft.com/zh-tw/data-recovery-software
免費下載安裝Bitwar檔案救援軟體:
以下是有關如何使用Bitwar檔案救援軟體從顯示已滿但上面沒有檔案的隨身碟恢復檔案的詳細指南:
- 啟動Bitwar檔案救援軟體。在軟體中選擇USB快閃磁碟機。

- 選擇掃描類型和檔案類型,然後單擊掃描按鈕(您可以隨時暫停停止以保存、預覽或恢復檔案)。


- 掃描完畢後,您可以通過檔案名、類型、路徑等過濾找到檔案預覽它,然後選中要救援的檔案單擊“復原”按鈕將其保存到合適的分區或存儲裝置。注意,請先不要將檔案保存到顯示以滿的隨身碟。
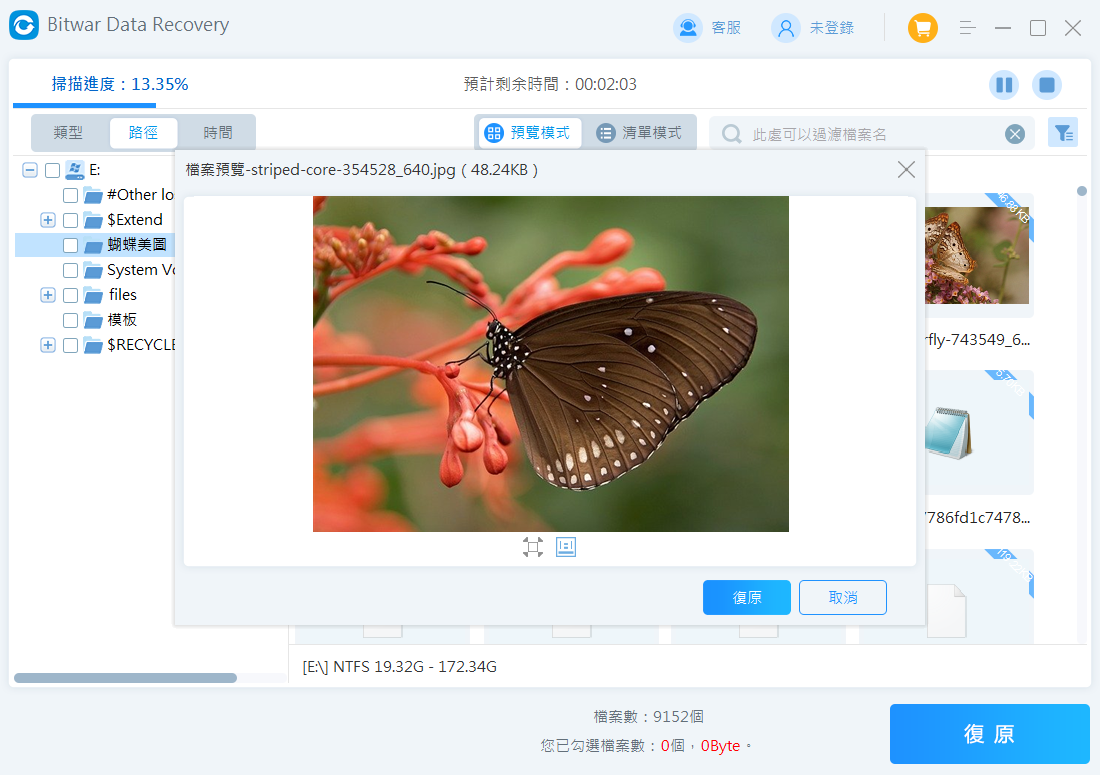
如果您丟失了重要檔案,Bitwar檔案救援軟體將給您切實的幫助。
如何獲得更多隨身碟空間?
您可以通過從磁碟機上未分配的空間創建新分區來隨身碟上獲得更多空間。請按照以下步驟分配可用空間:
- 按Win+R並輸入diskmgmt.msc。

- 找到未分配的捲,右鍵單擊它,然後選擇“新增簡單磁碟區。

- 您將看到用於創建新卷的安裝嚮導。單擊“下一步”。

- 輸入新分區的大小,然後再次單擊“下一步”。

- 選擇要分配給新分區的磁碟機代號,然後單擊“下一步”。

- 選擇檔案系統,輸入卷標,然後單擊“下一步”。

- 最後,單擊完成並創建一個新分區。

如何在 Mac 上將隨身碟恢復至全部容量?
請按照以下步驟將 隨身碟在 Mac 上恢復至其全部容量:
- 將 USB隨身碟連接到您的 Mac。
- 轉到“應用程式” > “實用程式” >雙擊並打開“磁碟工具程式”。

- 在側邊欄上選擇您的 USB隨身碟,然後選擇“清除”。

- 重命名隨身碟,格式選擇MS-DOS (ExFAT),方案選擇主引導記錄。然後單擊“擦除”。

結論
雖然 USB隨身碟是存儲媒體檔案、重要文檔和其他資料的便捷解決方案,但它們經常出錯,並且可能因損壞或損壞而無法訪問。我們需要判斷他們是邏輯故障還是物理故障。
如果是邏輯故障,您可以嘗試使用本文中提到的方法來修復和恢復隨身碟中的資料。在修復隨身碟之前,請執行Bitwar檔案救援軟體快速找回磁碟機丟失的檔案,再進行修復。
免費下載安裝Bitwar檔案救援軟體: