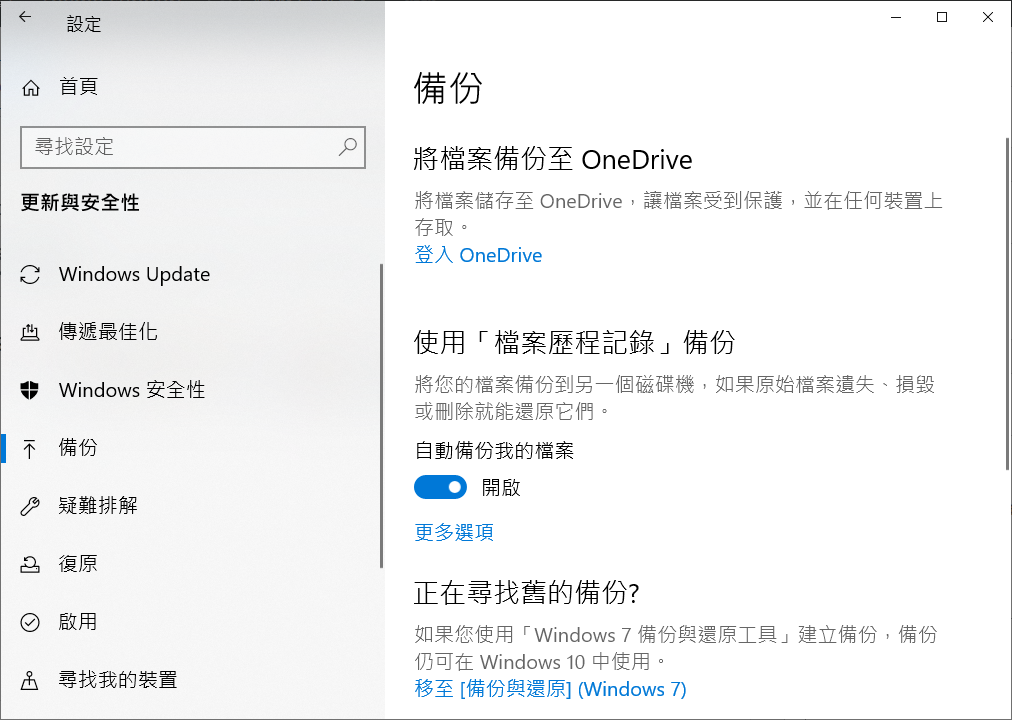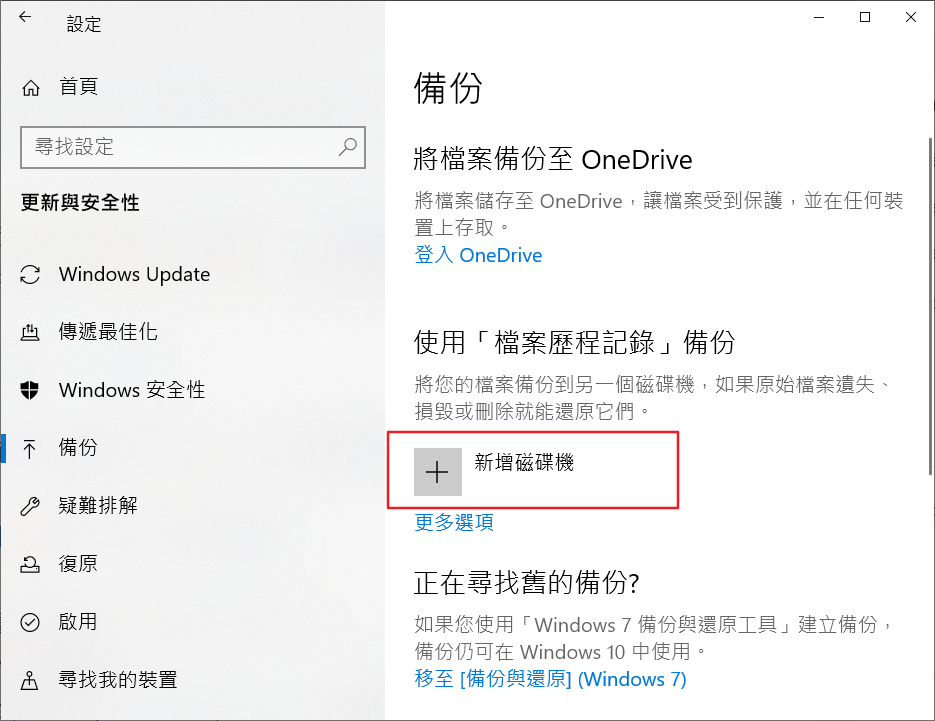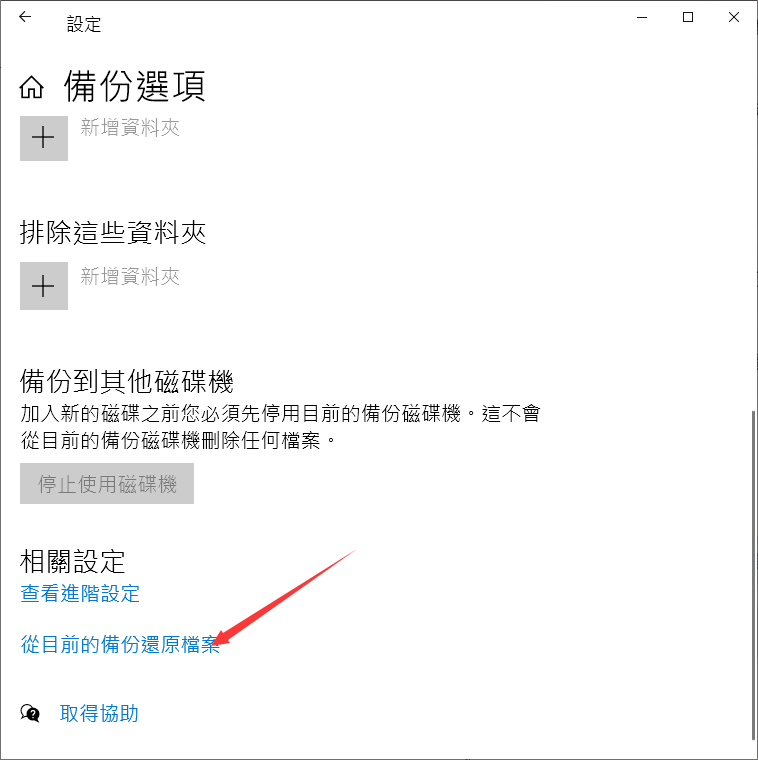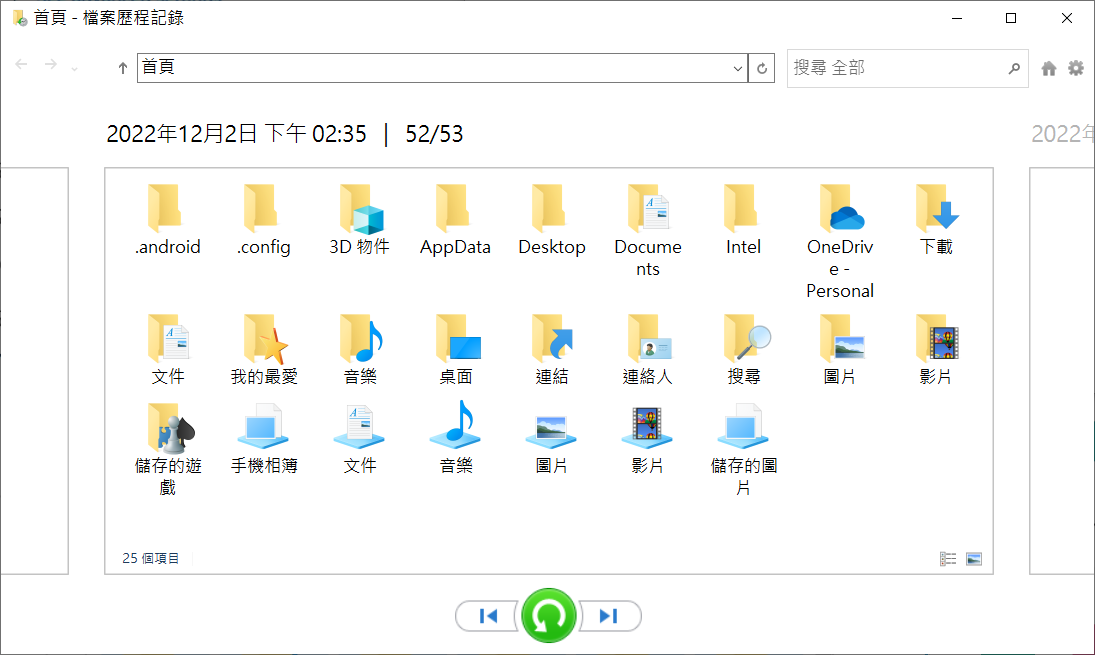CHKDSK 通常用於幫助 Windows 用戶修復系統、硬碟及存儲裝置上的錯誤。但是,在某些情況下,使用此命令卻導致了電腦中資料的消失。在這裡,我們將引導您了解有關 CHKDSK 的一些信息,並向您展示如何復原運行 CHKDSK Windows 實用程式後丟失的檔案。
什麼是 CHKDSK?
CHKDSK是Windows 中包含的一個工具,可確保檔案系統未損壞,並且還可以修復邏輯檔案錯誤。不正確地關閉電腦、在未安全彈出 USB閃存磁碟機的情況下移除它,以及病毒和惡意軟體等其他操作可能會損壞檔案系統或導致邏輯檔案錯誤。如果 CHKDSK 碰巧導致您電腦上的檔案被刪除,您可以使用一些選項來救援它們,我們將在下面介紹這些選項。
專業提示:越早嘗試救援檔案越好。因為刪除檔案後存儲裝置上存儲檔案的區域被簡單地標記為可用於覆蓋。救援檔案的時間越長,它們被覆蓋的可能性就越大。
什麼會導致CHKDSK刪除資料
雖然CHKDSK很有用,但有一些情況可能會導致它刪除檔案。我們將介紹一些可能導致此類情況發生的場景,如下所示:
- CHKDSK被中斷:執行CHKDSK 時關閉或重新啟動等事件可能會導致檔案被刪除。
- 在損壞的硬碟上運行 CHKDSK:如果硬碟磁碟機損壞,有些扇區最終可能無法訪問。您使用磁碟機的次數越多,這些扇區變得無法訪問的速度就越快。如果您的硬碟損壞或損壞,請立即備份資料。此外,在損壞的磁碟機上運行 CHKDSK 可能會導致進一步損壞和資料丟失。
- CHKDSK發現壞扇區:如果 CHKDSK 在硬碟磁碟機上發現壞扇區,它會將其標記為壞扇區。Windows 將看到這一點,並且不會存儲或讀取這些壞扇區中的資料。如果資料存儲在這些壞扇區上,則可能會永久丟失。
CHKDSK刪除的檔案可以救援嗎?
您可以復原被CHKDSK刪除的檔案。當檔案被刪除時,它不會立即從其原始存儲裝置中刪除。它首先被標記為可覆蓋。通過使用專門的資料救援軟體(例如Bitwar檔案救援軟體),如果您快速採取行動,就可以救援已刪除的檔案。如果您不迅速採取行動,當您創建更多資料時,您嘗試救援的檔案可能會被覆蓋。如果您備份了資料,您也可以通過這種方式救援資料。
但請注意,如果您使用的是 SSD,則必須小心。SSD 使用一種稱為 TRIM 的技術如果想要使用檔案救援軟體復原丟失的檔案,則需關閉TRIM。具體請參照:怎麼在Windows 10啟用/停用SSD Trim功能。
如何復原CHKDSK刪除的檔案
由於檔案在刪除後不會立即從電腦硬碟中刪除,因此我們可以利用這一點來復原由 CHKDSK 刪除的資料。可以使用 Bitwar 檔案救援軟體等第三方工具來救援這些檔案,或者,如果您定期進行備份,則可以從備份中還原已刪除檔案。
方法 1:使用 Bitwar檔案救援軟體復原被 CHKDSK 刪除的檔案
Bitwar檔案救援軟體是一款適用於 Windows 和 macOS 的進階檔案救援應用程式。它是市場上最好的檔案救援軟體之一。可以救援不同丟失方式的多種存儲裝置的不同類型的檔案。雖然它是一個相當先進的工具,但它仍然很容易使用。以下是如何使用 Bitwar檔案救援軟體救援被 CHKDSK 刪除的檔案:
Bitwar檔案救援軟體官網:https://www.bitwarsoft.com/zh-tw/data-recovery-software
免費下載安裝Bitwar檔案救援軟體:
步驟 1:啟動安裝後的Bitwar檔案救援軟體,選擇要被 CHKDSK 刪除的檔案的分區或存儲裝置。
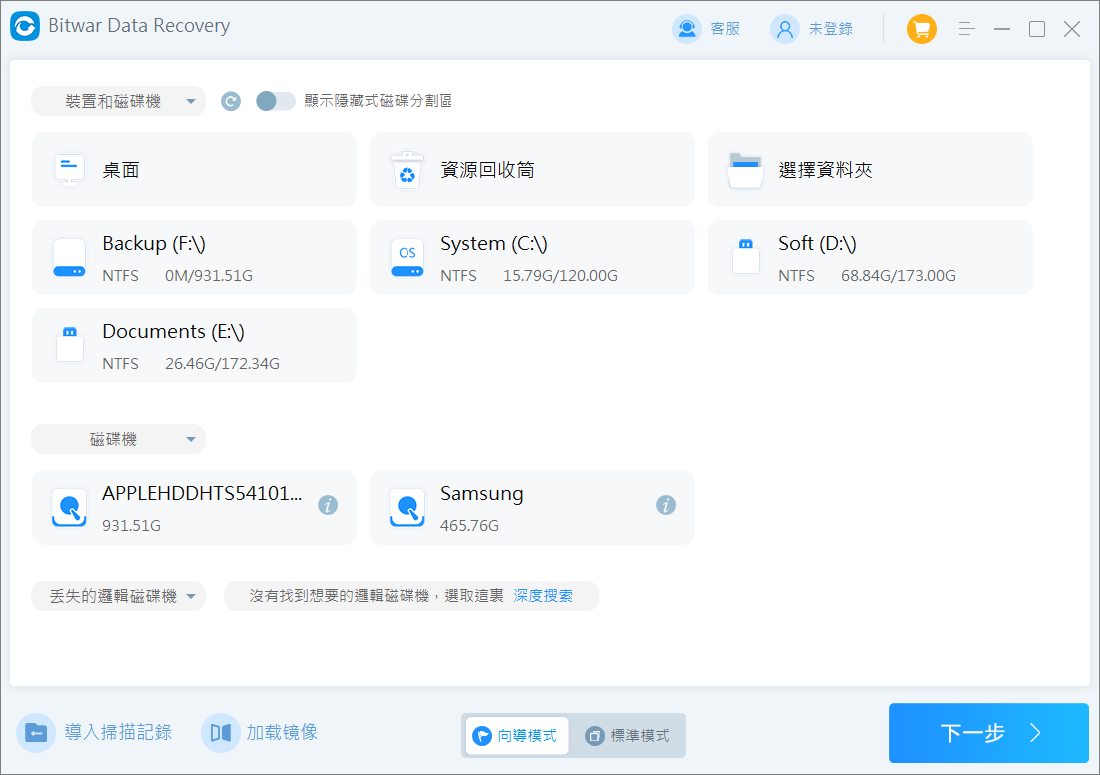
步驟 2:選擇快速掃描和要救援的檔案類型,然後單擊掃描按鈕。
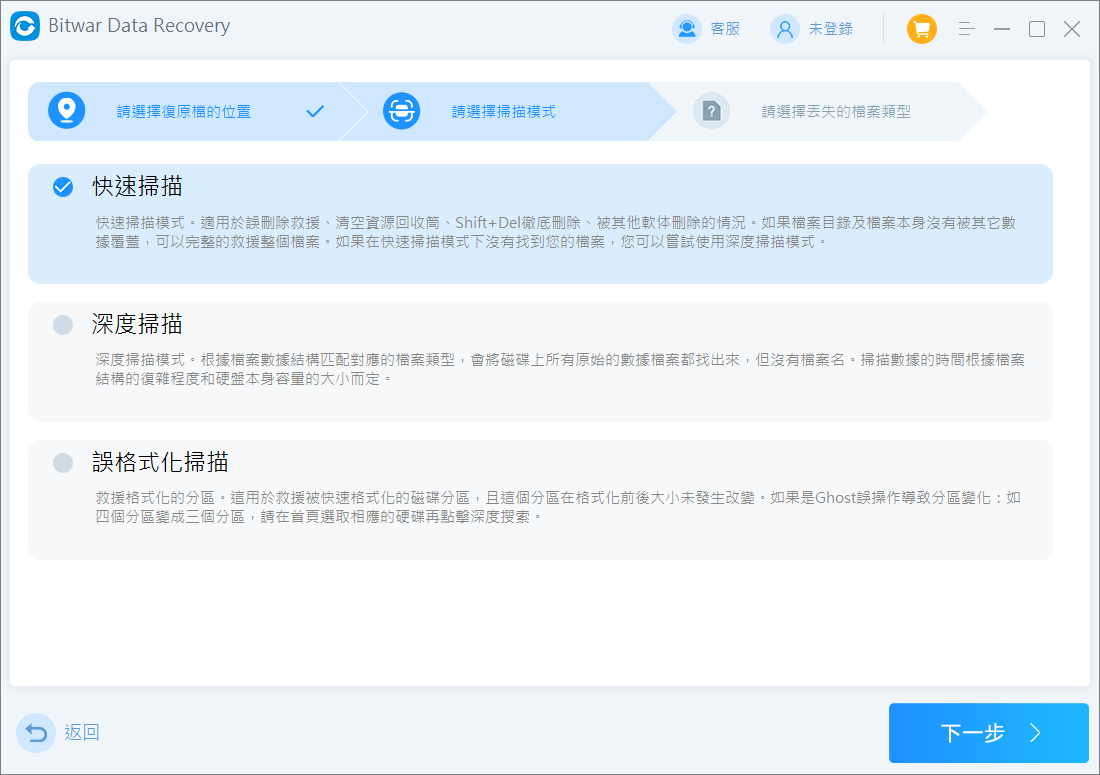
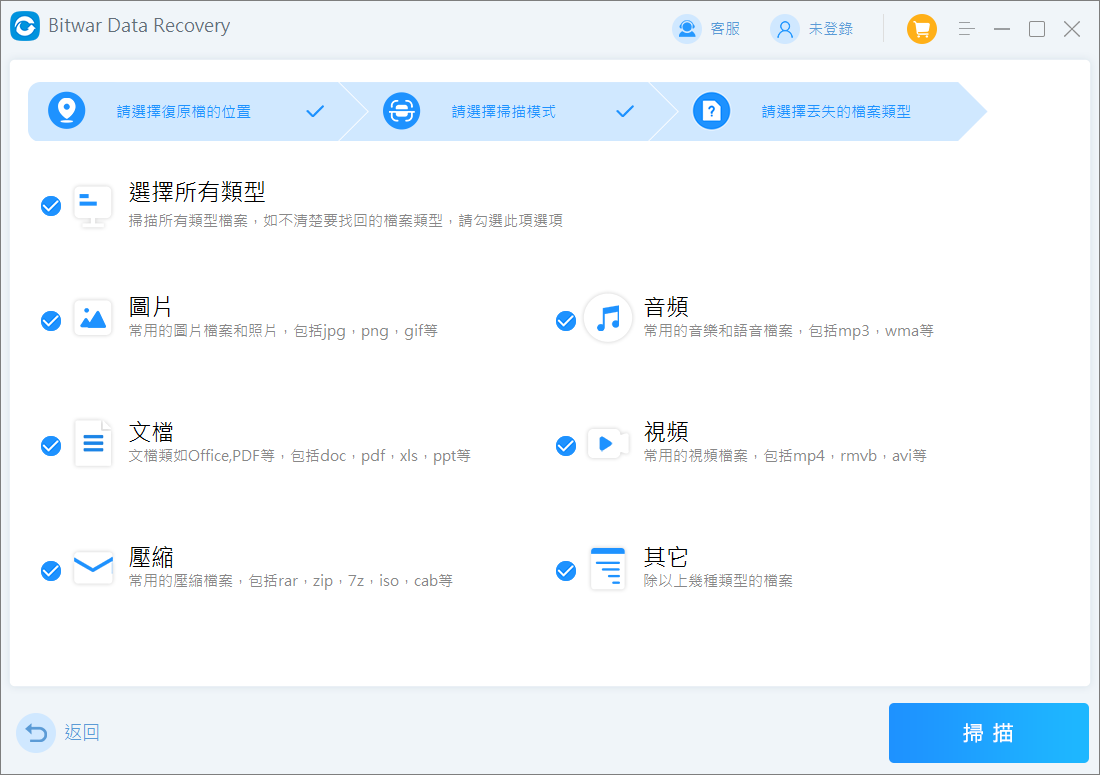
步驟3:掃描完成後Bitwar檔案救援軟體將顯示找到的檔案列表。您可以按類別、路徑等進行過濾,以幫助您快速找到要查找的檔案類型並進行預覽。例如,在“音頻”下搜索將顯示在搜索中找到的所有音頻檔案。
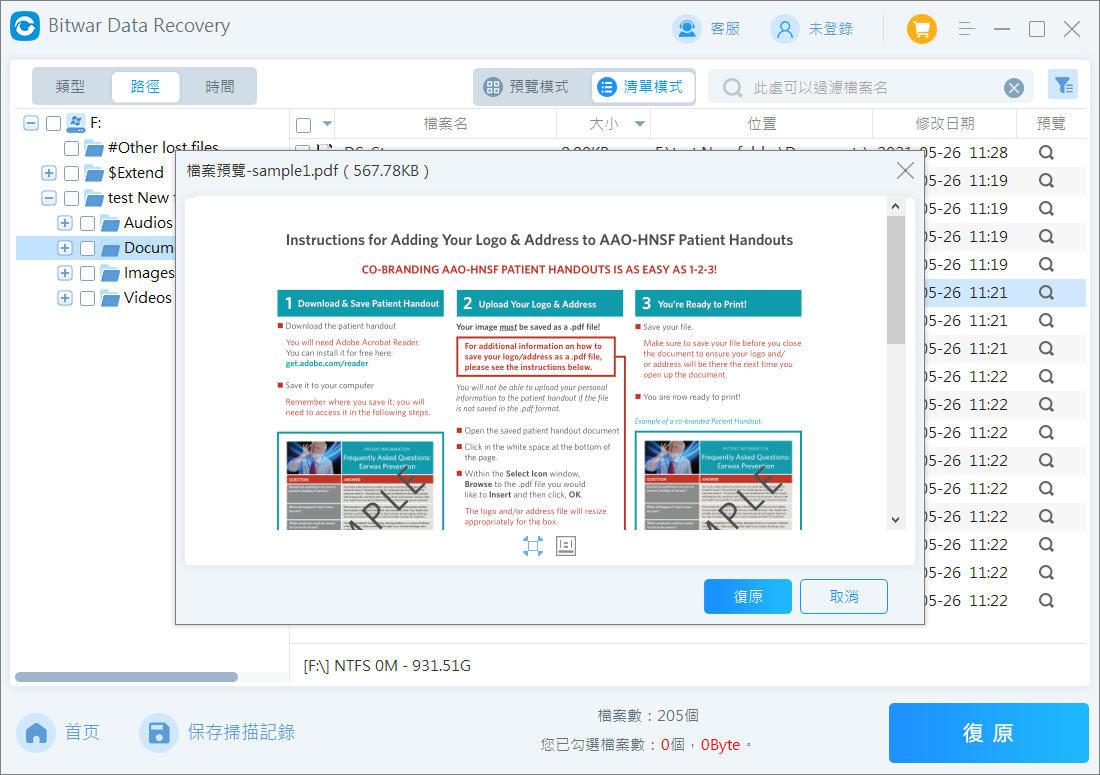
然後選中要復原的檔案,將其保存到安全的分區或其他存儲裝置即可。
方法 2:用 Windows 的檔案歷程記錄功能復原CHKDSK 刪除的檔案
幸運的是,Windows 附帶了可以幫助您復原檔案的檔案歷程記錄功能。它依賴於先行在Windows 的檔案歷程記錄功能上備份,然後才可以使用。,讓我們首先引導您了解如何進行設定。
您需要執行以下操作才能設定檔案歷程記錄:
- 在 Windows 10 中打開“設定”應用程式,然後轉到“更新與安全性”。
- 從左側邊欄中選擇“備份”選項。

- 選擇“備份”後,開啟使用檔案歷程記錄備份,您將能夠通過選擇“新增磁碟機”來選擇要用於備份檔案的磁碟機。

- 完成此操作後,打開自動備份,以確保您不必考慮手動完成備份。您可以通過打開“自動備份我的檔案”開關來執行此操作。
如何使用檔案歷程記錄救援已刪除的檔案
通過在電腦上設定檔案歷程記錄,可以救援可能已被 CHKDSK 刪除的檔案。請參閱下文了解如何實現此目標:
- 首先,您需要啟動還原過程,請在 Windows“設定”應用中,轉到“更新與安全性”,然後轉到“備份”,然後選擇“從目前的備份中還原檔案”。

- 現在可以瀏覽到檔案最初所在的資料夾。如果有該檔案的備份,您將看到它,然後您可以通過選擇綠色的“還原”按鈕來救援它。

總結
CHKDSK是一個有用的Windows實用程式,但在某些情況下,它可能會導致檔案丟失。幸運的是,如果用戶遇到 CHKDSK 刪除檔案的問題,使用 Bitwar檔案救援軟體等資料救援軟體可以幫助用戶救援資料。另外使用檔案歷程記錄功能還可以幫助用戶復原CHKDSK刪除的資料。