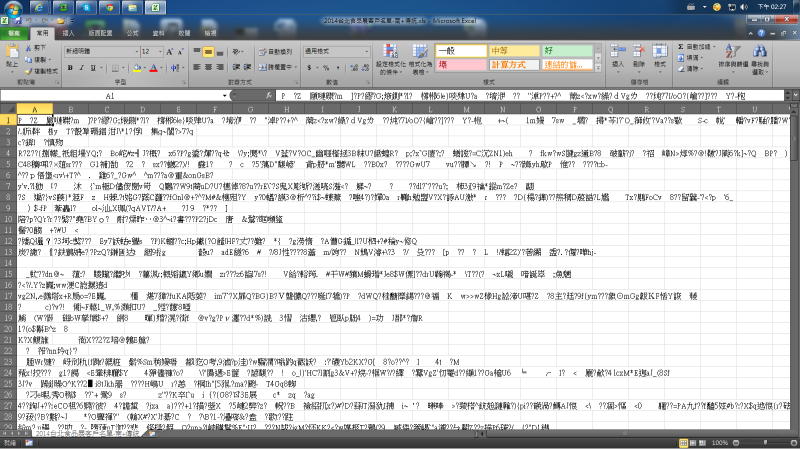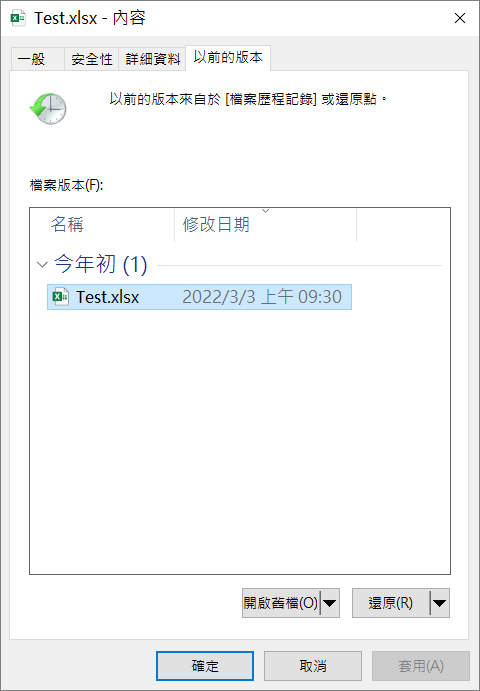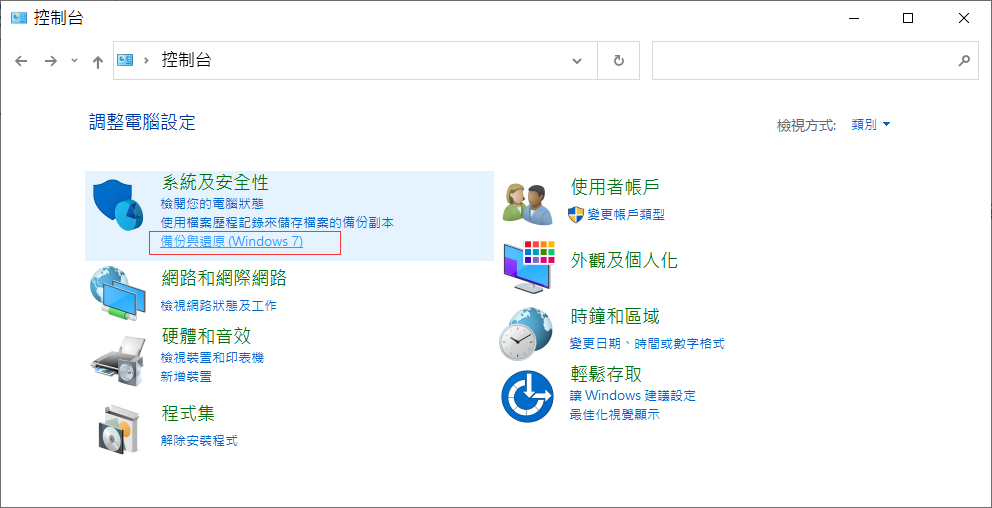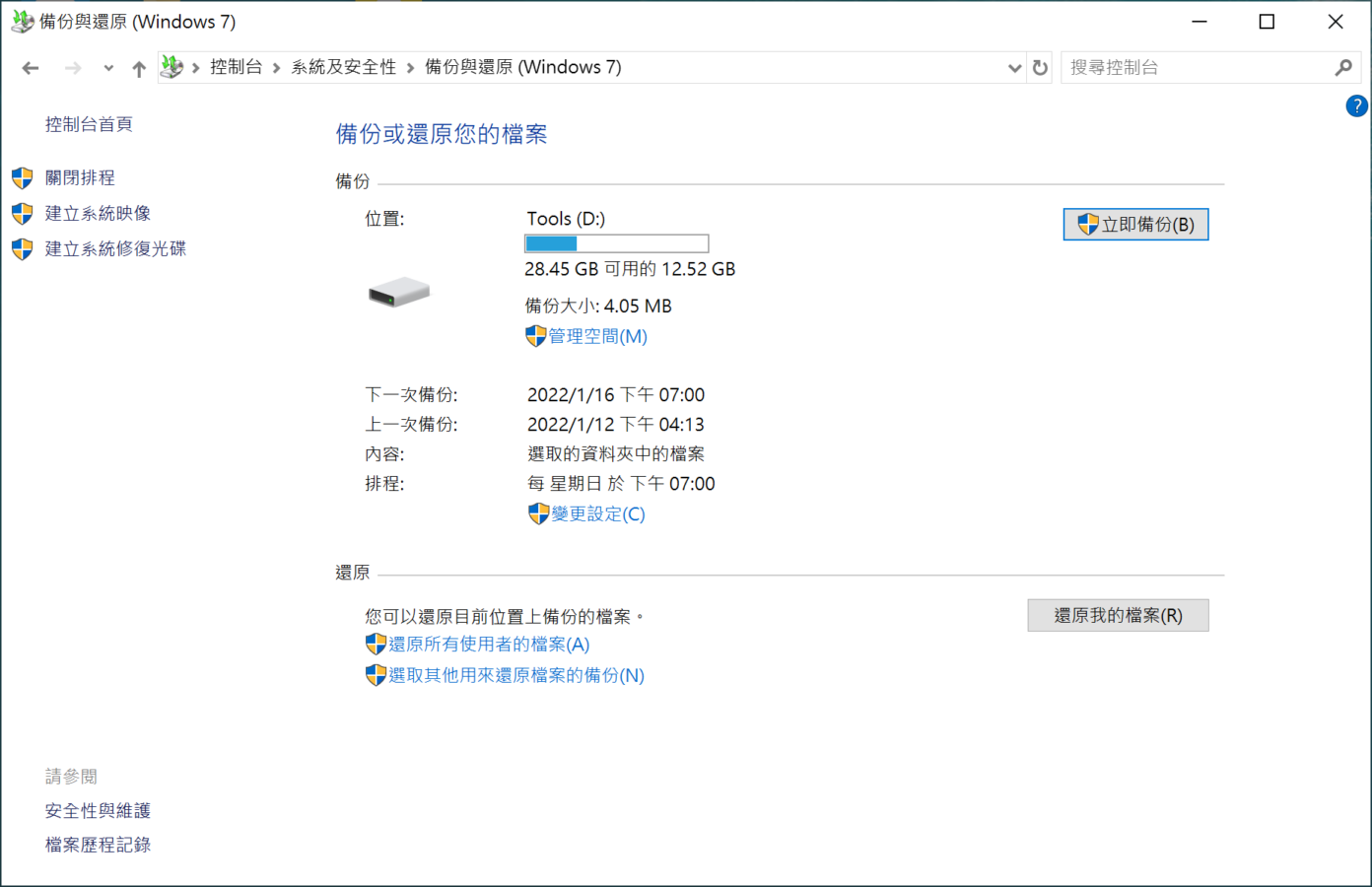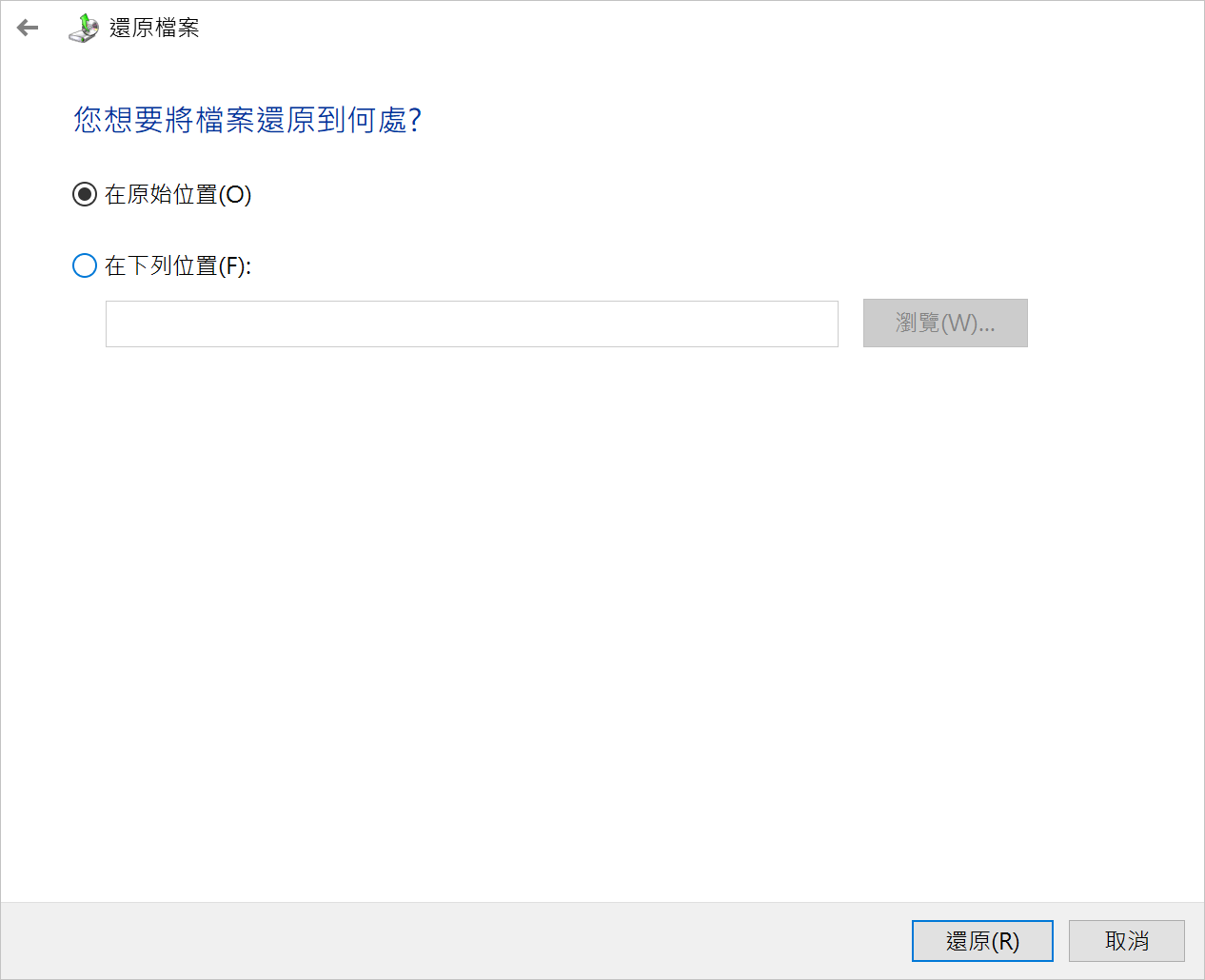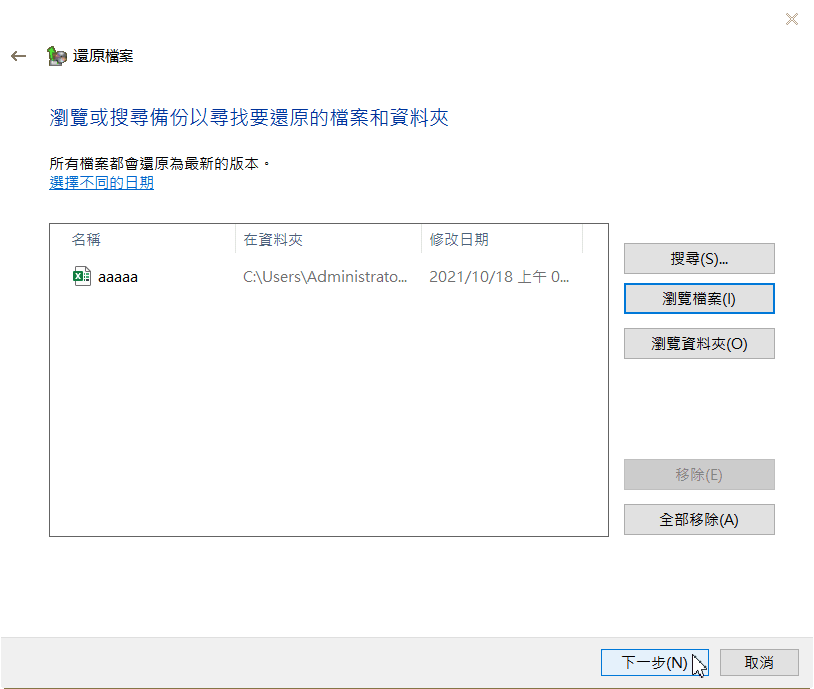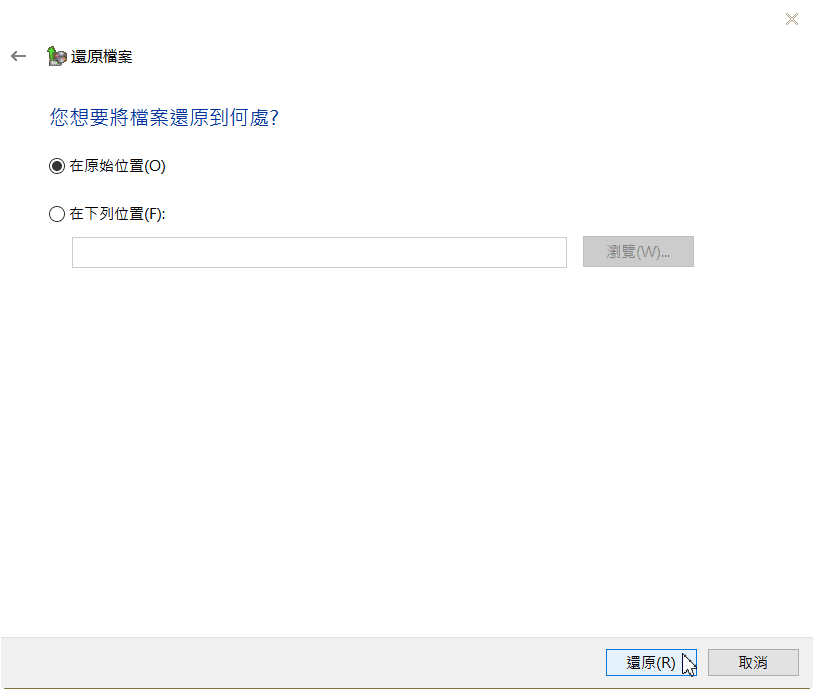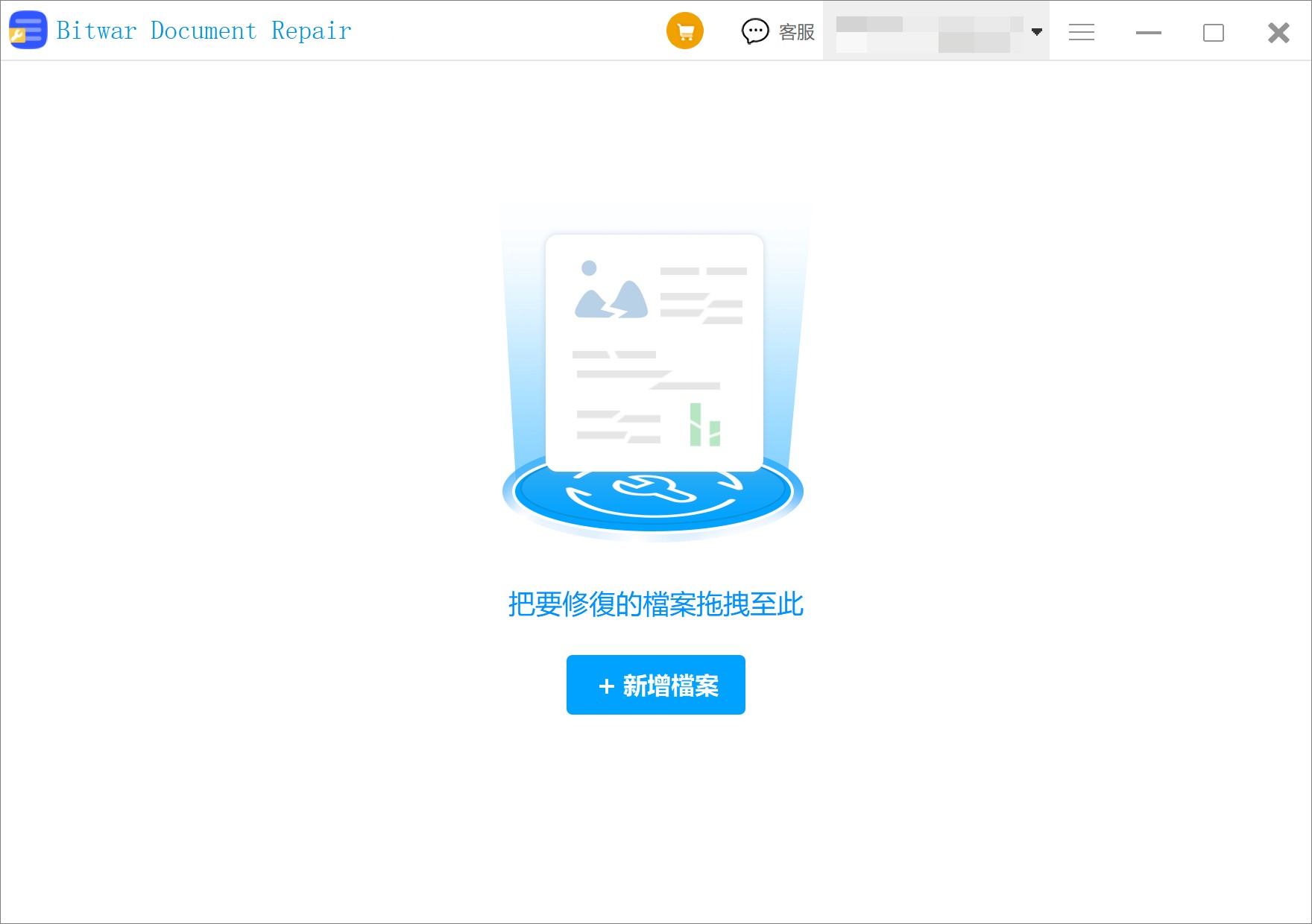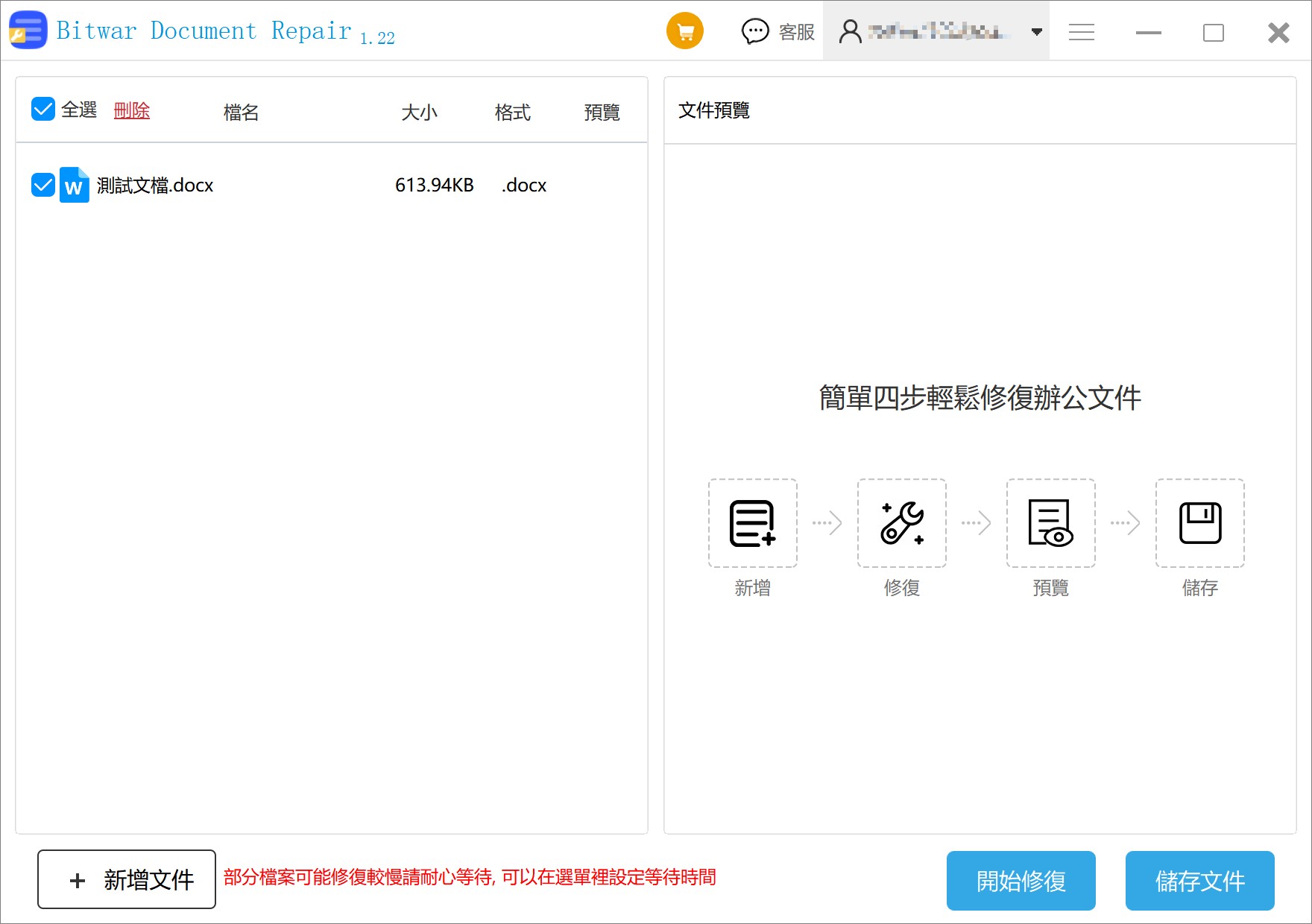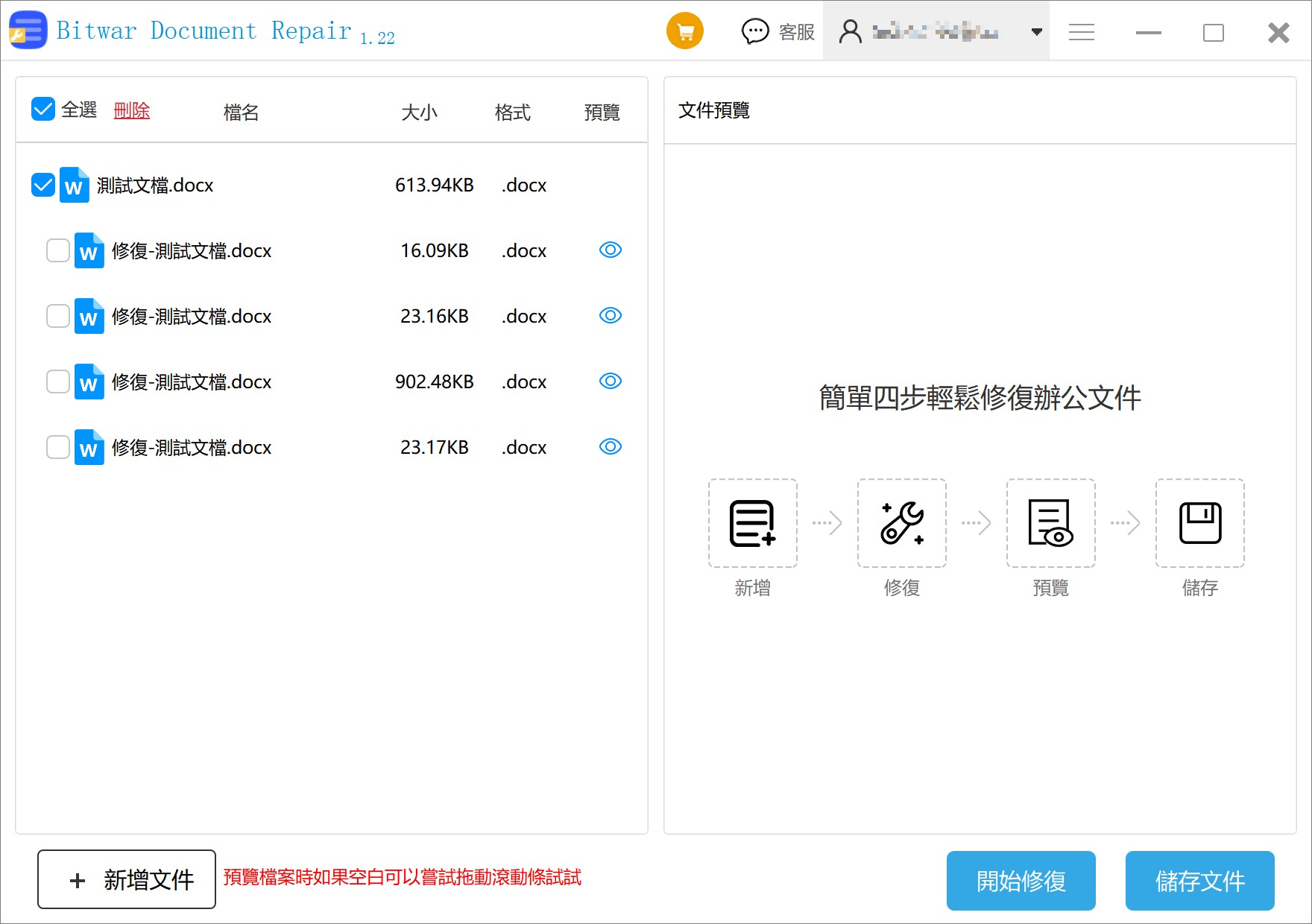如果您的檔案在開啟時出現錯誤、或是顯示內容時出現問題、或是根本無法打開,那麼很遺憾的告訴您它可能已損壞。檔案損壞很常見,幸運的是,損壞的檔案並不總是完全丟失。如何在Windows 10上修復和救援損壞的檔案?
有多種方法可以修復和救援 Windows 10 上損壞的檔案。
什麼是損壞的檔案?
如果出現以下情況,您的檔案可能已損壞:
- 檔案無法打開或打開時出現錯誤

- 檔案打開但顯示不正確。

我們所看到的檔案都是由的信息字節以特定方式構造組成。如果這個結構被破壞或寫入檔案的信息不正確,它就無法正常顯示,也就是被我們看到的損壞了。檔案的“完整性”受到損害,無法按預期方式顯示和被訪問。
檔案損壞的原因是什麼?
檔案損壞可能有多種原因。可能是作業系統故障、第三方應用程式篡改系統檔或是硬體故障。具體如下:
- 病毒感染:病毒可以用錯誤的信息覆蓋檔案的代碼。這直接導致資料損壞。即使您使用防病毒軟體“清理”您的電腦,檔案通常仍會損壞。
- 讀/寫中斷:如果裝置在讀取或寫入資料的過程中被中斷,可能會導致損壞(因為資料的完整性受到損害)。許多人就報告他們的檔案損壞是由於斷電引起的。
- Windows 更新失敗/更新故障:有缺陷的 Windows 更新可能會導致系統檔案損壞。當用戶提早升級時,通常會發生這種情況。
- 驅動過期:如果磁碟機本身損壞(以類似的方式損壞檔案),它很可能也會影響您的檔案。在嘗試更正問題之前,您需要從損壞的 USB 或硬碟中救援檔案。
- 物理傷害:電腦磁碟的物理損壞可能會對您的檔案造成嚴重破壞。例如,如果您的電腦在硬碟旋轉時掉到地上,由此產生的划痕可能會使整個資料扇區變得無用。
如何救援損壞的檔案?
損壞的檔案救援取決於您的電腦的設定方式。雖然有些方法允許您救援檔案,但其他方法則嘗試從備份或直接從您的檔案系統救援工作。
方法 1:使用檔案歷程記錄或還原點還原以前的版本
如果您啟用了檔案歷程記錄或創建了還原點,Windows 10 應該會對您的檔案和資料夾進行增量保存。我們可以使用這些保存來檢索檔案的先前版本——特別是檔案損壞之前的版本。
以下是檢查您是否有可用的以前版本的方法:
- 檔案歷程記錄(設定 > 更新與安全性 > 備份)
- 創建還原點(開始按鈕 > 搜索框 > 輸入“創建還原點”)
您需要在您的 PC 上設定這些備份系統之一才能使用此方法打開損壞的檔案。要訪問任何檔案或資料夾的先前版本,只需右鍵單擊它並單擊“還原舊版”。
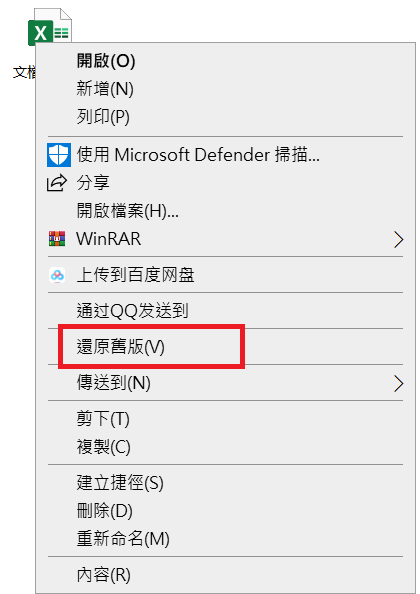
然後再在以前的版本中,找到舊版,開啟查看並還原它。
方法 2:從備份還原檔案(從 Windows 7 備份)
如果您啟用了Windows 備份,您可以嘗試使用它在 Windows 10 上救援檔案的備份版本。方法如下:
- 確保包含備份的硬碟或 USB裝置已安全連接到您的電腦或筆記本電腦。
- 單擊搜索輸入控制台,在控制台找到系統及安全性。點擊備份與還原 (Windows 7)。

- 在備份與還原 (Windows 7) 下,單擊“還原我的檔案”。

- 在新窗口中,單擊“瀏覽檔案”。

- 導航到存儲備份檔案的資料夾。單擊它,然後單擊“添加檔案”。
- 返回“還原檔案”窗口,選擇要還原的檔案,然後單擊“下一步”。

- 您可以選擇將檔案救援到其原始資料夾中,但我們建議使用“瀏覽”按鈕將其保存到新位置——具體來說,在不同的存儲裝置上。
- 單擊“還原”。

方法 3:在命令提示字元中使用 SFC Scannow 命令
SFC Scannow 命令將檢查損壞的檔案並替換它們。這是一個超級簡單的命令,因此即使您以前從未接觸過代碼也可以輕鬆完成。
- 使用開始菜單搜索命令提示字元或“CMD”並以管理員身份執行它。
- 鍵入以下命令並按回車鍵:
sfc /scannow
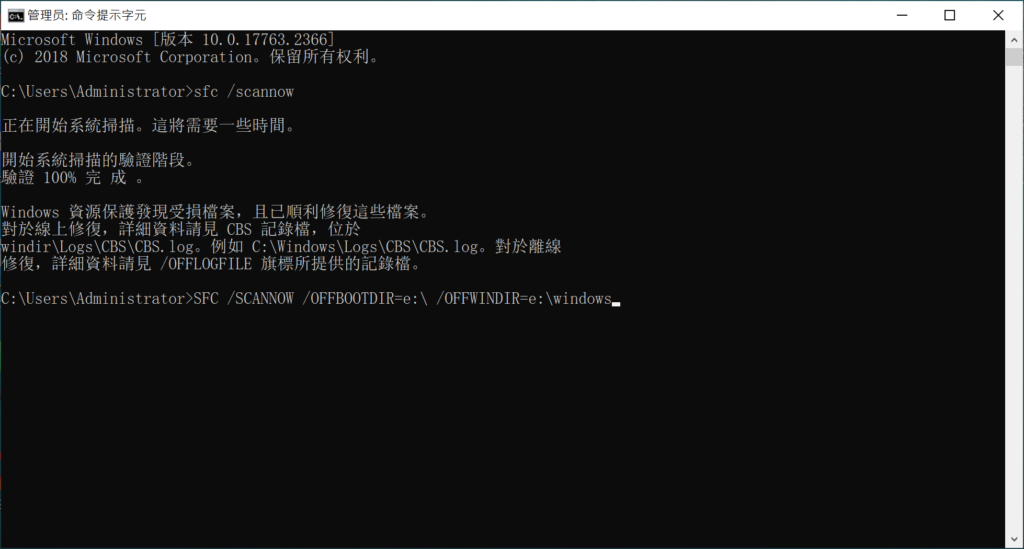
方法四:在命令提示字元下使用CHKDSK命令
Chkdsk 是另一個修復檔案系統問題的命令。它也非常容易執行。只需以管理員身份執行命令提示字元,然後鍵入以下命令並按回車鍵(將“X:”替換為存儲損壞檔案的磁碟機的指定字母。):
chkdsk X: /f /r

方法 5:將檔案變更為另一種格式
嘗試將您的檔案轉換為另一種格式。大多數應用程式都能夠通過“另存為”對話框執行此操作。我們將在下面使用 Microsoft Word 對此進行演示。如果您的文檔打開時間不足以執行以下步驟(或根本無法打開),請嘗試使用在線轉換器。谷歌搜索“[檔案類型]”+“轉換器”應該會產生一些結果。
- 使用其原始應用程序打開文檔(我們使用的是 Microsoft Word)。
- 單擊檔案/Office 按鈕 > 另存為…
- 使用下拉菜單為您的文檔選擇一種新格式(例如 HTML 或 PDF),然後單擊“保存”。
- 確保選擇最能保留您的內容的格式。例如,我們的 Word 文檔只有文本,所以我們選擇了 HTML。如果您的內容是圖像或照片,請嘗試將其從 PNG 保存為 JPG,反之亦然。
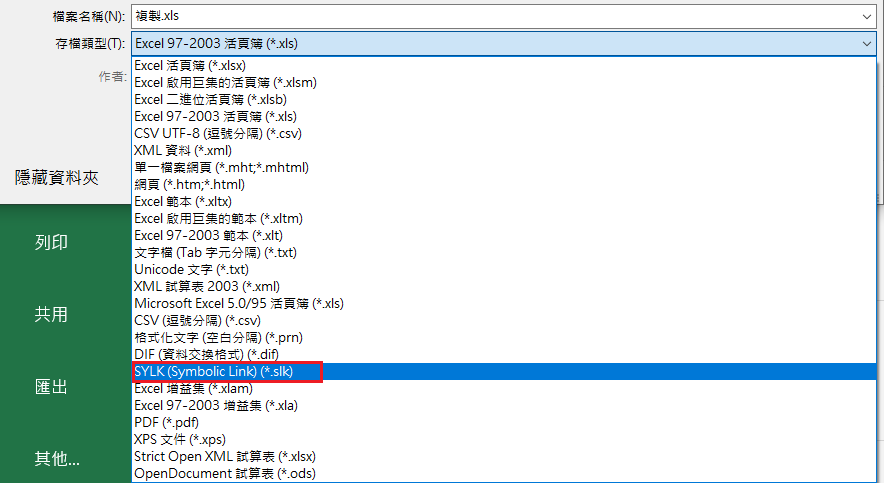
方法 6:打開並修復(Microsoft Office)
Microsoft Office 有一個名為“打開和修復”的內置自動修復工具,可以在打開檔案時掃描並修復損壞的檔案。它不需要事先進行任何設定,因此所有 Microsoft Office 用戶都可以嘗試一下。
- 在 Microsoft Word/Excel/Powerpoint 中,單擊檔案/Office 按鈕 > 打開。
- 找到存儲損壞檔案的資料夾。
- 單擊您的檔案,然後單擊打開 > 開啟並修復旁邊的箭頭。
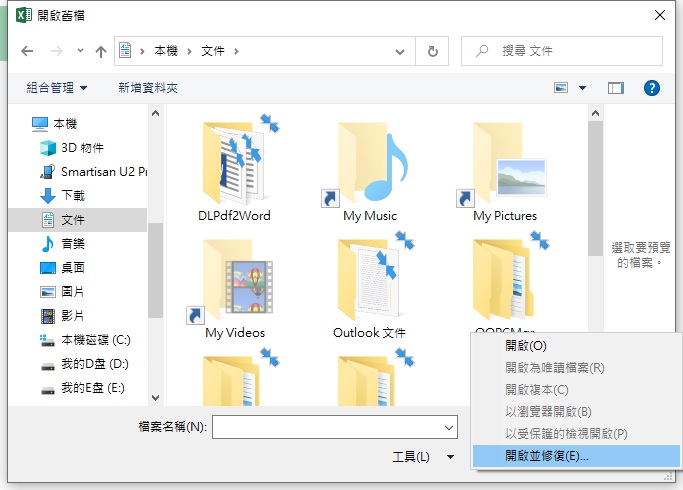
方法 7:使用檔案修復工具
如果以上方法均無效,請嘗試使用專業的檔案修復工具。這是一種成功率很高的嘗試。您可以使用Bitwar文檔修復軟體——Bitwar Document Repair Software,它成功率很高且易於使用,可以幫助您一鍵修復無法識別或損壞的任何版本的Excel文件,檢索所需對象的表格、頁眉、頁腳、圖表等。同時,除了Excel文檔,PPT、Word與PDF文檔的損壞都可以使用該軟體輕鬆修復,在日常辦公中非常實用。
下載並安裝 Bitwar檔案救援軟體,然後啟動安裝它:https://www.bitwarsoft.com/bitwar-document-repair
接下來請按照以下步驟來恢復損壞的Excel文檔:
- 啟動安裝後的Bitwar檔案修復軟體。然後點擊“新增檔案”把要修復的檔案拖拽到本軟體。

- 添加損壞的檔案後,點擊“開始修復”按鈕直接修復檔案。

- 修復完成後,您將看到出現兩個或兩個以上的子檔案,點擊後面的小眼睛預覽圖示並在右側“文件預覽”框中檢視修復的檔案是否已成功。

- 選擇修復的最正確的檔案,然後點擊“儲存文件”按鈕,將檔案保存在本地電腦。接下來,您就可以在電腦上打開並編輯這個檔案了。
Bitwar檔案修復軟體不僅可以修復Word、Excel,也可以修復PPT、PDF等多種類型的檔案,在日常辦公中非常實用。
總結
在Windows 10上檔案總是發生各種各樣的損壞讓人防不勝防,但是本文提供的7種修復和救援損壞的檔案卻為我們打開了新世界的大門。讓您能夠輕鬆快速地修復損壞的檔案。快試試吧。