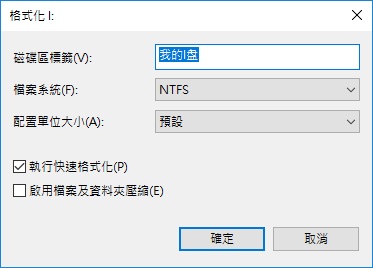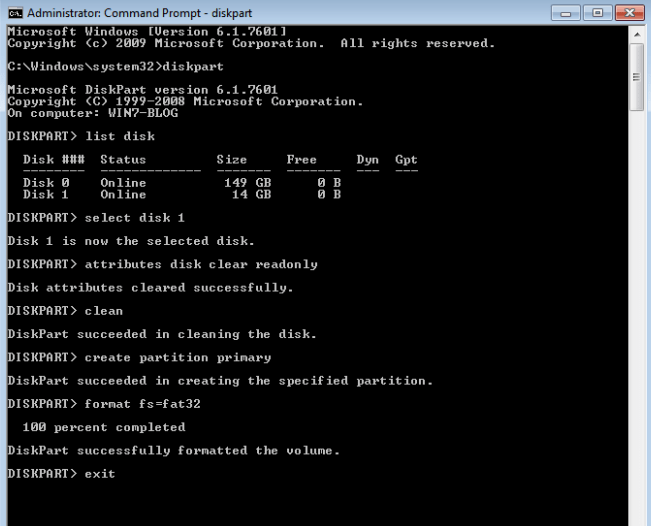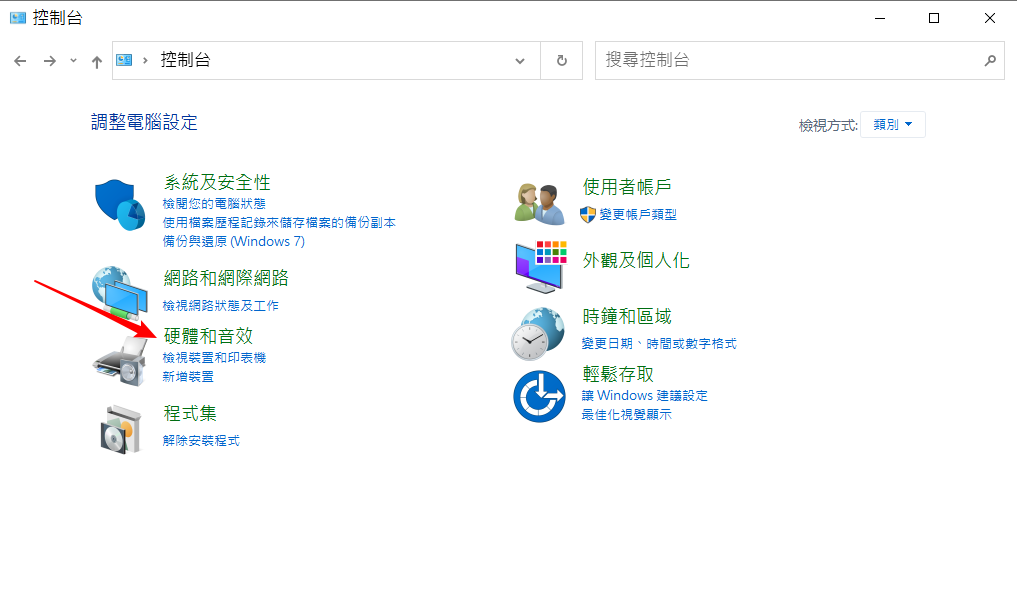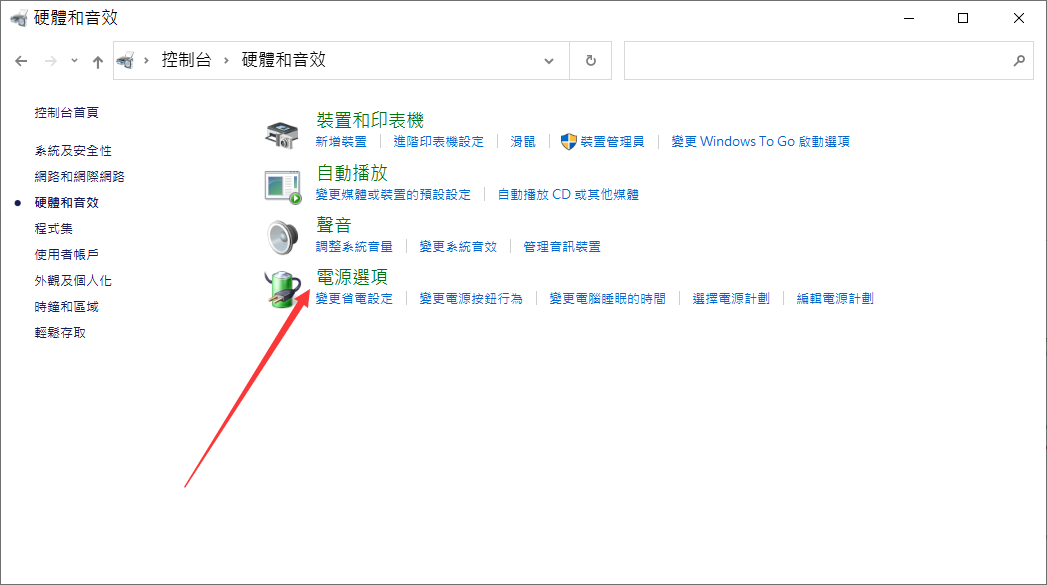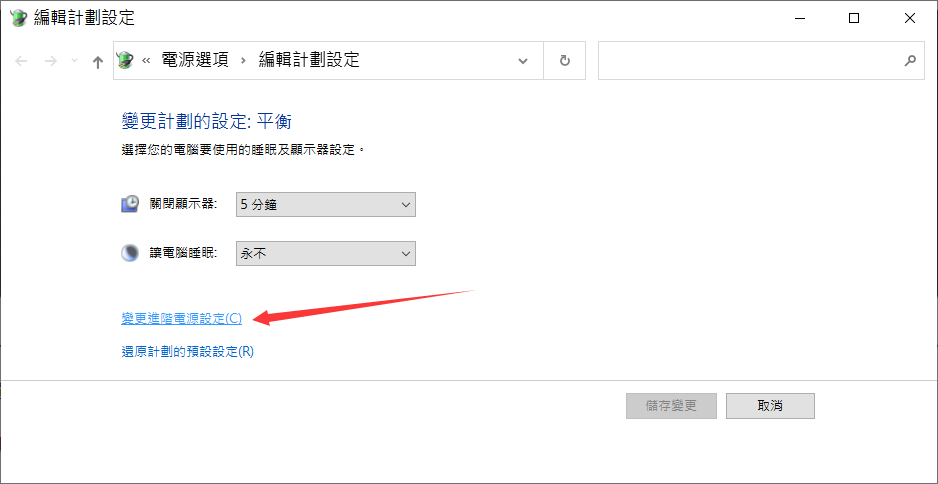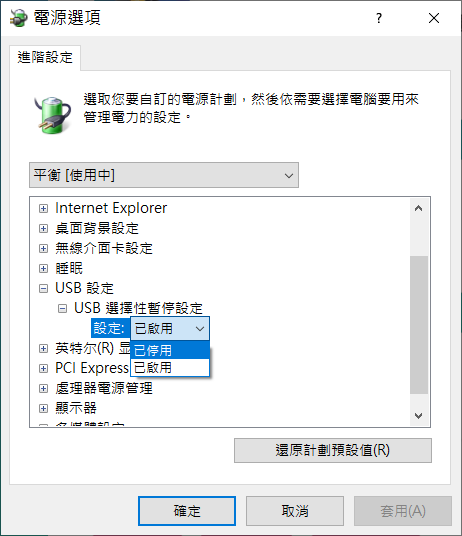您的 D 碟突然變得不可見了嗎?您無法在檔案總管中找到它嗎?
首先,不要驚慌。Windows 用戶經常發現他們作業系統上的 D 碟突然丟失。在大多數情況下,D 碟是主硬碟的一個分區,可能會因係統更新、意外刪除、硬碟損壞等原因而變得不可見。如果您遇到類似問題,請知道可以解決該問題你來對地方了。本文將帶您了解各種方法來幫助解決 D 碟未顯示的問題以及如何從中救援資料。
D 碟未顯示的原因
發生您的D磁碟機未出現在檔案總管中的原因有多種:
- 作業系統更新問題:有時,作業系統升級會更改某些電腦配置和權限。此類更新可能導致檔案刪除或導致您的電腦無法識別 D分區。
- 格式化或誤刪:很可能是因為誤刪導致你的D碟沒有顯示出來。也有可能您在清理或調整分區大小時格式化了磁碟機。
- 錯誤/未分配的磁碟機代號:您的電腦可能會重複或未分配代號給該磁碟機。在其他情況下,您的D碟將可能顯示為未分配。此處的簡單修復是訪問磁碟管理並重命名 DVD 磁碟機或為 D 磁碟機分配一個字母代號即可。
- 過時的驅動程式:當裝置驅動程式過時時,您的設備可能會開始因性能問題而變慢,並且可能導致 D 磁碟機不顯示在您的 Windows 電腦上。
- D 碟被隱藏:在某些情況下,由於安全更新或電腦配置或設定的更改,D 碟可能被系統隱藏。
- 物理損壞:D 碟未出現在檔案總管中的另一個原因是由於電湧、液體滲入等原因對其造成的物理損壞。
分析完導致D碟丟失的常見原因,下面我們就直接進入硬碟資料救援的流程。
如何從不可見的 D 磁碟機中救援資料?
從無法訪問的D碟救援資料的最有效方法是使用專業的檔案救援軟體。檔案救援軟體就是您從不可見磁碟機中安全檢索檔案的最佳選擇。但前提是將磁碟機連接到電腦並且確保它被電腦識別。
但請記住,無論是內部硬碟還是外部硬碟的D碟未顯示的問題,總有些檔案至關重要,是我們無法放棄的。因此我們建議您在修復磁碟機之前進行檔案救援。通常,我們可以嘗試從備份中救援重要檔案。
我們建議您使用高效的檔案救援軟體Bitwar Data Recovery來救援D碟中的檔案。
Bitwar檔案救援軟體是一種高效、可靠且易於使用的工具。不僅可以幫助從丟失的D 碟中救援資料,還可以掃描無法找到的磁碟,甚至可以從格式化的硬碟中救援資料。
Bitwar檔案救援軟體官網:https://www.bitwarsoft.com/zh-tw/data-recovery-software
免費下載安裝Bitwar檔案救援軟體:
以下是您如何用 Bitwar檔案救援軟體從丟失的D碟找回檔案的步驟:
步驟1:啟動安裝後的Bitwar檔案救援軟體,然後選擇不見的/未識別的/RAW的分區。如果無法找到,可以直接選擇磁碟機或點擊深度搜索,找到無法顯示的磁碟機。
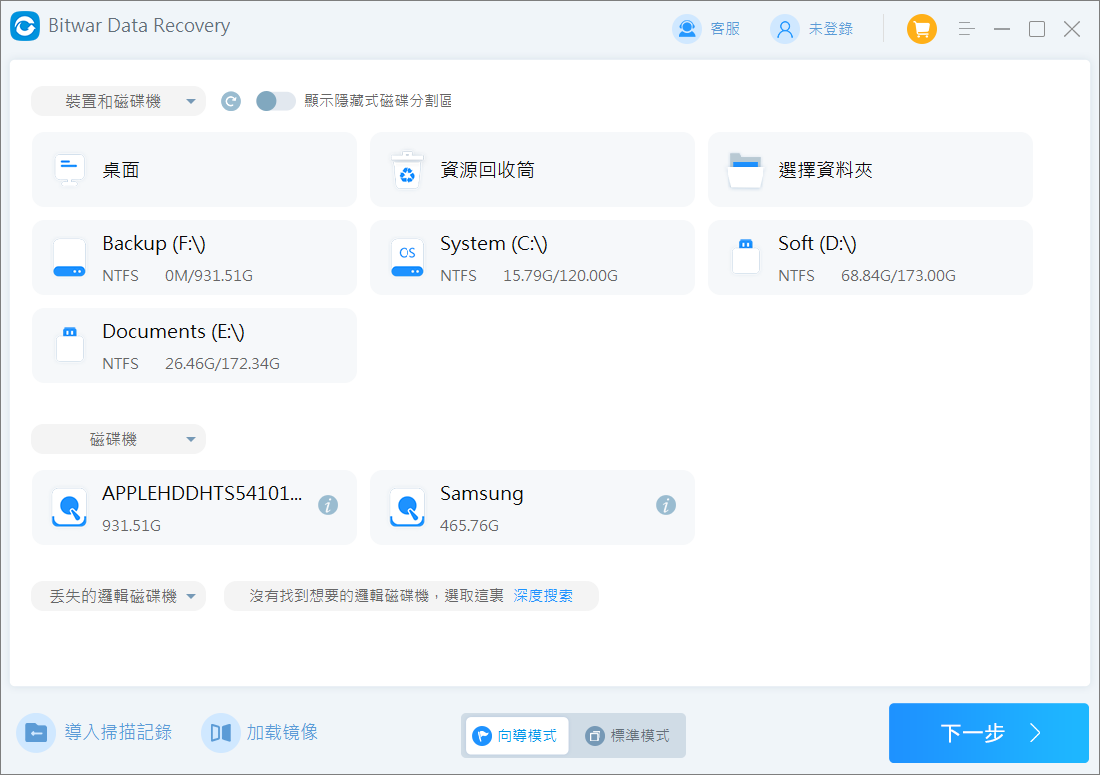
步驟2:選擇掃描模式和檔案類型,然後點擊掃描按鈕。
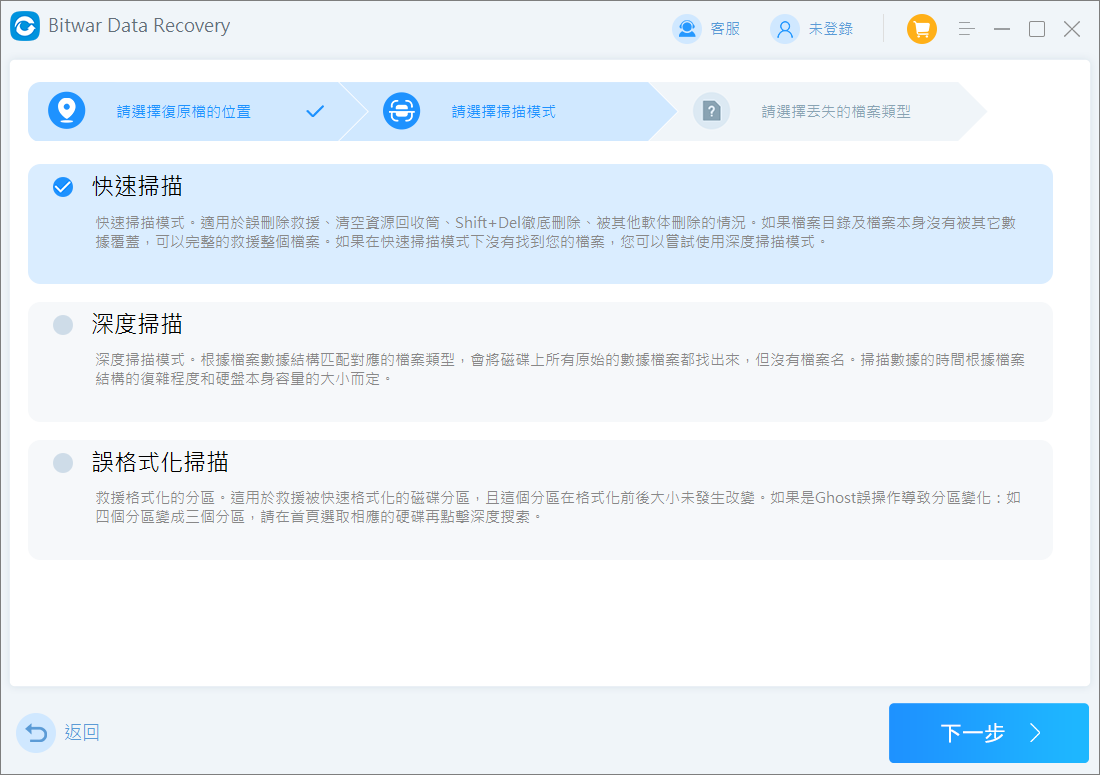
步驟3:掃描完畢後,我們可以通過檔案類型、路徑、檔案名稱等找到檔案並預覽它。然後選中要救援的檔案,點擊復原按鈕將檔案保存安全的位置或其他分區。

如何修復D碟未顯示?
救援完重要檔案後,您可以嘗試修復D 碟未顯示這個故障。
方法1:重新分配磁碟機代號
有時,D碟會變得不可見,因為它代號可能被連接到電腦的 DVD/CD 磁碟機或隨身碟佔用。在這種情況下,您可以通過磁碟管理將碟符D重新分配給原來的磁碟機分區。
請按照以下步驟重新分配磁碟機代號:
- 按Win+ X,然後選擇磁碟管理。
- 在磁碟管理中,找到要分配磁碟機代號的分區或隨身碟等無代號的存儲裝置,並檢查分配給它的磁碟機代號是否為D。
- 如果分配的字母確實是 D,請右鍵無代號的分區/存儲裝置,然後選擇變更磁碟機代號及路徑。

- 選擇變更。然後從下拉菜單中選擇一個沒有在使用的磁碟機代號,最後單擊OK。

- 點擊確定為您的磁碟機選擇另一個磁碟機代號。

方法2:取消隱藏分區
在某些情況下,D 磁碟機不會顯示在檔案總管中,因為您之前可能已將其隱藏。但是,您可以通過磁碟管理輕鬆取消隱藏分區。按照以下步驟通過磁碟管理取消隱藏 D 碟:
- 按Win+ X,然後選擇磁碟管理。
- 選擇並右鍵單擊隱藏的磁碟機,然後選擇變更磁碟機代號。
- 選擇新增為分區分配磁碟機號以取消隱藏它。
- 從下拉菜單中選擇一個字母來添加新的磁碟機號或路徑。
- 最後,點擊OK。您的隱藏分區將顯示在 PC 上。
方法3:更新驅動程式
如果您的磁碟機驅動程式過時,系統會變得遲鈍,出現性能問題,並可能導致D碟不顯示。如果您的D碟丟失,您應該嘗試更新您的驅動程式以解決該問題。按照以下步驟通過裝置管理員更新驅動程式:
- 按Win+ X,然後訪問裝置管理員。
- 找到磁碟機類別並將其展開。
- 右鍵單擊“磁碟機”類別下列出的磁碟,然後選擇更新驅動程式。

- 選擇自動搜尋驅動程式更新選項。

方法4:初始化磁碟機
如果您有一個全新的磁碟機不能被電腦識別,它可能尚未初始化並準備好與 Windows 計算機一起使用。僅當外接硬碟是一個全新的磁碟機,上面什麼也沒有時,您可以初始化磁碟機。或者你願意嘗試使用數據恢復軟件恢復數據時,才推薦這樣做。
- 右鍵單擊“開始”,然後單擊“磁碟管理”。
- 右鍵單擊顯示未知的外部硬碟,然後單擊初始化磁碟機。

- 按確定。確認磁碟機初始化。
- 然後,要使用該磁碟機,您需要對其進行格式化。右鍵單擊未分配的空間,然後單擊新增簡單磁碟區。

- 單擊下一步。跳過歡迎界面。指定您希望磁碟區的大小(以 MB 為單位)。單擊下一步。

- 分配一個磁碟機代號。Windows 將自動分配一個可用的代號,因此單擊“下一步”。

- 指定格式化的檔案系統、磁碟區標籤和選擇執行快速格式化,並單擊下一步格式化這個外接硬碟。

- 最後,單擊完成。之後,驅動器應該可以使用了。

方法5:執行疑難排解
Windows 附帶各種專門解決特定問題的疑難排解程式,可用於掃描和解決與硬體相關的故障,例如 USB 硬碟未顯示。在繼續之前,請嘗試使用疑難排解程序運行掃描,以確保沒有可以自動修復的問題。
- 按Windows Key+S並蒐索命令提示字元。右鍵單擊第一個結果,然後單擊以管理員身份運行。如果系統提示您允許訪問,請單擊是。

- 執行命令msdt.exe -id DeviceDiagnostic以啟動故障排除程式。

- 單擊“進階”並確保勾選“自動套用修正” 。單擊下一步。疑難解答程序將開始掃描您的系統以查找潛在問題。

- 掃描完成後,您可以單擊查看詳細信息以查看掃描概覽。
方法6:格式化丟失分區以修復磁碟機未顯示
如果以上方法不起作用,您可以重新格式化這個分區以修復磁碟機不顯示出來的故障,您可以在檔案總管、磁碟管理中格式化,如果以上兩種方法格式化不成功,您也可以使用命令格式化這個磁碟機:
# 1. 在Windows 磁碟管理中格式化
如果您在Windows檔案總管無法格式化記憶卡,那麼在磁碟管理中嘗試格式化您的SD卡,這是一個不同的 Windows 默認程式。
- 在 Windows 11/10/8/7中打開“磁碟管理”,右鍵單擊不正確的分區,然後選擇“格式化”。

- 選擇合適的檔案系統,如 FAT32、NTFS、FAT,選擇執行快速格式化,然後單擊“確定”以快速格式。

# 2:運行Diskpart格式化無法格式化的磁碟機
- 同時按Windows + R,在運行框中輸入“cmd”打開命令提示字元。
- 鍵入“diskpart”以運行 Diskpart Utility,然後鍵入“list disk”以列出電腦上的磁碟機。
- 輸入你的SD卡的具體磁碟機號,即select disk 2。
- 鍵入clean以使用clean實用程式擦除SD卡上的所有信息。
- 通過鍵入“create partition primary”在卡上創建一個新分區。
- 輸入format fs=fat32(檔案系統指的是ntfs/fat32)格式化分區。
方法7:禁用 USB 選擇性掛起
USB 選擇性掛起是 Windows 中的一項設定,允許它在不使用時關閉各個 USB 端口以節省電量。這在大多數情況下都很好,但有時 Windows 會出錯並保持端口斷電,即使需要使用它也是如此。您可以完全禁用此設定以消除此問題。
- 按Windows Key+S並蒐索控制台。
- 單擊硬體和音效。

- 單擊電源選項。

- 在當前啟用的電源計劃上單擊變更計劃設定。
- 單擊變更進階電源設定。

- 展開USB設定下拉菜單,然後展開USB選擇性暫停設定。如果您使用的是台式機,請將設定變更為已停用。如果您使用的是筆記本電腦,則可以選擇禁用電池供電和插入電源設置中的一項或兩項來禁用USB選擇性掛起。

- 完成後,單擊應用並關閉窗口。
結論
正如我們所提到的,D槽或其他正在使用的磁碟機在Windows系統上丟失的情況並不少見。除了指出可以解決 D槽未顯示問題的各種方法外,本文還有助於從丟失的磁碟機中救援資料。



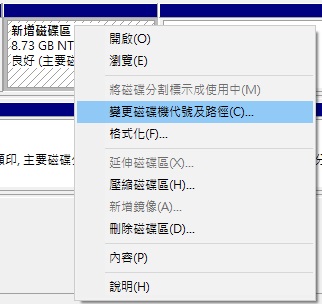

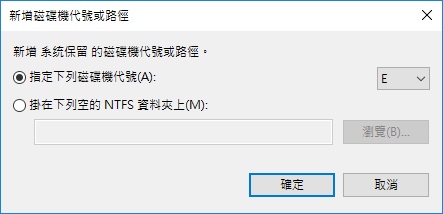
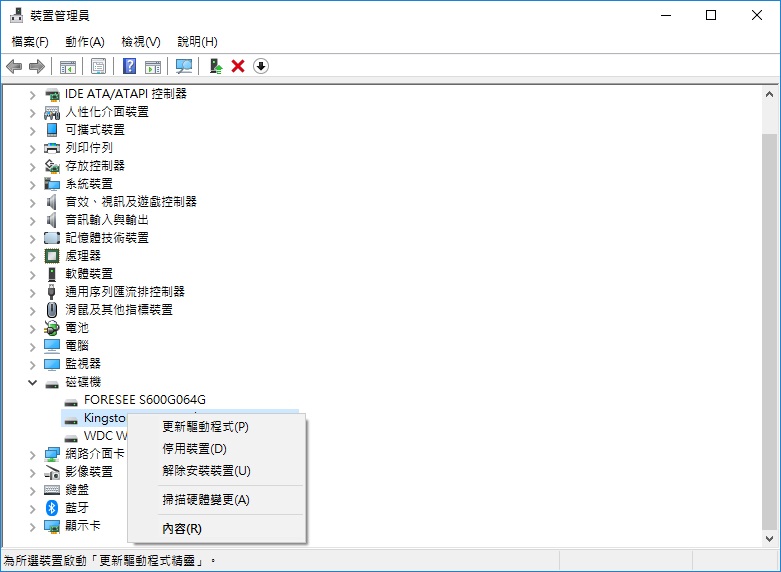
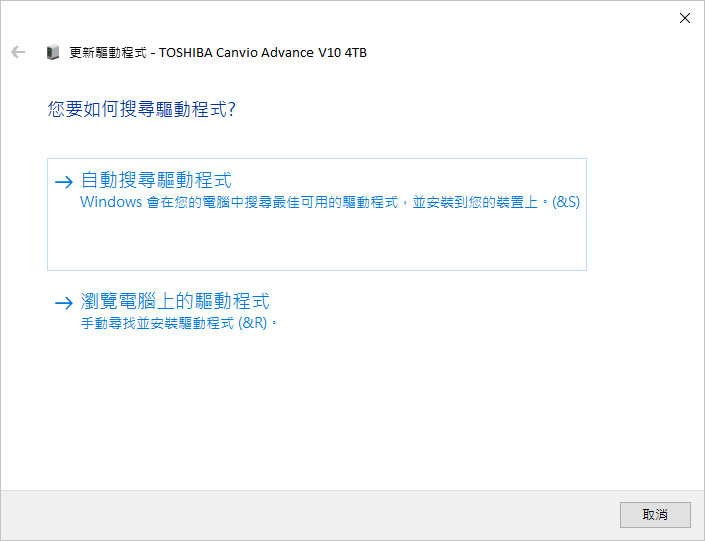
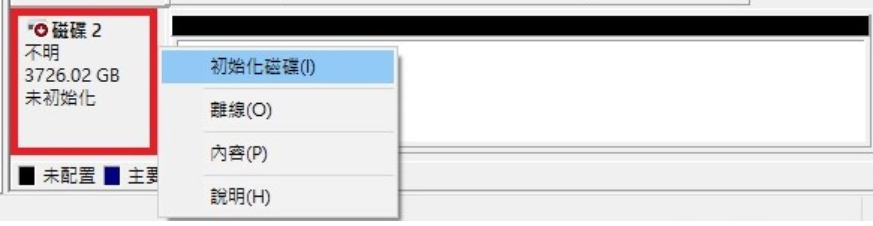
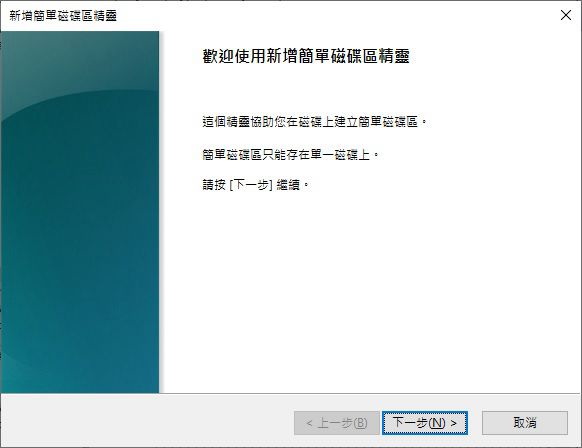
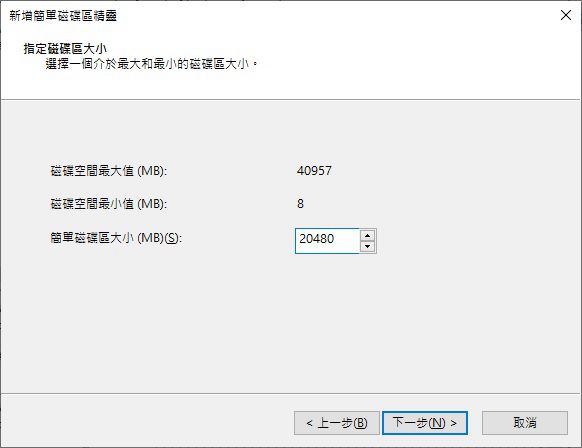
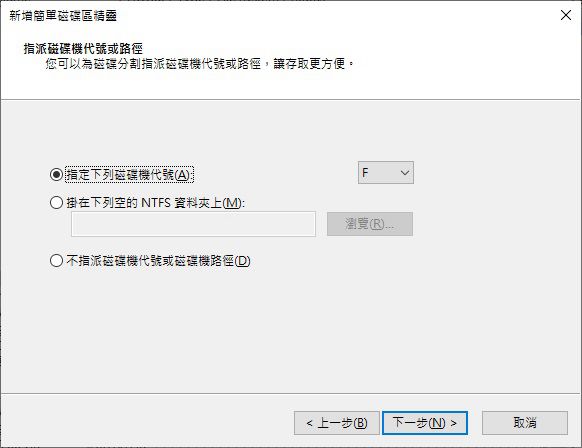
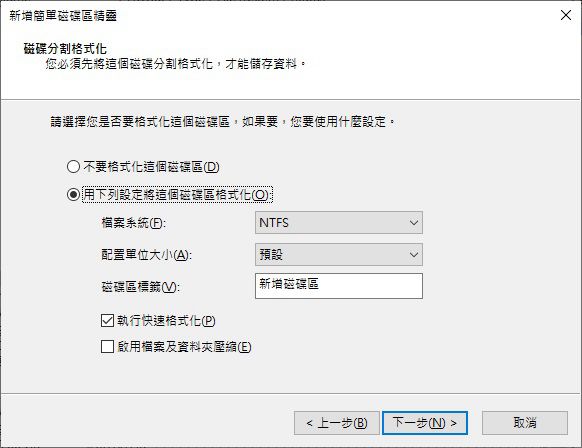
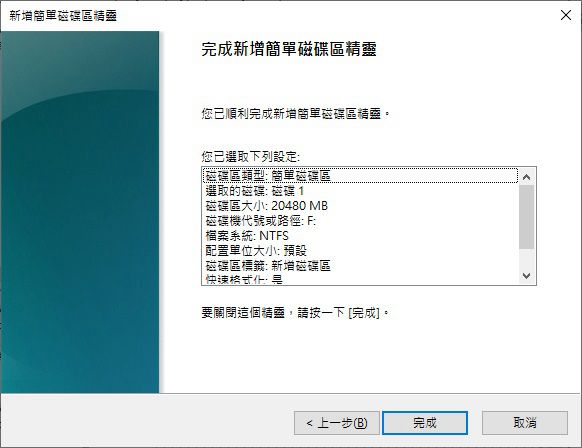
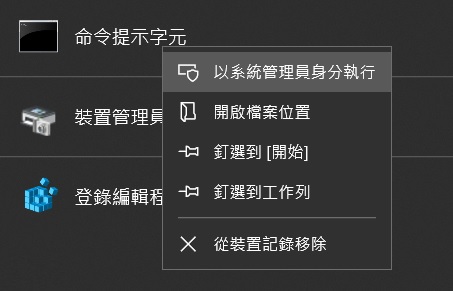
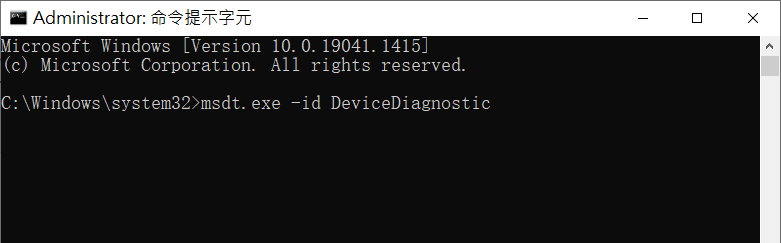
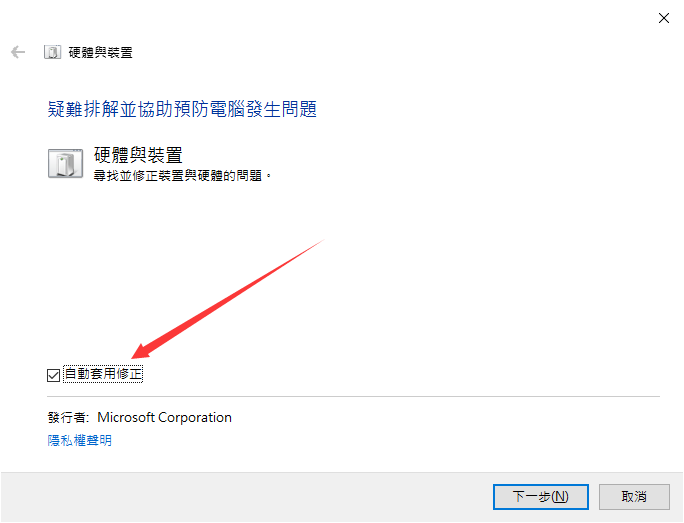
插入磁碟機(或光碟機)2-格式化usb隨身碟1-1.png)