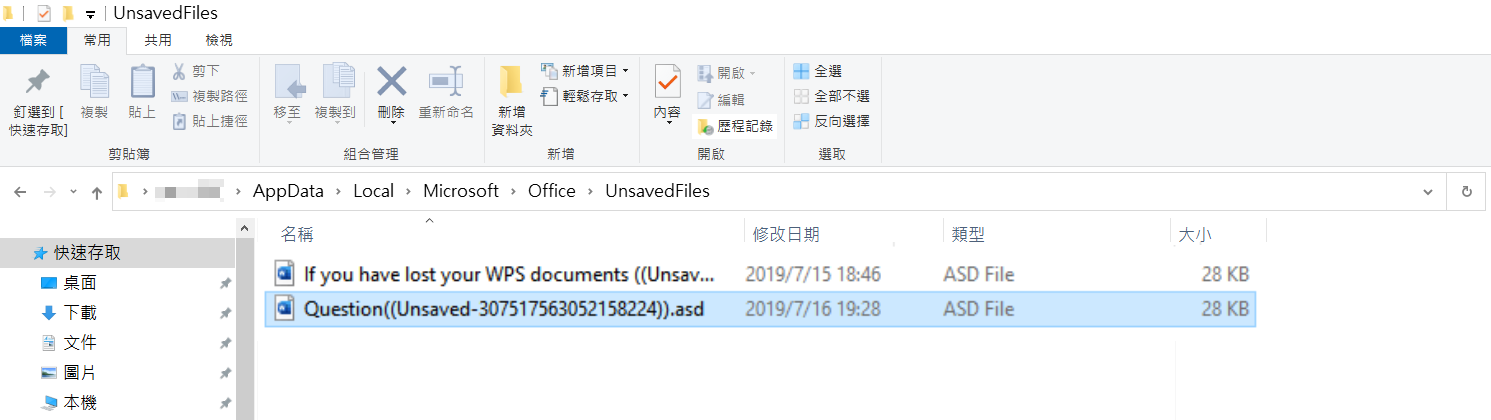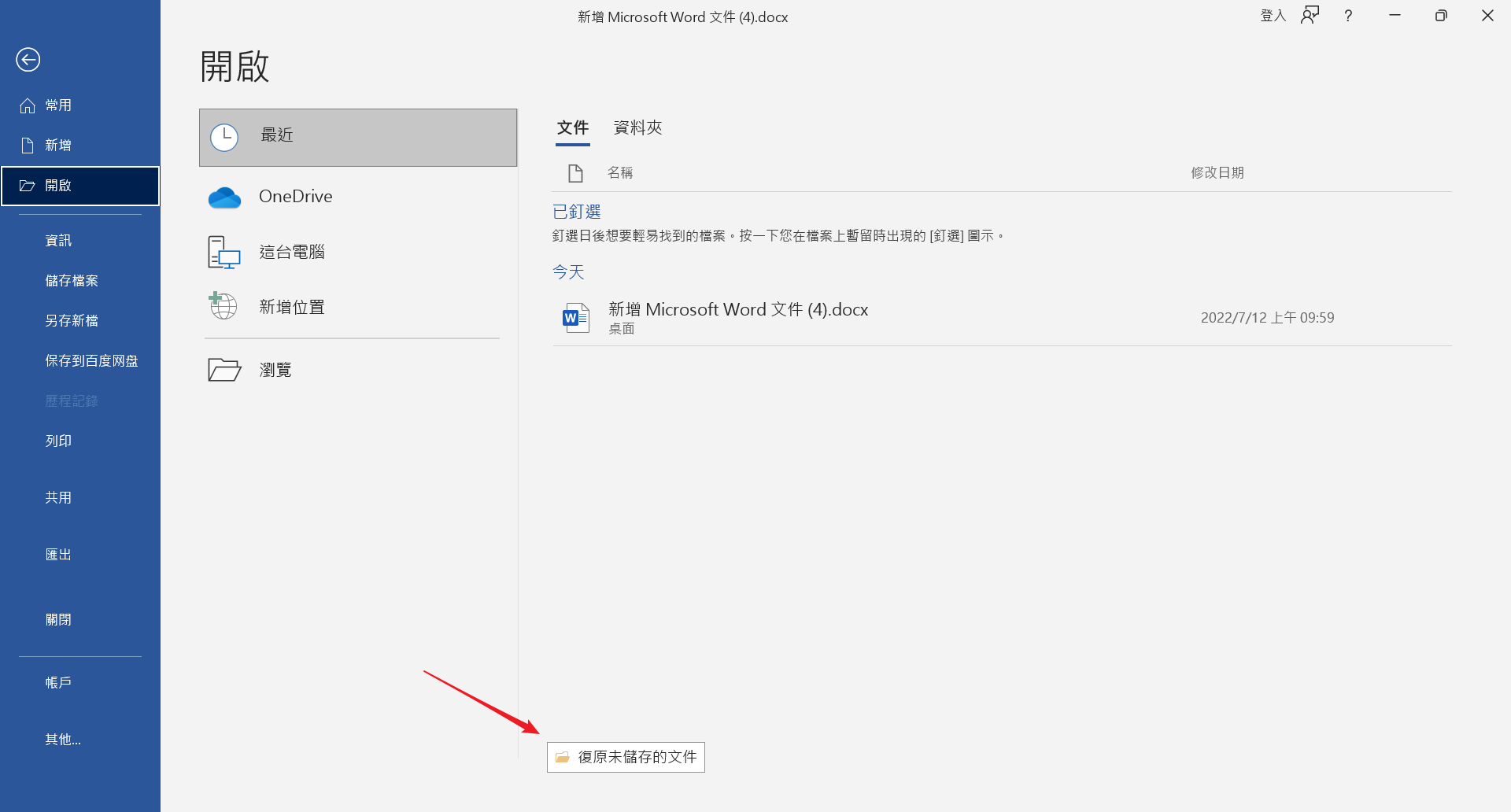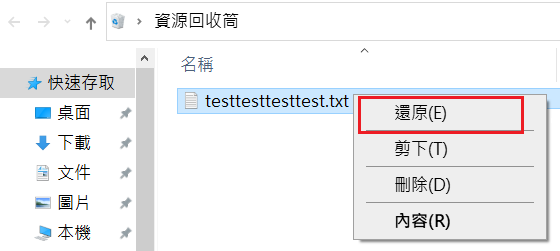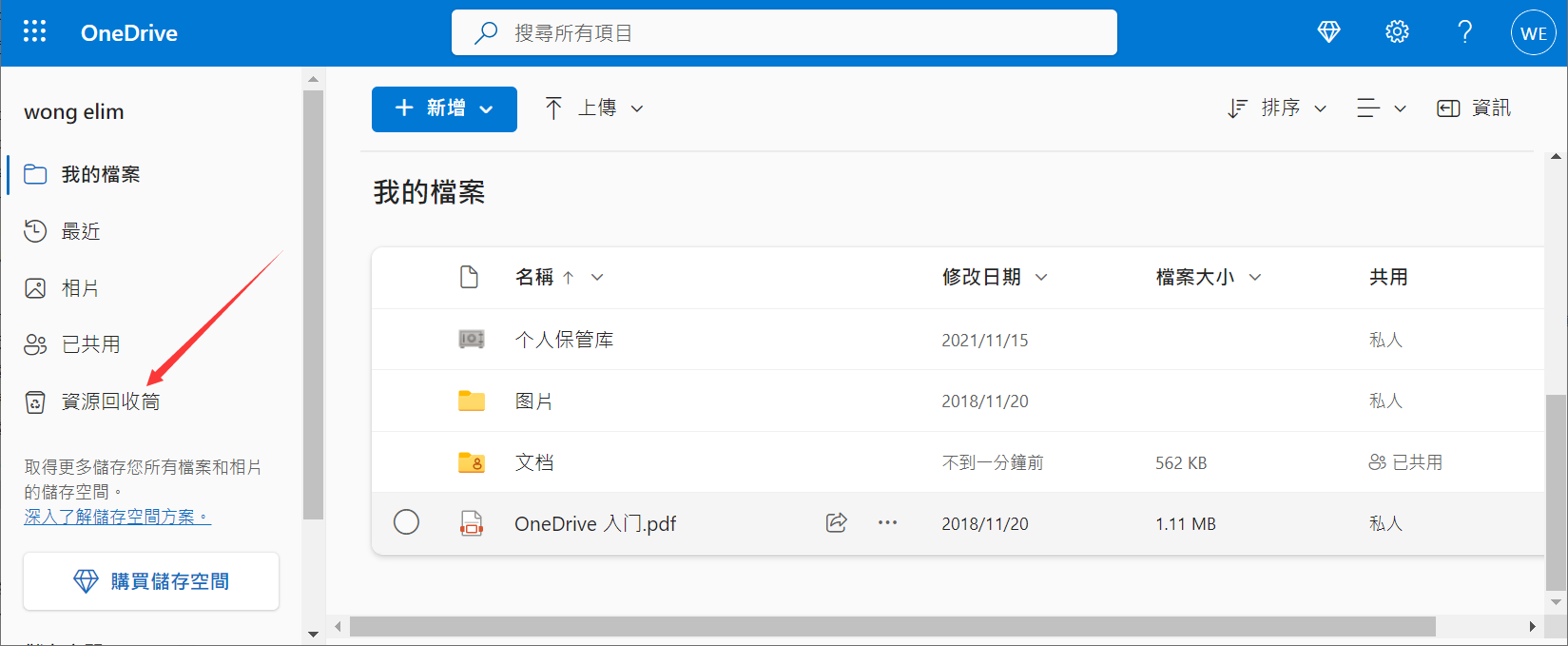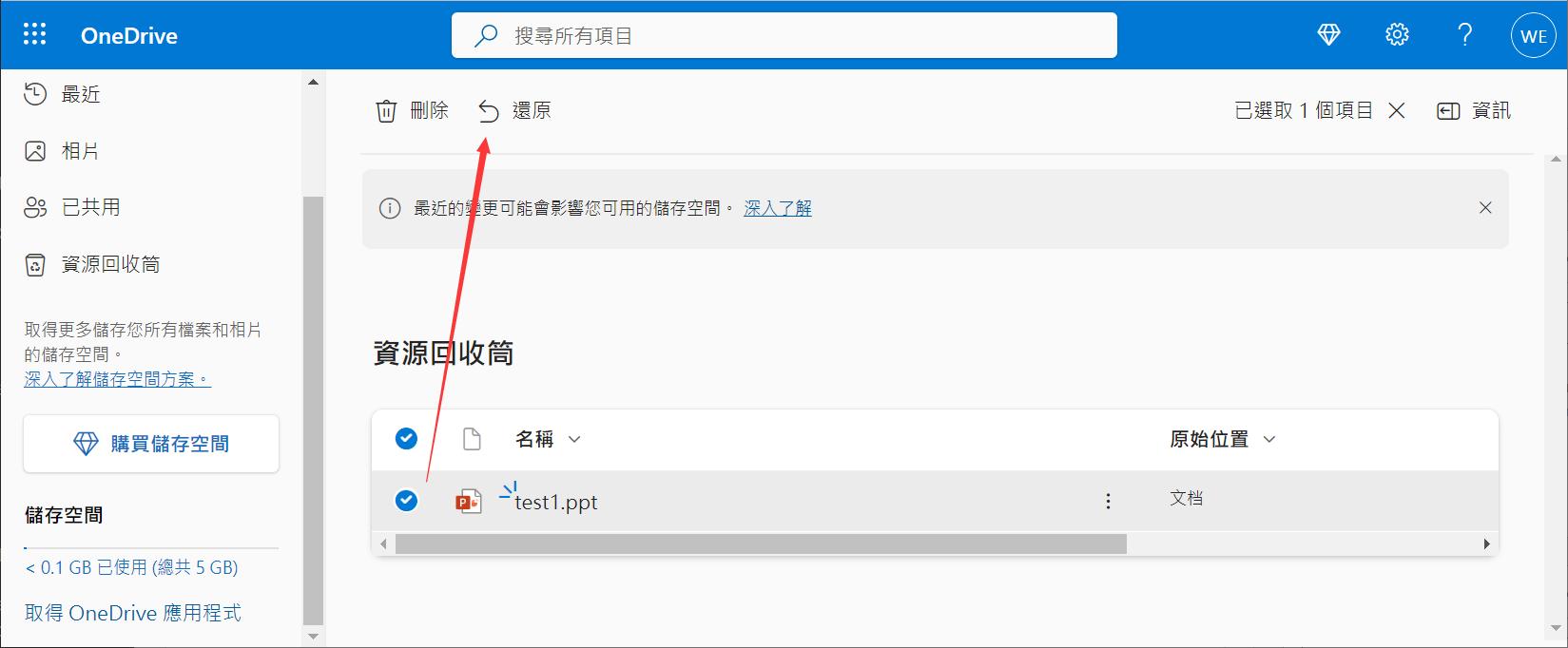幾乎所有使用過個人電腦的人都使用過Word程式。它的 DOC 和 DOCX的副檔名是文檔的標準,許多其他程式都允許您以這些格式保存資料。如果幾乎不可避免地需要從Windows統中救援已刪除的Word檔。我們這裡有多種救援方法,讓您有機會救援丟失、刪除或未保存的 Word 檔案。
如何復原未保存的Word檔案
如果 Word 在您處理檔案時崩潰,您可能需要救援這個還沒來得及保存的文檔。在這些情況下,自動回復功能可能能夠復原您的資料。它內置於 Word 中,但如果您想使用它來保護您的文檔,則需要對其進行配置。按照以下步驟在 Word 中配置自動恢復:
Word開啟自動儲存的功能可以定時將檔案存暫存到設定的資料夾中,讓遇到問題時能透過此方法自動復原。
- 打開一個新的Word檔案,點選左上角的“檔案”。
- 點選左側面板下方的“選項”,在彈出的視窗中切換至“儲存”選項卡。
- 確保選中“儲存自動回復資訊時間間隔xx分鐘”和“若我關閉而不儲存,保留上一個自動回復版本”。(建議您自動儲存回復資訊的時間間隔設定為較小的數字,以盡量減少可能丟失的工作量。)
- 點擊確定按鈕。
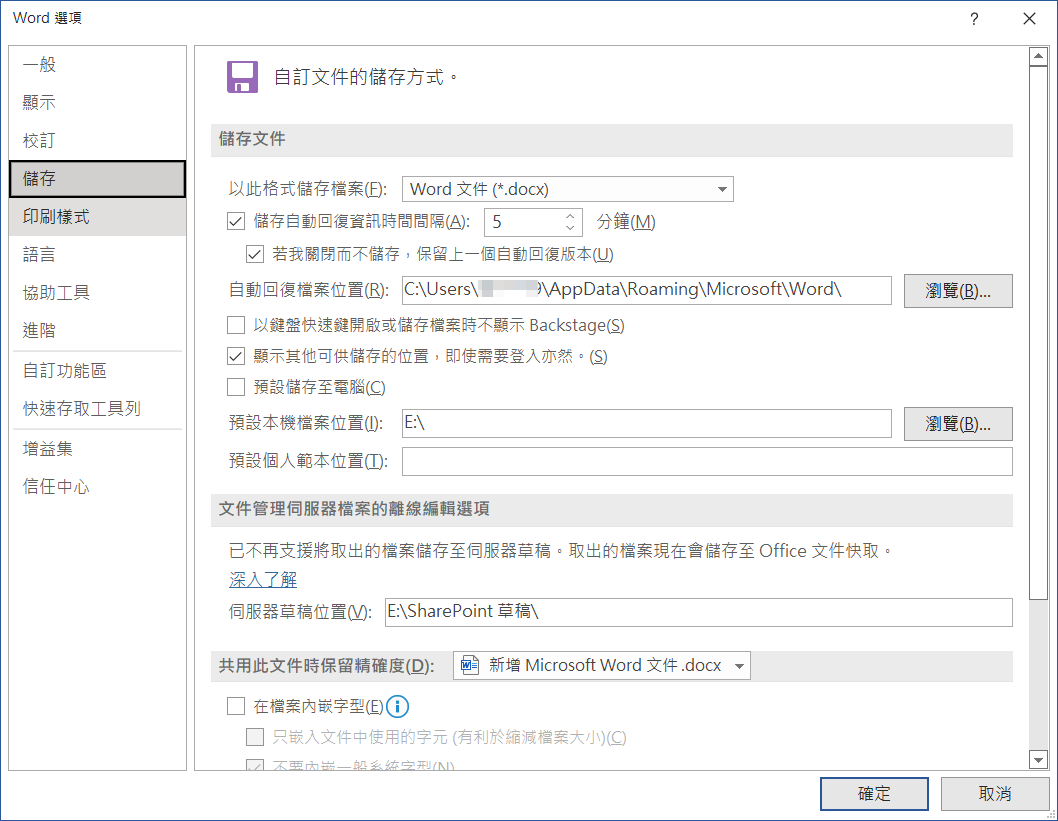
如果已配置了以上的自動回復,請使用以下過程恢復未保存的Word文檔:
- 啟動 Word 並轉到“檔案”選項卡。
- 單擊打開,然後單擊瀏覽。導航到上次找到該檔案的資料夾。搜索擴展名為 .asd 的檔案。

- 如果您要搜索的文檔未列出,請選擇 “檔案” > “開啟” > “復原未儲存的文件” 。

如何救援已刪除的 Word 檔案
我們將介紹幾種方法,您可以使用這些方法來檢索已刪除的Word 檔案。這些方法適用於從Windows 7/8/10/11的作業系統版本。
方法1:檢查Windows 資源回收筒
查找任何丟失或刪除的檔案的第一個地方是Windows 資源回收筒。資源回收筒是作業系統臨時存儲已刪除項目的特殊資料夾。如果您的檔案在那裡,它可以很容易地救援。按照以下簡單步驟查看是否可以從資源回收筒中救援已刪除的 Word 文檔:
- 雙擊打開資源回收筒。
- 找到要復原的Word文檔。
- 右鍵單擊該項目,然後選擇“還原”選項。這樣會將檔案先還原到其先前的位置,並可供作業系統和其他應用使用。

方法2:本地備份(檔案歷程)
您應該定期備份您的電腦以保護您的資料。您可以使用Windows作業系統自帶的檔案歷程記錄。在此示例中,我們將向您展示如何使用通過檔案歷程記錄製作的備份來救援丟失的Word文檔。只需按照以下簡單步驟操作:
- 在任務欄的搜索框中,鍵入檔案歷程記錄。選擇使用檔案歷程記錄還原檔案。
- 找到您要復原的文檔並使用箭頭鍵找到該檔案的不同版本。
- 選擇還原將檔案還原到其原始位置。如果您希望將其保存到新的存儲位置,您也可以選擇還原到新的存儲位置。
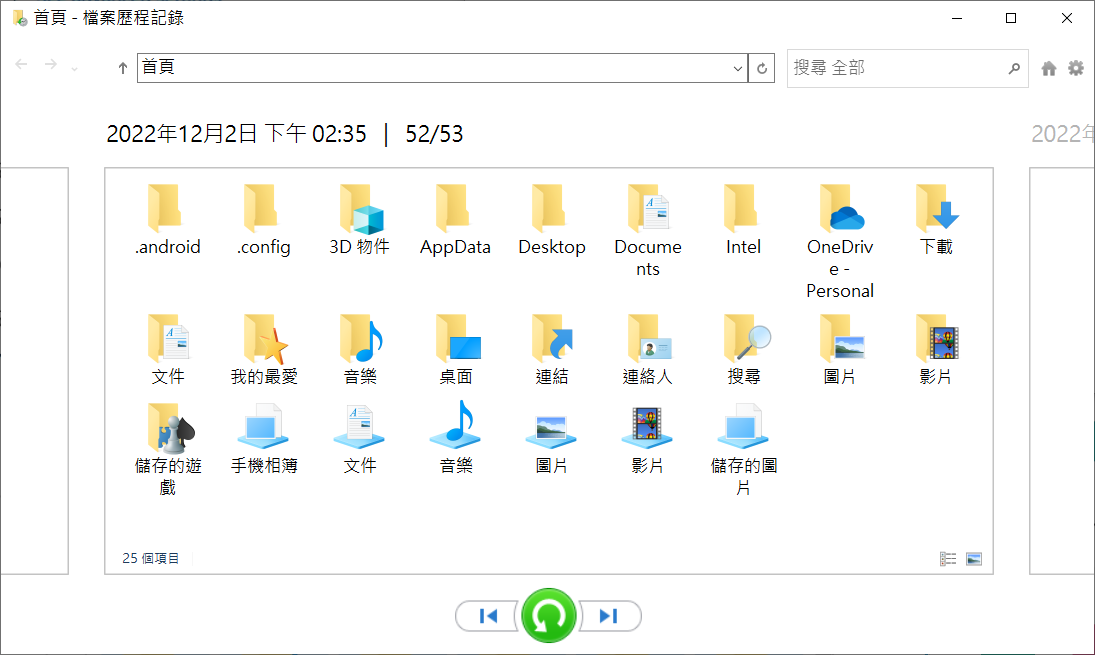
雖然這種方法可以找到檔案,但是自上次備份以來對文檔所做的變更將會消失不見。但救援原始檔案回來總比完全丟失它要好。
方法3:雲備份 (OneDrive)
OneDrive是一種 Microsoft 存儲服務,允許用戶將資料存儲在雲中。它作為Windows 10的一部分,您能夠通過將檔案存儲在雲中來節省磁碟空間,並提供從任何裝置訪問它們的能力。使用以下步驟救援保存到 OneDrive 的已刪除檔案:
- 轉到 OneDrive 網站並使用您的 Microsoft 帳戶登錄。
- 選擇資源回收筒。

- 選擇要救援的檔案或資料夾。
- 單擊還原按鈕。

方法4:資料救援軟體
資料救援軟體利用Windows系統刪除和找到檔案的方式。當 Windows 從您的電腦中刪除檔案時,它會刪除檔案可訪問的邏輯鏈接,並將其占用的空間標記為可供使用。因此,如果有新數據保存到其空間,檔案就將徹底損壞。但是,在這之前,只要原始資料沒有被覆蓋,資料救援軟體就可以修復邏輯鏈接,使檔案可以被找回。
影響成功救援已刪除資料機會的最重要因素是快速行動!繼續使用包含已刪除 Word 文檔的存儲設備可能會通過覆蓋永久性地使檔案無法救援。因此,在救援已刪除的檔案之前,請勿對該分區或存儲裝置有任何操作。
我們使用Bitwar檔案救援軟體來救援丟失的 Word 文檔。以下步驟概述了使用Bitwar檔案救援軟體救援已刪除的Word文檔的過程:
Bitwar檔案救援軟體官網:https://www.bitwarsoft.com/zh-tw/data-recovery-software
免費下載安裝Bitwar檔案救援軟體:
第一步:啟動安裝後的Bitwar資料救援,選擇包含已刪除 Word 文檔的分區或存儲裝置。
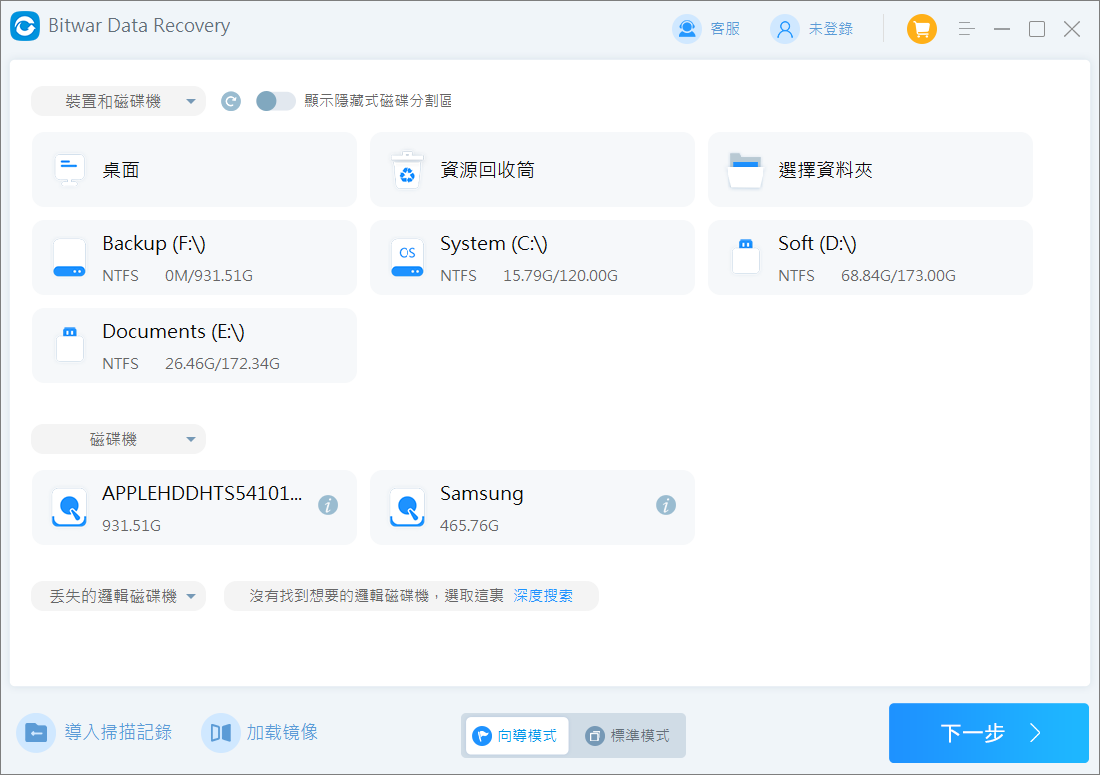
第二步:選擇快速掃描和“文檔”檔案類型。然後單擊掃描按鈕。

第三步:掃描完成後,找到並預覽想要救援的word檔案,然後選擇他們,單擊復原按鈕將其保存到其他分區或其他存儲裝置。
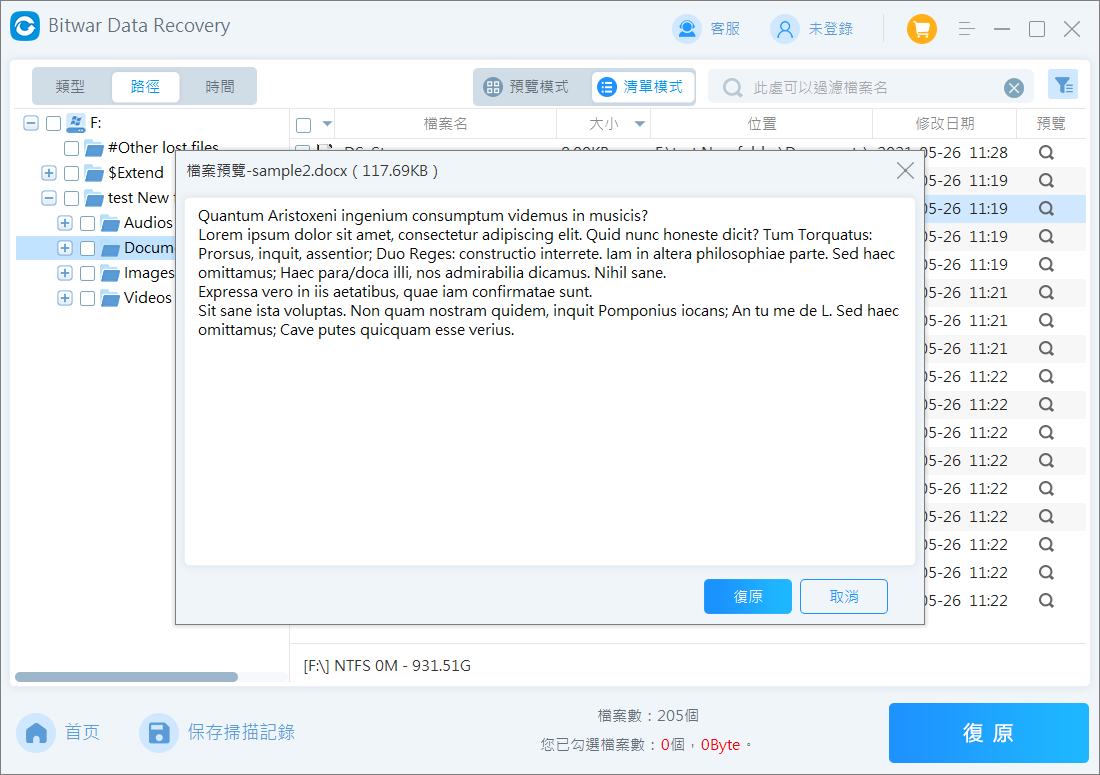
按照以上方法,您已經成功救回丟失的Word文檔。越早執行救援,救回檔案的成功率越高。
如何還原被覆蓋的 Word 文檔
雖然檔案被覆蓋的確很難復原,但您可以從檔案所在資料夾的“內容”菜單中還原已被檔案歷程記錄備份或包含在系統還原點中的被覆蓋的Word文檔,這要歸功於以前的版本功能:
- 打開檔案總管。找到並右鍵單擊 Word文檔所在的資料夾並點擊內容。
- 選擇以前的版本選項。
- 選擇要還原的版本。
- 單擊還原按鈕。
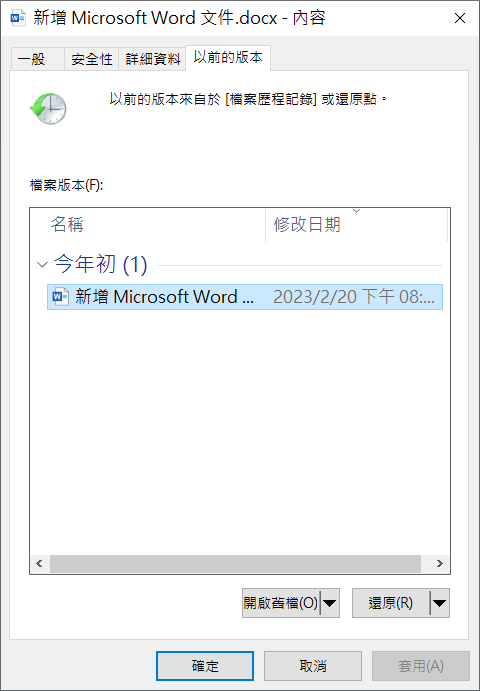
不同版本的Word復原檔案過程有區別嗎?
Word 2003/2007/2013/2019 和Office 365等不同 Word 版本的救援過程略有不同。一個很大的區別是 Office 365 中的自動保存功能。您仍然可以使用自動回復來取回未保存的資料,但自動保存會不斷更新您的檔案。
使用 Office 365 時,默認情況下程式會自動保存您的工作副本。因此,如果您不小心關閉了程式或忘記保存草稿,資料很容易獲得。在 Office 365 中救援檔案時,請使用“檔案”>“保存副本”選項而不是“檔案”>“另存為”,以避免覆蓋原始檔案。
結論
找回丟失或刪除的Word檔案的方法有很多,本文介紹了最有用的恢復方法,並提供了大量有用的方法來復原丟失的檔案資料。論您使用哪種方法,我們都強烈建議您盡快開始救援您的 Word 檔案,並避免使用它們所在的存儲設備,直到丟失的檔案救援。