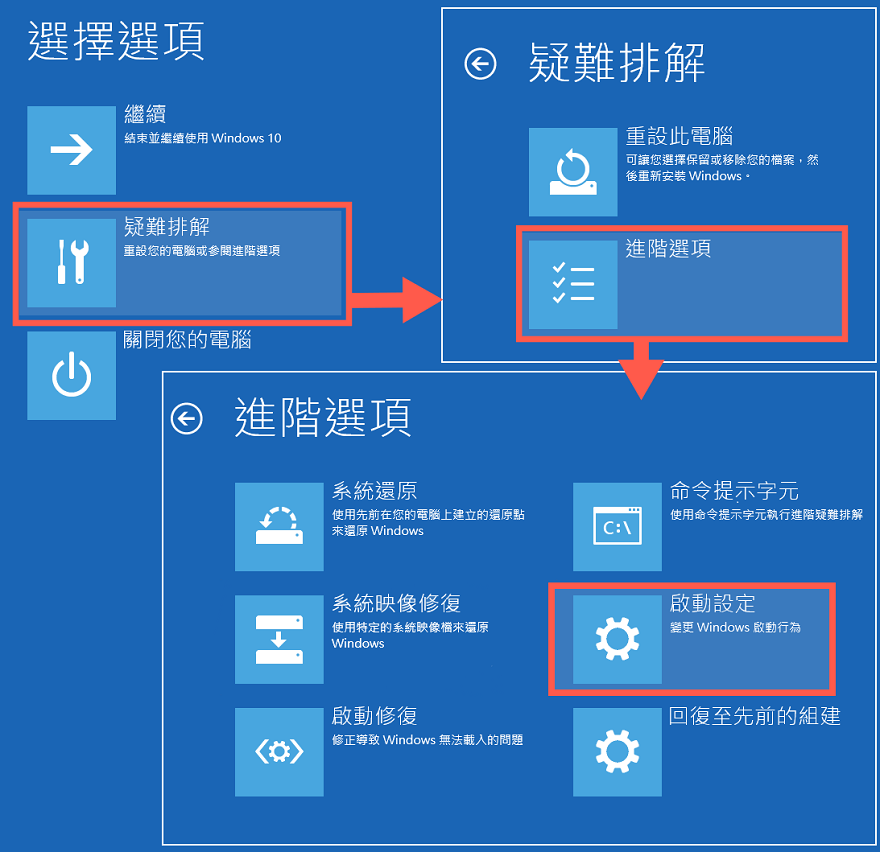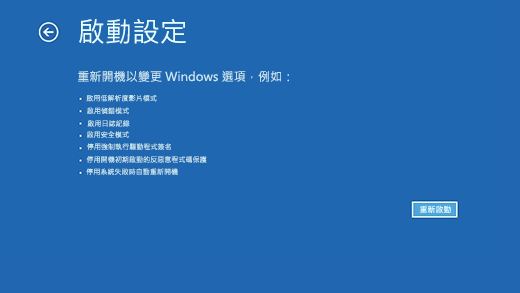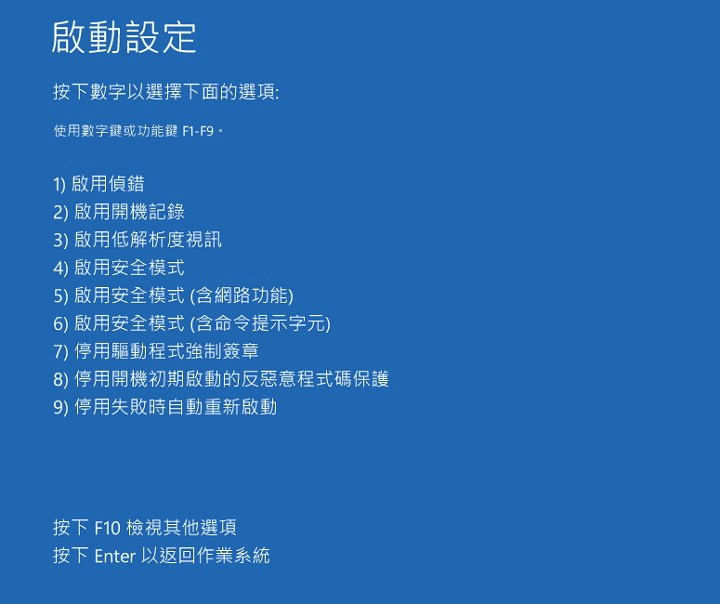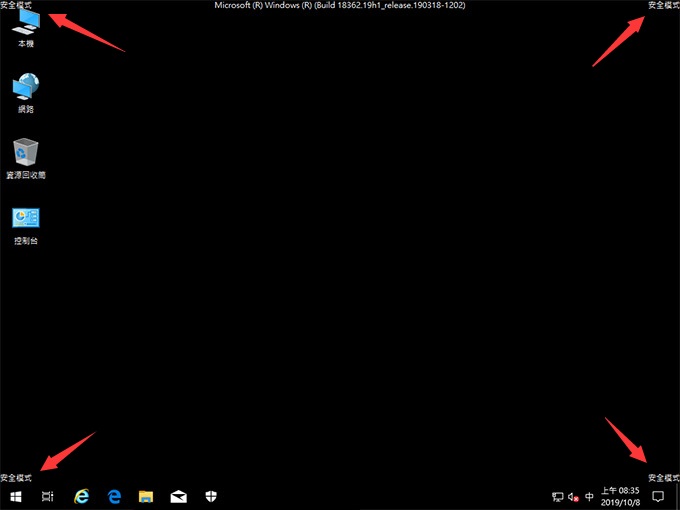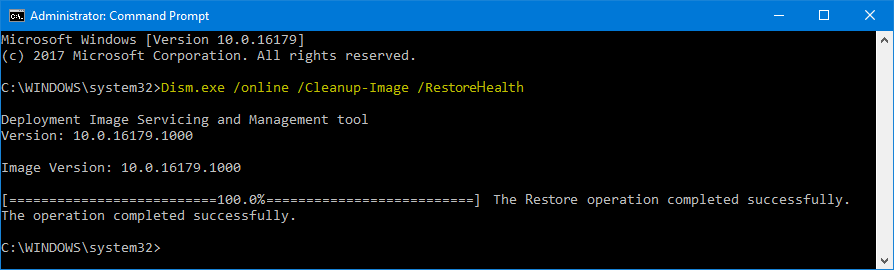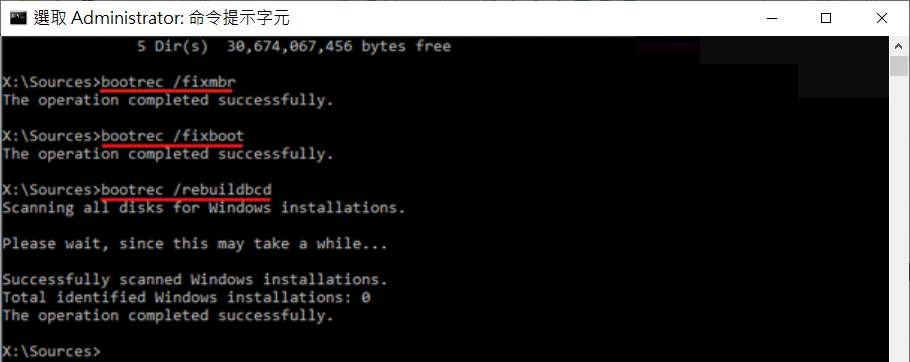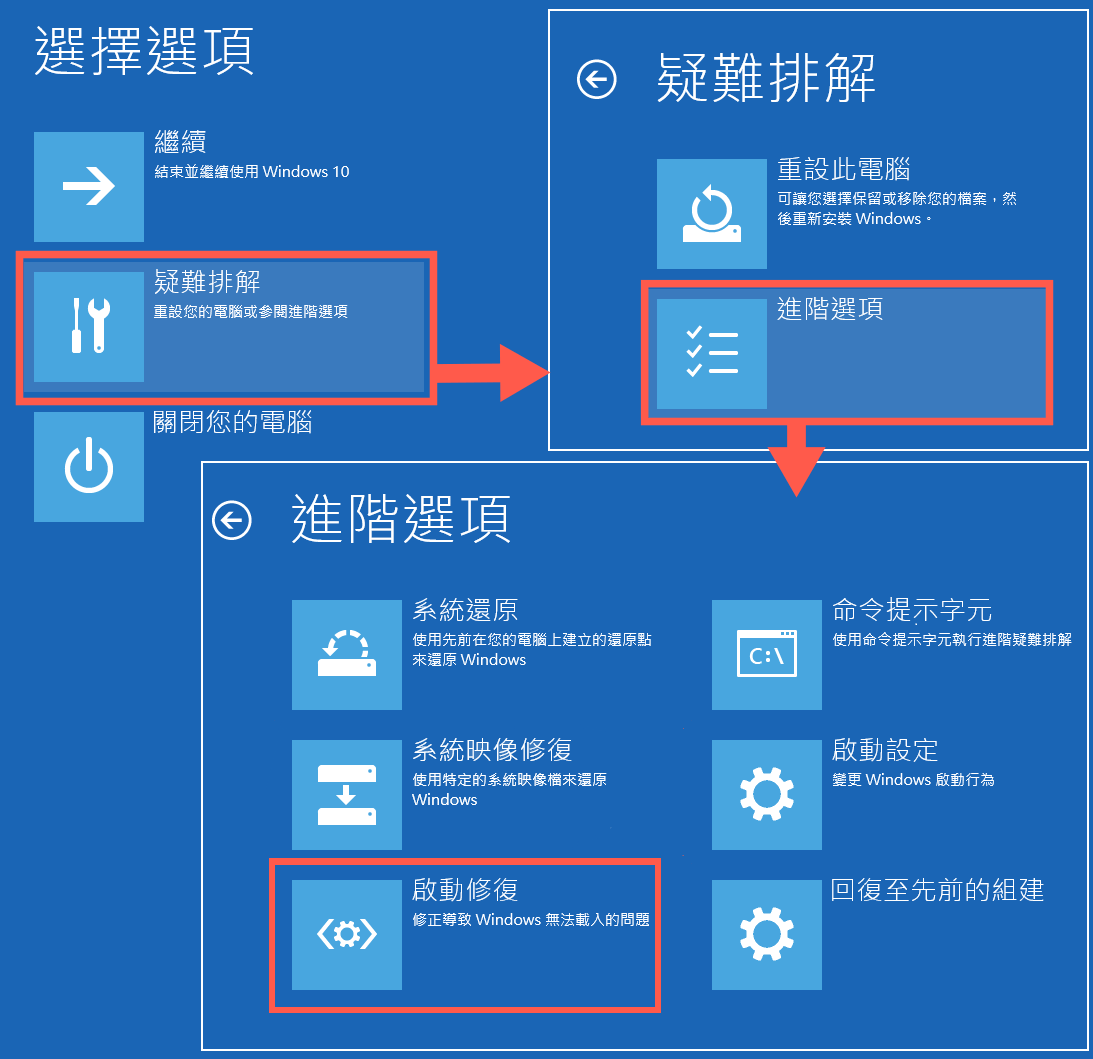“剛買不久的msi筆電,昨天無法正常開機,螢幕一直處在轉圈圈的畫面。由於是新電腦,所以格外的小心,沒有物理碰撞。請問這種情況我該送檢,還是有其他有效的修復方法可以自行操作的。”對於這位網友的遭遇,我深表同情。不過電腦無法正常開機是很多用戶都會遇到的問題,一般情況下,都可以使用適當的方法進行修復,所以無需焦慮。
為什麼電腦會無法正常開機?
那麼很多人會問了,為什麼好好的電腦會突然當機、黑屏、無法正常開機呢?筆電當機並不是毫無預兆的,以下的情況都有可能導致您的電腦一直當機或無法開機:
- 電腦過熱:同時開啟太多分頁可能使CPU負荷過高,造成筆電當機的風險增加。
- 更新bug:在Windows更新後,電腦可能會出現卡頓或無法開機的問題,這可能是由於更新中出現bug所導致的。
- 軟體與系統衝突:不同軟體公司開發的軟體可能與電腦系統不完全兼容,導致筆電當機。
- 惡意軟體入侵:使用來路不明或盜版的第三方軟體,或點擊不明的鏈接進行檔案下載,都可能導致惡意軟體入侵電腦,造成異常狀況。
- 系統檔案損毀:下載可能隱藏病毒的檔案時,病毒可能會破壞系統檔案,導致電腦無法開機。
- 儲存空間不足:當儲存空間告急時,內存或硬碟可能無法滿足系統運行,導致電腦當機或畫面凍結。
- 硬體故障:電池損毀、電源線鬆動、硬碟損壞或主機板故障等情況,都可能導致電腦無法開機。
所以,即使是剛買不久的筆電,遭遇以上的情況也可能會出現無法開機的故障。如果您想在送檢前自行嘗試操作修復問題,那麼您可以試試以下的幾種方法。
方法一:檢查連接的外部裝置
如果您的電腦正在連接到某些外部裝置,請將它們全部拔下,如:隨身碟、印表機、攝像機、SD卡或外接式硬碟等。然後查看問題是否已解決。如果是,請依次插入一個個外部裝置,直到您確定是哪個裝置引起的電腦故障。
方法二:檢查筆電電池
筆電平時沒有關機的習慣,長時間開機都在待機的狀態,較容易發生電池膨脹、電池故障的問題,就會導致筆電不能開機,而且繼續使用較易發生危險。
可以測試筆電在純電源沒有電池的狀態是否可以開機,如果是可以開機的狀態,代表是筆電電池的問題導致,可以立即更換筆電的電池進行處理。如果筆電電池是可以從外部卸除,使用者可以到電子賣場購買相同型號的電池更換。如果電池與主機板是一體成型,建議不要自行更換,自行卸下更換不符合主機板的電池容易導致主機板短路、排線損壞,建議委託筆電維修的店家處理。

注意:自行更換筆電電池,務必要關閉筆電的電源,在筆電開機的狀態下更換容易短路,就會造成筆電無法開機。
方法三:電腦降溫
當您注意到筆電風扇發出異常聲響或無法正常運轉時,可能是因為筆電無法有效散熱。此時,您可以考慮更換故障風扇零件。如果風扇運作正常但手感覺到筆電溫度高於平常,您可以試著採取以下措施:
- 使用壓縮空氣罐將灰塵吹走。對於風扇葉片,您可以使用蘸有外用酒精的軟刷(牙刷效果很好)徹底清潔所有風扇。如果它變得太髒,請隨時將其從外殼中取出,以便於清潔。
- 要擦拭CPU上的導熱膏,請用 99% 異丙醇潤濕無絨布,然後擦去處理器和散熱器上的導熱油脂。然後塗抹新的導熱膏。
- 使用壓縮空氣清除電腦上所有端口的灰塵,並使用外用酒精和棉籤清潔所有外部通風孔。
- 利用某物墊高筆電底部,使其順利散熱。
方法四:重置CMOS
重置 CMOS 會將 BIOS 設定復原為出廠默認值。此操作不會對電腦產生影響,只是會使Windows 10系統重新啟動。通常情況下,只需要在電腦啟動時,點擊F2,F8或Delete鍵即可。
你也可以關閉電腦,將電源拔下,然後嘗試按住電腦的重置按鈕大約五秒鐘。之後,檢查Windows 10是否啟動。

方法五:檢查筆電記憶體(RAM)
若您的筆電開機時有聽到未曾聽過的嗶嗶聲,有可能是您的筆電記憶體(RAM)發生故障了,由於筆電記憶體問題必須將筆電背板拆開進行相關測試,請先將筆電關機、電源確定拔除後再拆開確認。請將記憶體拆下後,針對記憶體金手指部分進行清潔、擦拭,有機會排除記憶體問題,但若上述方式嘗試過後仍無法解決,此時您需要另一個相同、新的記憶體進行測試。
若擔憂拆開筆電影響到你的筆電“保固”問題,便不建議嘗試自行拆開、測試,也擔心筆電發出的聲音,牽涉到其他更嚴重的問題。此時,您直接將筆電送往官方維修店進行檢測更為妥當。
方法六:使用安全模式解決問題
筆電無法正常開機,有時候會反饋錯誤代碼。我們可以在了解錯誤代碼後對症下藥。在安全模式下,Windows啟動時需要的驅動程式最少,僅有必要的启动系统檔案。因此在此模式下很可能不會加載有故障的檔案、程式或驅動程式,從而更容易辨識和解決問題。
- 重新啟動電腦,並在Windows嘗試加載時立即拔下電源或按住電源按鈕強制關機。重複此過程三到四次,Windows將自動加載Windows RE恢復模式。
- 你也可以在Windows嘗試啟動時反复按F8鍵,看看是否加載了Windows RE恢復模式。
- 然後在啟動選項中,前往“疑難排解 > 進階選項 > 啟動設定”。

- 在啟動設定頁面,點擊右下角的重新啟動。

- 在啟動設定菜單中,按下鍵盤上對應的數字按鍵,如按下4鍵,代表電腦將啟用安全模式。

- 正常進入系統後,如果在螢幕角落出現“安全模式”字樣,則代表我們已經成功啟用了電腦的安全模式。

進入安全模式後,就可以在安全模式下為解決MSI筆電無法正常開機的問題。您可以在安全模式下執行SFC修復工具或還原系統等。
方法七:使用 SFC 掃描損壞的檔案
Windows 的內置實用程序可以幫助您自動查找和修復損壞的Windows檔案。該實用程序稱為系統文件檢查器 (SFC),並使用命令提示字元執行:
- 確保您的計算機處於安全模式。在 開始菜單 搜索欄中,鍵入 cmd並選擇 命令提示字元。
- 鍵入 sfc /scannow 並按Enter 鍵。Windows 將開始掃描您的電腦以查找任何損壞的檔案並自動修復它們。整個過程大約需要 30 分鐘。
- 掃描完成後,重新啟動電腦並嘗試重新登錄。
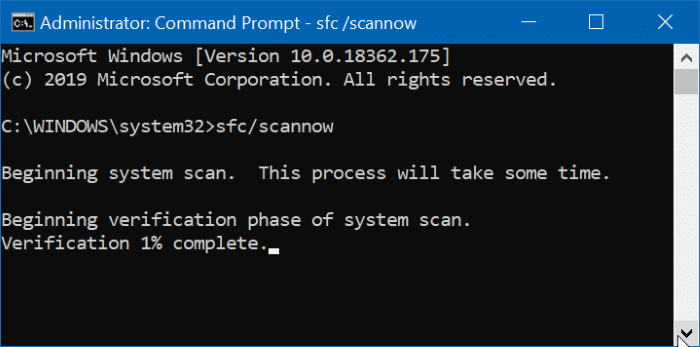
方法八:執行DISM掃描以修復無法加載用戶配置文檔錯誤
如果SFC掃描無法修復您 PC 上的某些損壞檔案。您可以執行DISM或部署映像和服務管理掃描來修復此問題。它的作用是修復導致SFC掃描不完整的損壞檔案。
- 安全模式下打開命令提示字元。鍵入Dism.exe /Online /Cleanup-Image /RestoreHealth命令:

- 等待DISM 掃描完成。掃描結束後,重新執行SFC掃描。
- SFC 掃描完成後,重新啟動電腦。
方法九:修復Windows引導記錄錯誤
引導記錄錯誤是Windows無法啟動的主要原因,但幸運的是,您可以使用一些命令輕鬆復原。
- 參考方法五,開啟啟動選項,選擇“疑難解答> 進階選項> 命令提示字元”。
- 進入命令提示字元後,按順序輸入以下命令,並在每條命令行後按“Enter”鍵:
bootrec /fixmbr
bootrec /fixboot
bootrec /rebuildbcd
- 如果您的電腦上安裝了多個操作系統,那麼需要使用命令“ScanOS”來命令系統掃描所有缺少的操作系統並將其添加到引導配置資料中。這就使用戶可以在啟動時選擇操作系統。
- 最後,輸入命令“Exit”,按下Enter鍵,然後重新啟動電腦(此時,安裝光碟或磁碟機需取出)。
方法十:啟動Windows修復
Windows系統帶有內置的啟動修復選項,可以掃描和復原丟失或損壞的啟動系統檔案。
- 將Windows復原磁碟機插入電腦,然後重新啟動電腦即可。
- 接著單擊 Windows 設定屏幕上的“下一步”,然後選擇“修復您的電腦”。
- 在打開的選擇選項裡,前往“疑難排解> 進階選項> 啟動修復”。

- 當單擊“啟動修復”時,Windows將重新啟動並掃描電腦可以復原的所有系統檔案。(可能需要 Microsoft 帳戶身份驗證。)如果發現問題,電腦會自動復原。
最後一招
如果以上八種方法都無法幫助您修復MSI筆電無法開機的問題,那最後建議您嘗試的方法是重灌作業系統。不過在重灌作業系統之前,您需要對裝置內的重要資訊進行轉移備份,防止因為作業系統重灌而丟失資訊。關於重灌作業系統的方法,您可以參考另一篇文章進行操作:LENOVO還原出廠設定與重灌系統。同時,如果在上述方法操作過程中,不幸遭遇了檔案丟失的情況,請立即嘗試使用Bitwar Data Recovery檔案救援軟體檢索丟失的資料。
感謝您的耐心閱讀,如果關於MSI筆電無法開機還有其他更好的方法或建議,請在下方評論區留言!