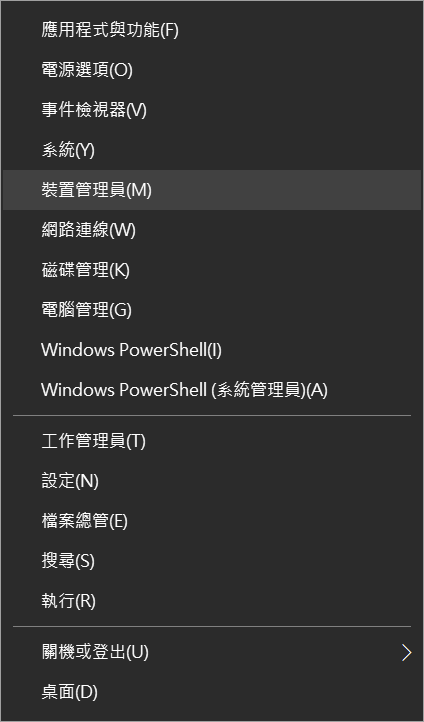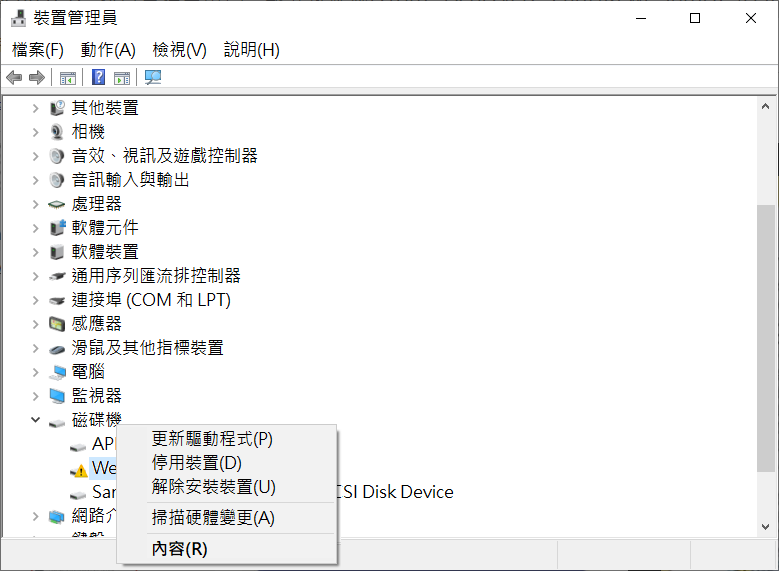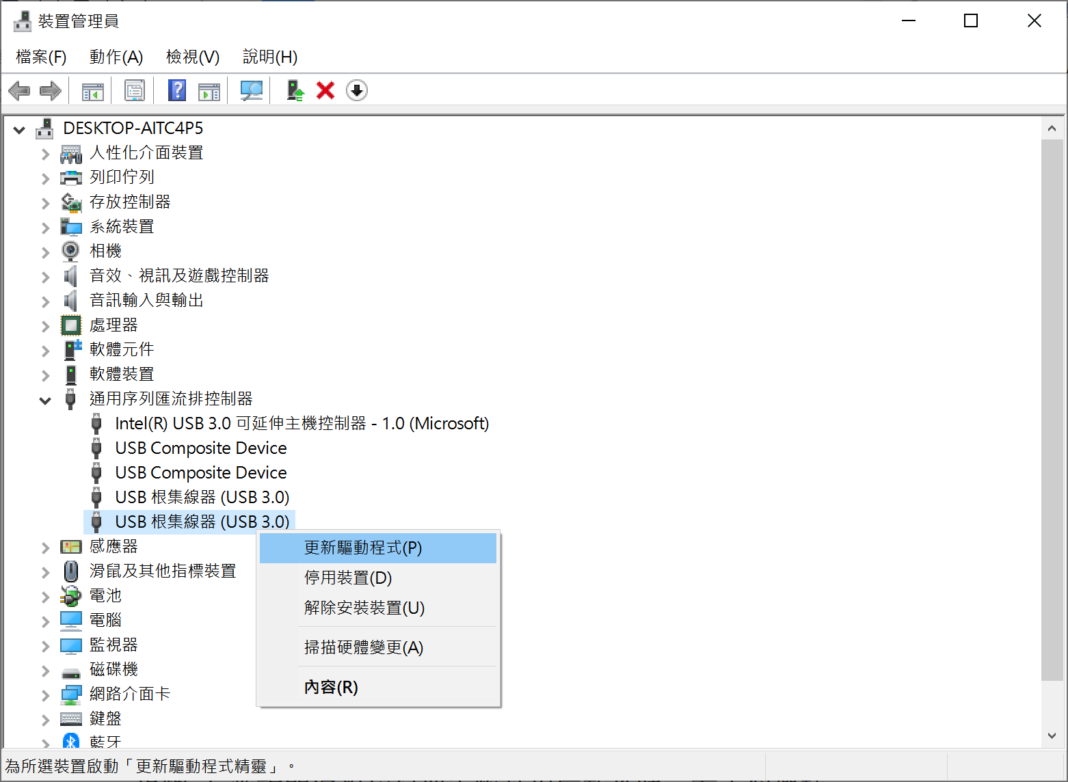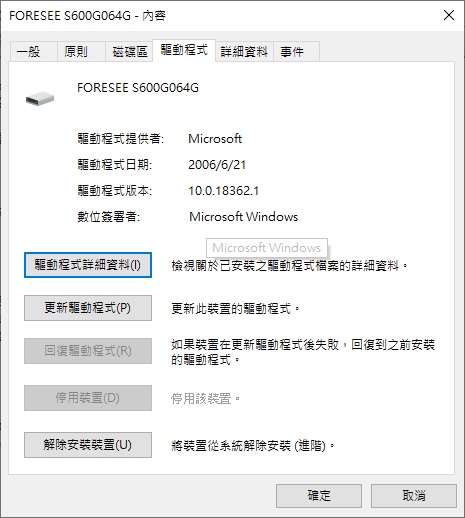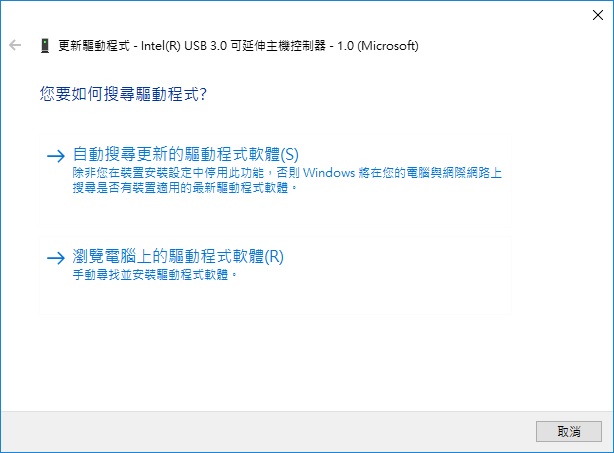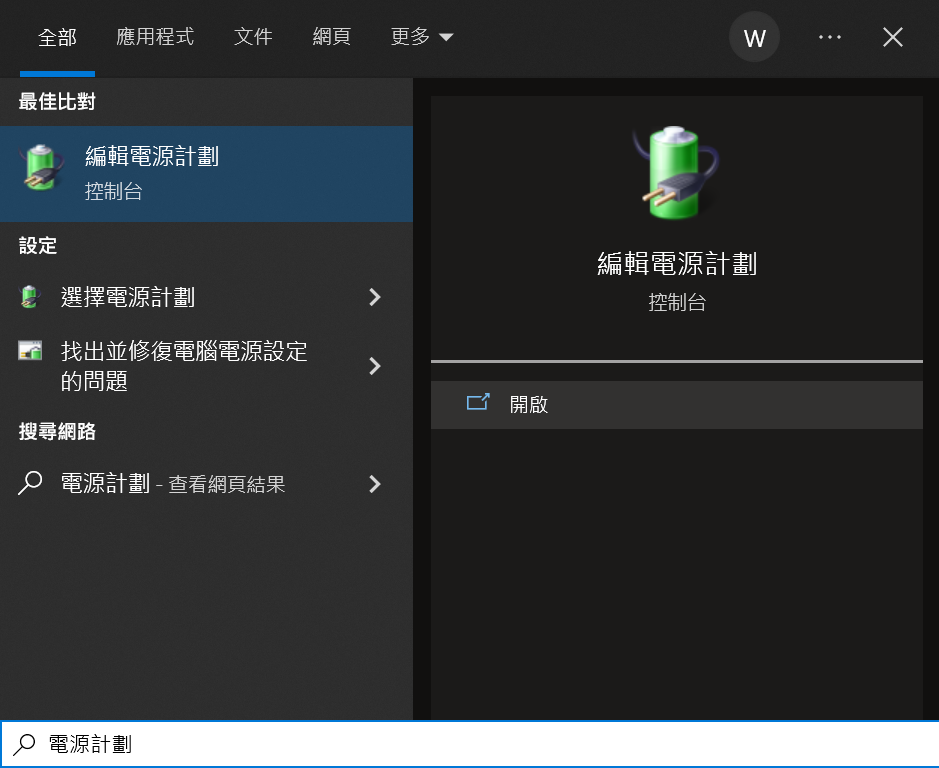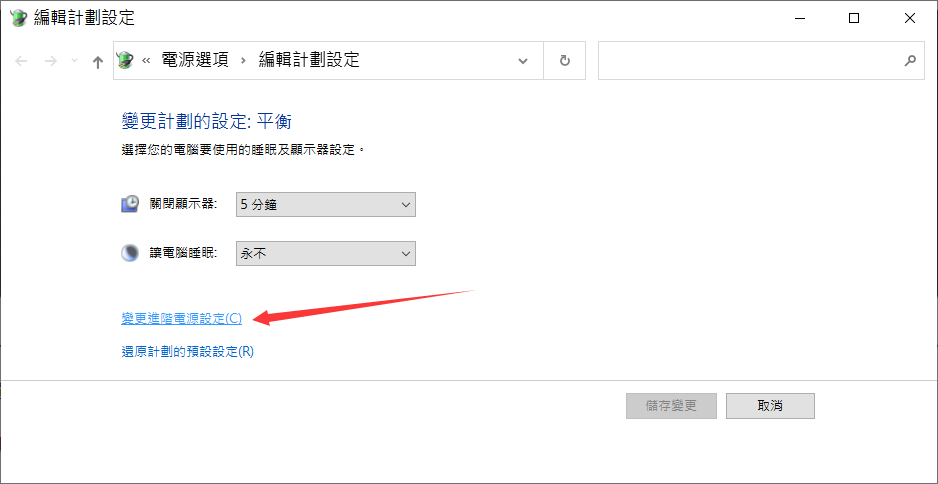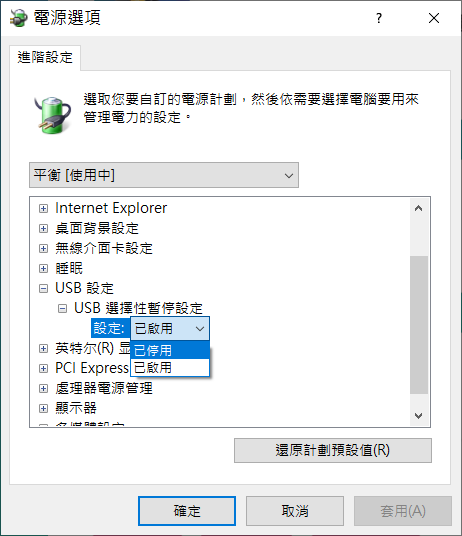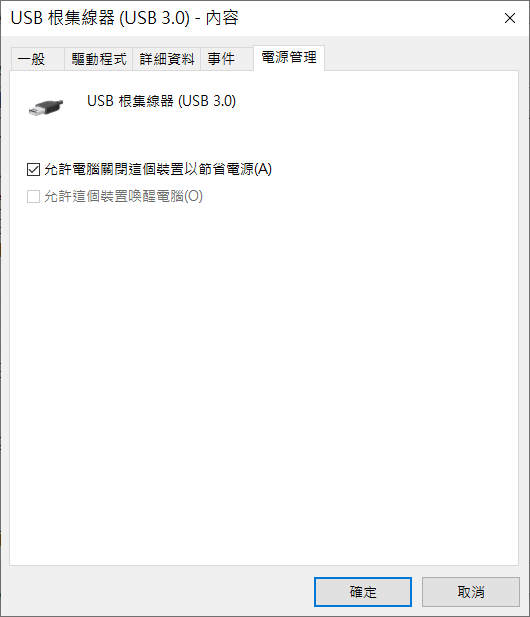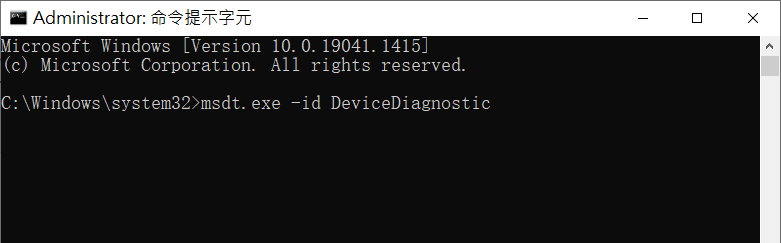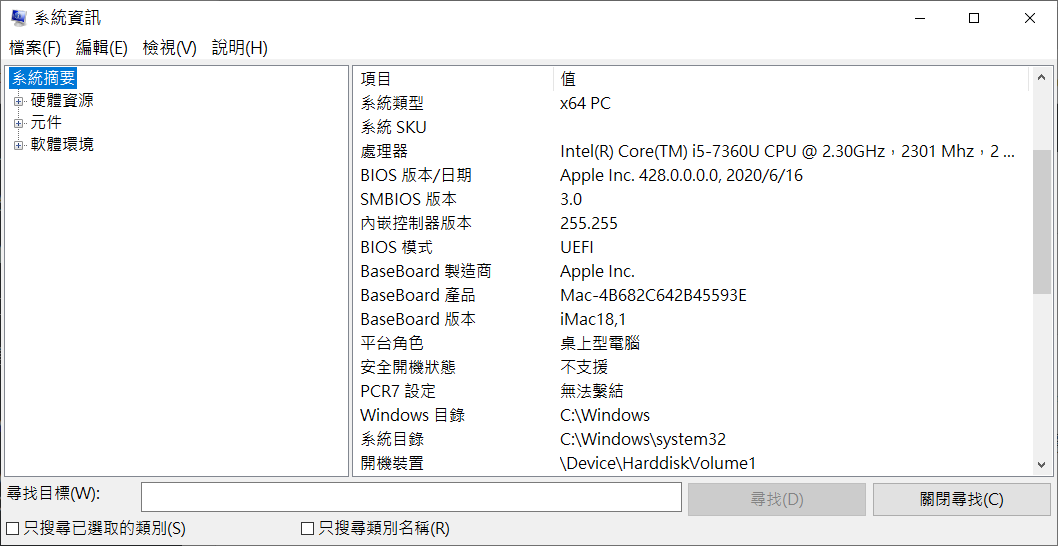將USB插入 Windows 10/11 電腦後,您卻看到一條錯誤消息“無法識別USB裝置”?別擔心,這種故障很常見。您應該首先閱讀本文並查看無法識別USB裝置可能的問題和解決方法來解決該問題。
“無法識別USB裝置”的原因
通常有多種原因導致無法識別USB裝置:
- 過舊的驅動程式:有時裝置正常運行可能需要運行最新的可用驅動程式。過時的驅動程式會導致性能和兼容性故障。
- 硬體故障:如果隨身碟遭受物理損壞,磁碟機的內部組件可能無法正常工作。 USB 端口或USB集線器本身也是如此。要找出問題所在,請在多個端口中嘗試讀取USB裝置。
- 磁碟機損壞:損壞不僅發生在檔案中。事實上,邏輯損壞會影響整個USB存儲裝置的讀取。
- Windows 更新:Windows 會定期發布包含重要修復和更改的更新。如果您運行的是過時版本的 Windows,則可能會導致此錯誤。
如何修復無法識別的USB隨身碟
大多數修復無法識別USB裝置的緊急解決方案都易於實施。您可以依次嘗試每個解決方案直到找到解決問題的最終辦法。
方法 1:重新啟動電腦
作為第一個故障排除步驟最常提及的解決方案。雖然這看起來沒什麼用,但重新啟動電腦實際上有助於檢測以前檢測不到的裝置。在嘗試任何其他解決方案之前,請確保您已重啟過電腦。
您可以通過右鍵單擊 “開始” 按鈕,將鼠標懸停在 “關機”或“註銷”上 ,然後單擊“關機”鍵來執行完全關機。為確保您的電腦完全斷電,請在電腦關閉後拔下電源線,然後重新插入。如果您有筆記本電腦,只需按住SHIFT鍵並單擊關機即可 。
方法 2:將USB隨身碟直接插入電腦
使用USB集線器是擴展電腦上可用USB端口數量的好方法。但是,如果它們不能產生足夠的電力來支持連接的裝置,它們可能會適得其反。
嘗試從集線器上拔下USB隨身碟並將其直接插入電腦主機箱後的USB插槽。如果這解決了您的問題,請嘗試將您的常規USB集線器換成有接入電源的USB集線器,因為它們旨在為每個連接的裝置提供足夠的電力。此外,如果您將USB插入USB3.0 端口,請嘗試在USB2.0 端口中測試它以查看是否被檢測到。

方法 3:強制重新安裝USB驅動程式
您現有的USB驅動程式可能已損壞。卸載驅動程式並重新插入裝置可以強制刷新曾經有效的驅動程式。
- 右鍵單擊“開始”按鈕,然後單擊“裝置管理員”。

- 展開便攜式裝置。右鍵單擊您的USB裝置,然後選擇“解除安裝裝置”。

- 將您的裝置重新連接到電腦,以便可以重新安裝驅動程式。
再次連接裝置後,Windows 將強制重新安裝驅動程式。
方法 4:更新您的驅動程式
過時的驅動程式可能會導致與硬體相關的問題,例如此錯誤。您不僅需要檢查USB驅動程式是否已更新,還需要檢查主板的驅動程式。
- 右鍵單擊“開始”按鈕,然後單擊“裝置管理員”。
- 展開通用串行總線控制器。右鍵單擊“通用USB集線器”,然後單擊“內容”。

- 轉到驅動程式並單擊“更新驅動程式”。

- 單擊自動搜索驅動程式。或者,如果您有需要手動安裝的驅動程式,請單擊瀏覽我的電腦以查找驅動程式軟體並選擇它。

完成後,Windows 將搜索所有驅動程式更新並自動安裝它們。如果您的驅動程式已經是最新的,或者更新驅動程式仍舊無效,請繼續下一步。
如果更新您的驅動程式確實導致了問題,您可以回滾到以前的驅動程式。在第三步,不要單擊“更新驅動程式”,而是選擇“回滾驅動程式”以恢復到以前的版本。
方法 5:禁用“USB 選擇性掛起”設定
膝上型電腦通常配備了很多功能。這些功能會消耗大量電量。Windows 通過實施節能功能來解決這個問題。其中一項功能稱為USB 選擇性掛起。這會禁用未使用的USB端口以幫助節省電量。
這樣做的問題是,如果它禁用了不應該禁用的USB端口,它可能會導致性能不穩定。我們可以通過禁用設定來解決這個問題。
- 單擊“開始”按鈕,並蒐索“編輯電源計劃”。

- 單擊變更進階電源設定。

- 展開“USB 設定”,然後展開“USB 選擇性暫停設定”。將這些設定更改為“已停用”(Disabled)並單擊“套用”和“確定”。

方法 6:修復USB根集線器的電源管理
Windows 10包含節省電量的功能。而USB Root Hub有助於支持電腦附帶的USB端口。如果告訴 Windows 忽略USB Root Hub,這樣它就不會被意外禁用。
- 右鍵單擊“開始”,然後單擊“裝置管理員”。
- 展開“通用串行總線控制器”。右鍵單擊“USB根集線器”並選擇“內容”。它也可能顯示為USB Root Hub (USB 3.0)。

- 轉到“電源管理”選項卡並取消選中“允許電腦關閉此裝置以節省電源”。單擊確定。

- 對裝置管理員中的任何其他USB根集線器/USB Root Hub 列表項重複此操作。
方法 7:排除硬體和裝置故障
Windows 包括各種可以檢測並自動解決問題的疑難解答程式,其中一個重點關注您的電腦硬件和您可能連接的任何裝置。開始之前,請確保您的USB裝置已連接到電腦。
- 按Windows Key+S並蒐索命令提示字元。打開它。
- 鍵入:msdt.exe -id DeviceDiagnostic,並按Enter鍵。

- 當疑難解答程式打開時,按下一步。它將開始掃描問題。
- 當檢測到問題時,單擊應用此修復。可以多次運行故障排除程式來檢測各種問題。
故障排除程式完成後,您可以選擇單擊查看詳細信息以清楚地了解檢測到的問題。
方法 8:更新您的 BIOS 版本
基本輸入和輸出系統 (BIOS) 是一個小芯片,它會在您按下電源按鈕時向所有硬件組件發出信號以啟動電源。如今,使用統一可擴展固件接口 (UEFI) 的電腦更為常見,但它們的用途相同,因此這兩個術語通常可以互換使用。
過時的 BIOS 可能會導致硬件出現問題,尤其是在兼容性方面。您可以檢查您的 BIOS 版本並將其與可用的最新版本進行比較,以查看您是否是最新版本。
由於其技術性質,更新 BIOS 可能是一個令人生畏的過程。更新過程的任何中斷都可能導致災難性問題。您可以按照本指南作為製造商說明的補充資源進行操作,但如果您沒有信心,請讓專業人員為您執行更新。
- 按Windows Key+S並蒐索“系統資訊”。打開“系統摘要”並記下 BIOS 版本。

- 轉到電腦製造商的網站並檢查適用於您的電腦的最新 BIOS 版本。每個製造商都會有不同的更新過程。有些會提供自動更新程式,有些則需要手動更新,這可能會更加困難。
如何從顯示“無法識別USB裝置”的USB恢復資料
要修復 Windows 無法識別的 USB隨身碟,可能您最關注的是救援隨身碟的檔案。您可以使用檔案救援軟體來復原隨身碟的檔案。
我們建議您使用Bitwar檔案救援軟體幫助您。僅需幾個選擇,您可以在數分鐘內即可救回隨身碟無法檢視、丟失的或格式化的任何檔案。
免費下載安裝Bitwar檔案救援軟體:
步驟1:啟動安裝後的Bitwar檔案救援軟體,然後選擇連接到電腦的隨身碟。
步驟2:選擇掃描模式和待救援的檔案類型,然後單擊掃描按鈕。
步驟3:掃描完成後,您可以找到要復原的檔案並預覽它。然後全部選擇要救援的檔案,然後單擊復原按鈕將其保存到硬碟或其他存儲裝置。
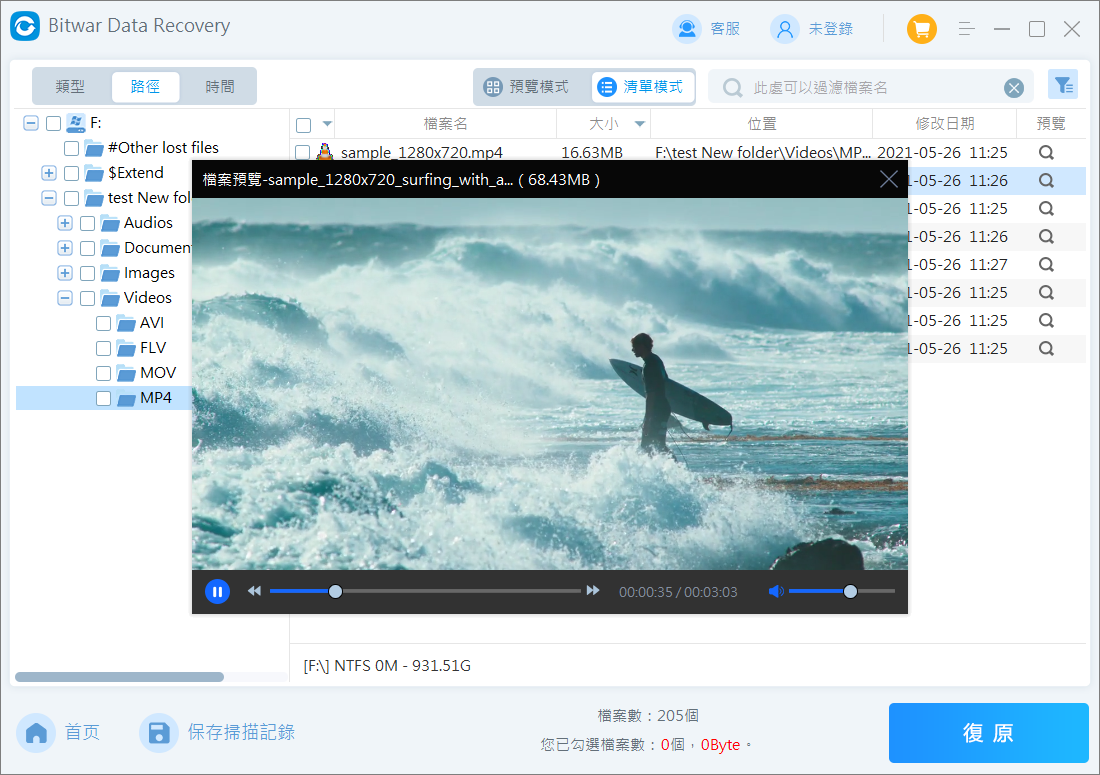
在可能的情況下,嘗試自己恢復資料。它可以節省您的時間和金錢。如果隨身碟發生了硬體故障,而您不想失去您的隨身碟或隨身碟中重要的檔案,您可以咨詢隨身碟供應商來提供專業的檔案救援服務。
防止隨身碟無法辨識錯誤繼續發生
您可以採取一些步驟來主動維護USB隨身碟的健康:
- 保持軟體和驅動程式更新– 如果您積極使USB驅動程式和作業系統保持最新狀態,您就不太可能遇到與過時固件或軟體相關的問題。
- 安全彈出存儲介質– 在移除任何存儲裝置之前,請確保安全彈出。這將減少磁碟機損壞或損壞的可能性。
- 安全存放USB隨身碟– 對隨身碟做到足夠的保護使其免受物理損壞。
- 創建備份– 為確保您做好準備,請定期備份您的資料。如果發生災難性故障,至少您將擁有一份資料副本以繼續處理。
結論
錯誤發生在我們的大多數個人裝置上,並在最不合時宜的時候出現。連接隨身碟時出現的“無法識別USB裝置”錯誤可能令人頭疼。幸運的是,通過本文中介紹的解決方案,您已經可以修復這個錯誤了。如果想要救援隨身碟無法檢視的檔案,可以先使用Bitwar檔案救援軟體救回檔案,然後再修復隨身碟故障。