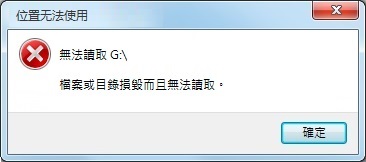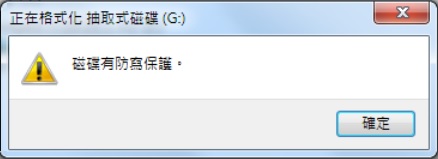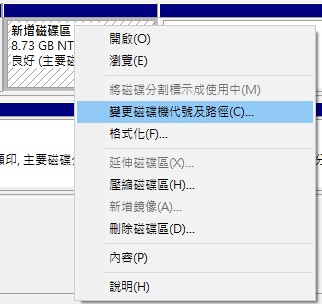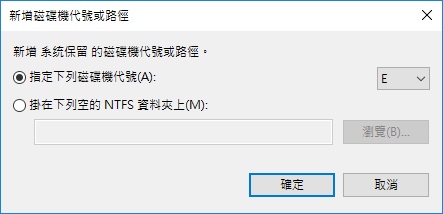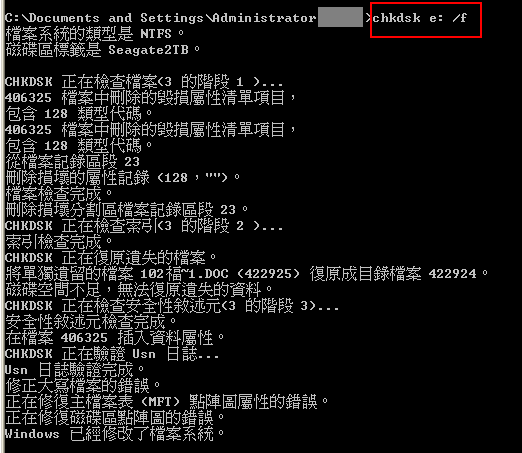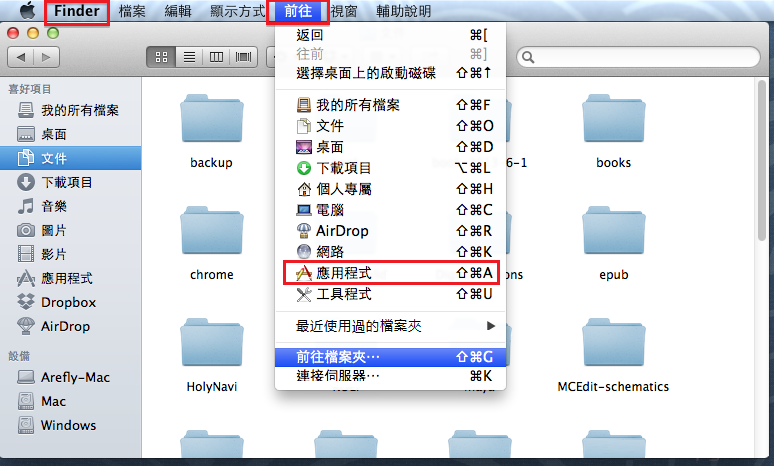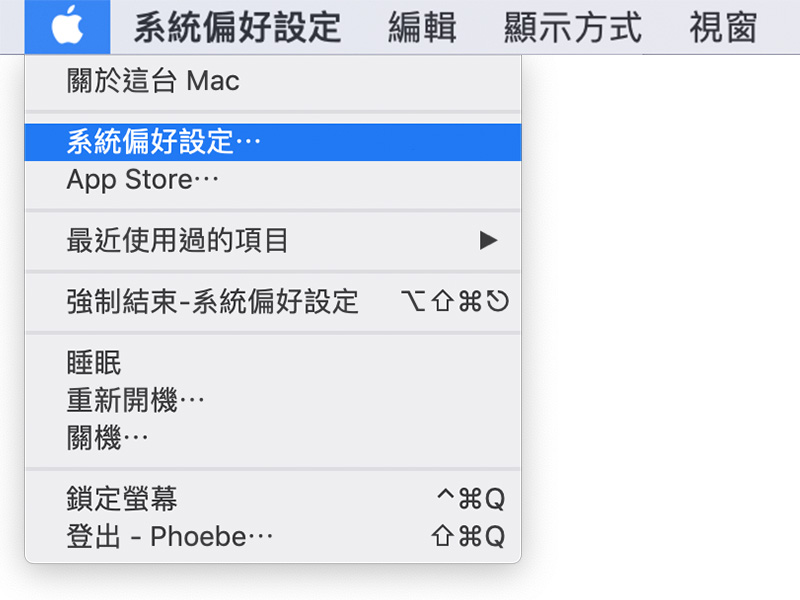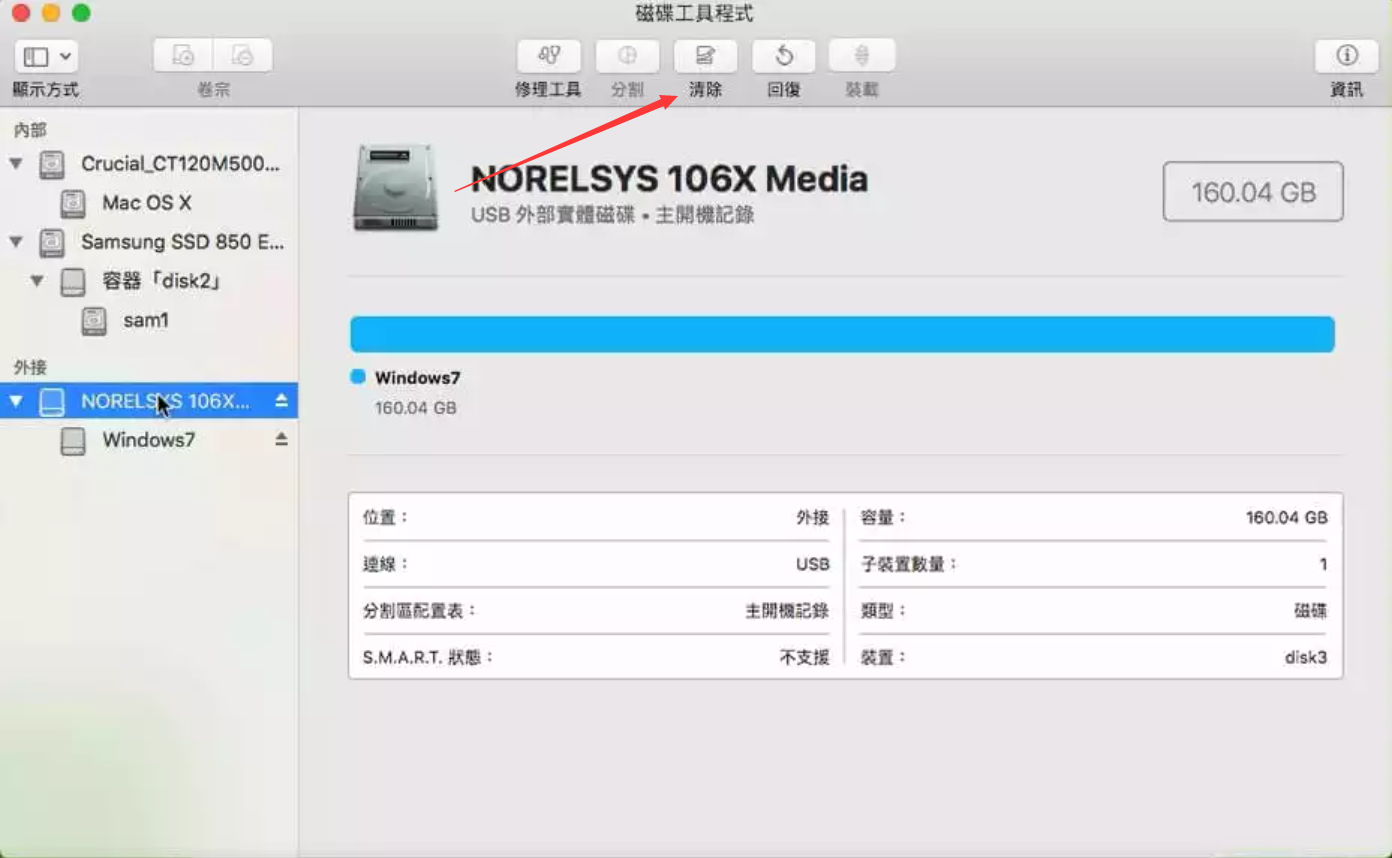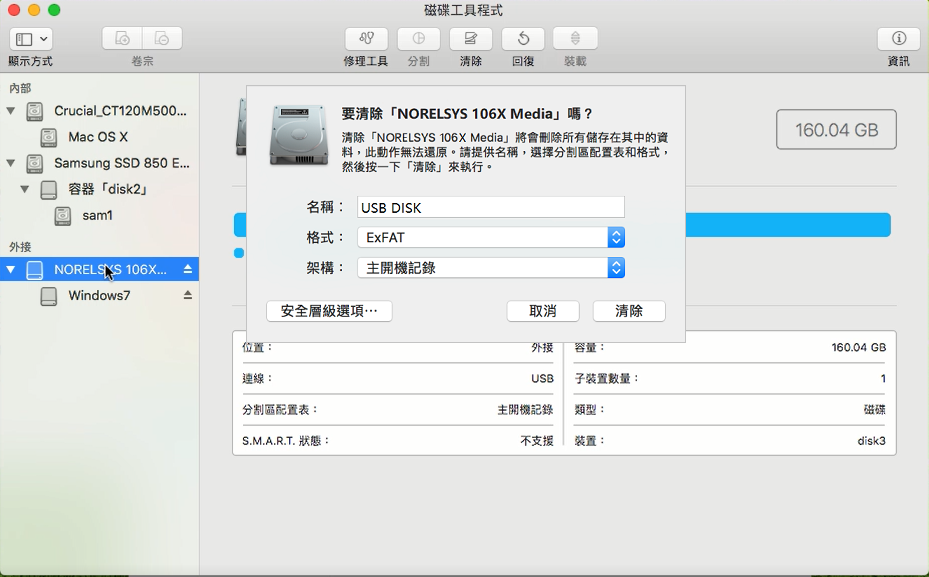SD卡廣泛用於數碼相機、數碼裝置和電腦。它們以緊湊且便攜的方式為用戶提供存儲空間儲存更多的檔案資料。與所有存儲介質一樣,記憶卡是消耗型產品,資料丟失的可能性始終存在,資料丟失(或無法訪問資料)的原因通常是記憶卡損壞。它有時提示您格式化才能使用,也有時提示檔案系統損壞等故障。我們將向您展示如何從損壞的SD卡中救援您的寶貴檔案。
記憶卡損壞的症狀
當Micro SD卡發生故障並且您插入損壞的Micro SD卡時,您會看到以下症狀之一的錯誤消息:
- 無法讀取SD卡,檔案或目錄損毀而且無法讀取。

- 提示格式化:“無法格式化 SD 卡”或“SD 卡已損壞”請嘗試重新格式化它’。

- 您的裝置或電腦可以識別SD卡接入,但您仍然無法訪問它。
- Micro SD卡被鎖定或有防寫保護導致讀寫失敗。

- 電腦無法識別記憶卡。
- 檔案從記憶卡中丟失或批量丟失。
- 出現未知檔案。
- 記憶卡顯示為空
- 您無法打開、讀取、寫入、複製、刪除或修改Micro SD卡上的任何檔案或資料夾。
- 當您嘗試將Micro SD卡連接到電腦時,作業系統顯示讀取錯誤沒有響應。
修復損壞的SD卡的最佳方法
您可以使用多種技術來嘗試修復損壞的記憶卡。以下是您可以嘗試的一些最常用的方法。
方法 1:嘗試不同的讀卡機
也許問題不在於卡,而在於讀卡機。因此我們可以嘗試更換讀卡機和USB連接線讀取記憶卡。
方法 2:確保作業系統顯示隱藏檔案
您可能需要修改設定中的顯示隱藏檔案以允許查看SD卡上的所有檔案。
在Windows系統顯示隱藏檔案:
- 在Windows檔案總管中,找到SD卡打開它。
- 依次點擊菜單欄的檢視 – 選項 – 檢視。在進階設定中,確保選中“顯示隱藏的檔案、資料夾及磁碟機”。
- 然後選擇套用和確定退出設定。
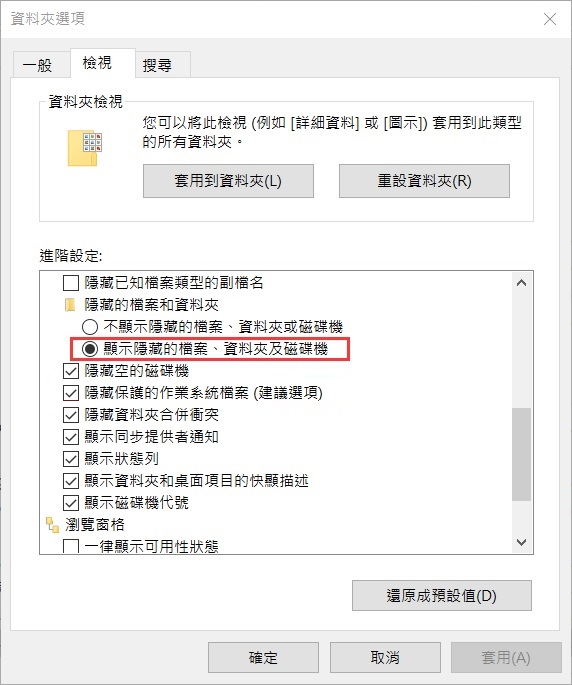
在Mac系統顯示隱藏檔案:
- 在 Finder 中,打開 Macintosh HD檔案夾。
- 按Command+Shift+.。隱藏檔案現在將可見。
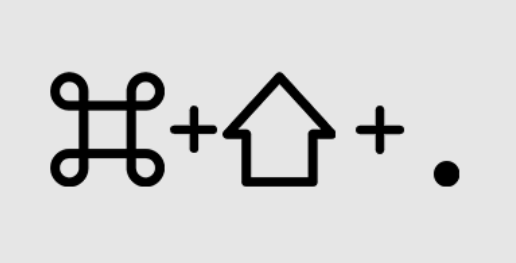
方法 3:為裝置分配磁碟機代號
如果您的Windows作業系統無法識別該卡,您可以嘗試分配磁碟機代號這個簡單的修復方法。
在Windows系統分配磁碟機代號:
- 打開磁碟管理。
- 右鍵單擊要為其變更或添加磁碟機代號的SD卡分區,然後選擇變更磁碟機代號及路徑。

- 根據您要在SD卡上執行的操作,選擇添加或變更。

- 指定新的磁碟機碟代號並按確定。

方法 4:使用Windows上的CHKDSK或Mac上的磁碟工具修復SD卡
執行修復時應小心,因為作業系統準備使用媒體時可能會丟失資料。在對卡進行修復之前,您可能需要使用救援軟體來挽救資料。
在Windows系統修復記憶卡:
- 在Windows電腦上打開命令提示字元。
- 鍵入chkdsk ‘drive letter’ /f並按Enter。

- 按Y直到命令行重新出現。
- 鍵入磁碟機號並按Enter 鍵。
- 輸入此命令:磁碟機碟字元:attrib –h –r –s /s /d *.*。
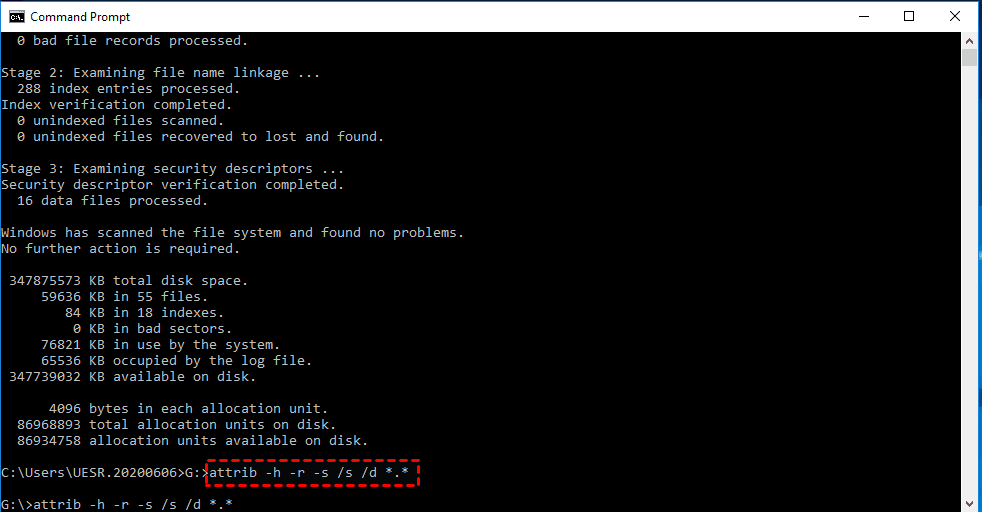
在Mac系統使用First Aid修復記憶卡:
- 將SD卡插入 Mac。
- 在Finder點擊前往應用程式。雙擊磁碟工具程式。

- 單擊一次SD卡。單擊修理工具選項卡。
- 單擊修復磁碟等待進度條填滿。
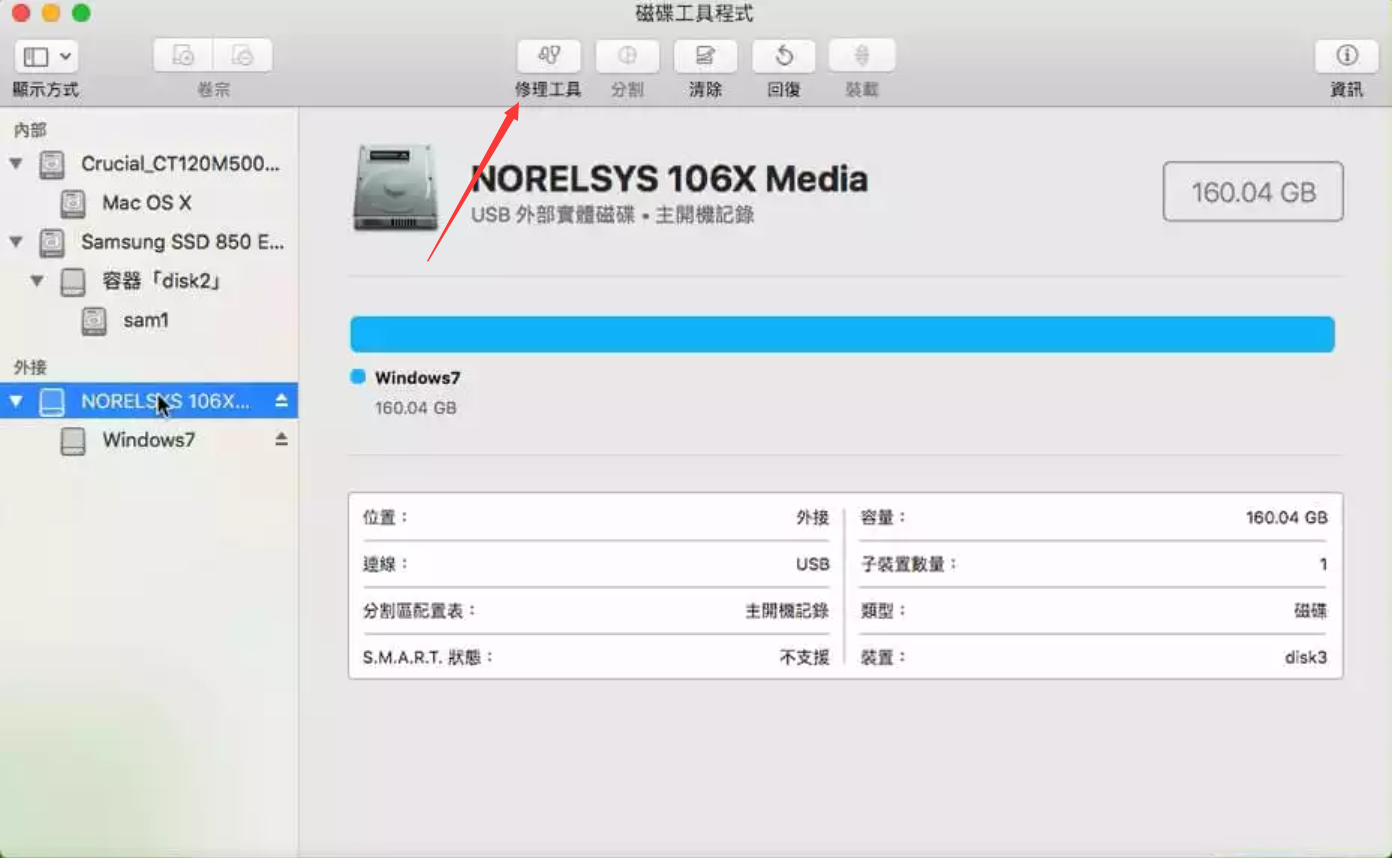
方法 5:重新安裝驅動軟體以修復SD卡
在Windows系統重新安裝驅動:
- 右鍵單擊我的電腦,然後單擊管理。
- 單擊裝置管理員。
- 雙擊列表中的磁碟機。
- 在菜單中右鍵單擊您的SD卡。單擊解除安裝裝置,然後單擊確定。
- 在重新啟動電腦之前斷開SD卡。
- 電腦重新啟動後,再次連接SD卡。
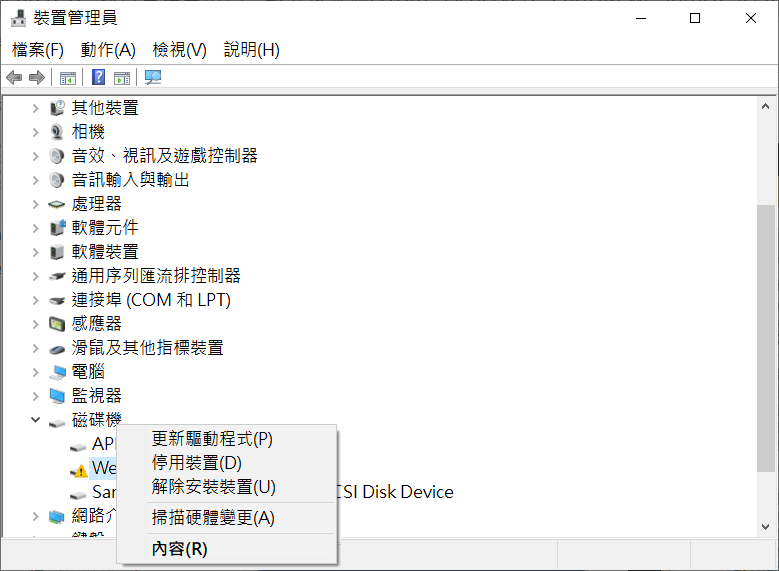
在Mac系統重新安裝驅動:
- 轉到 Apple 菜單並選擇系統偏好設定。

- 單擊軟體更新。檢查系統和應用軟體的任何可用更新。
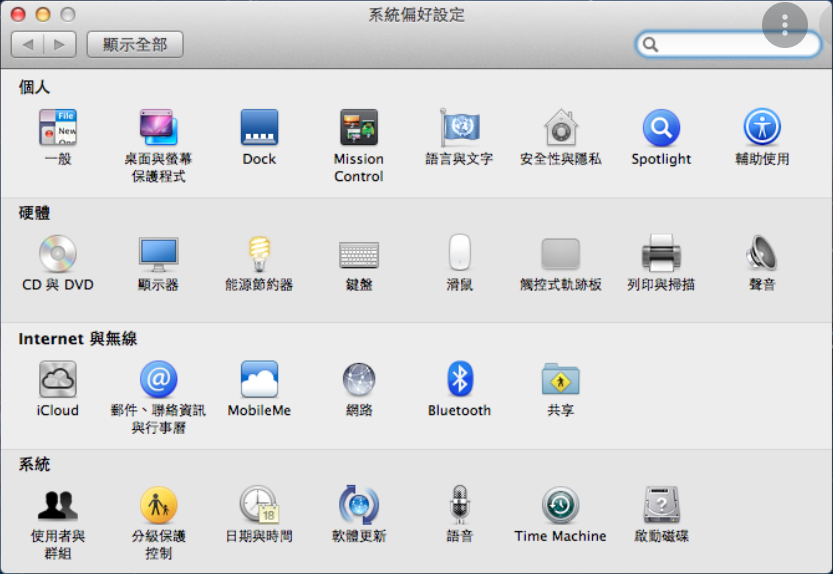
方法 6:格式化SD卡以使其在損壞後再次可用
這將刪除裝置上駐留的所有檔案資料,並且只能在其他方法用盡時才執行。在格式化卡之前嘗試使用救援軟體來恢復丟失的檔案資料。
在Windows格式化記憶卡:
- 將SD卡連接到您的電腦。打開Windows檔案總管。
- 右鍵單擊SD卡並選擇格式化。
- 選擇要用於格式化卡的檔案系統。
- 單擊開始格式化存儲裝置。
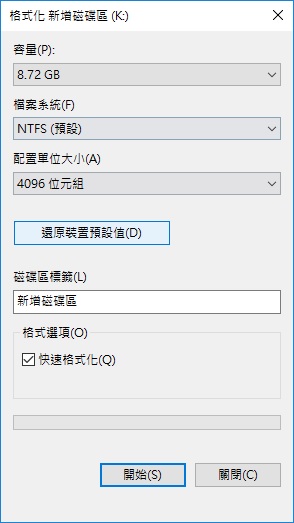
在Mac系統格式化記憶卡:
- 將SD卡插入 Mac。
- 在Finder點擊前往應用程式。雙擊磁碟工具程式。
- 雙擊記憶卡,然後單擊清除按鈕。

- 確定單擊清除以執行格式化。

方法7:使用資料救援軟體
從損壞的SD卡中救援資料的最可靠方法是使用資料救援軟體救援丟失的檔案,如果您急需檔案來不及修復記憶卡,那麼請使用Bitwar檔案救援軟體復原丟失的檔案。
免費下載安裝Bitwar檔案救援軟體:
Bitwar檔案救援軟體提供了一種用戶友好的方法來從任何基於磁碟的存儲裝置中救援丟失的資料。該工具可用於Windows和Mac系統。以下是使用Bitwar檔案救援軟體救援檔案的簡單步驟。
步驟1: 啟動安裝後的Bitwar檔案救援軟體,將SD卡連接到電腦,並選擇SD卡要救援檔案的分區。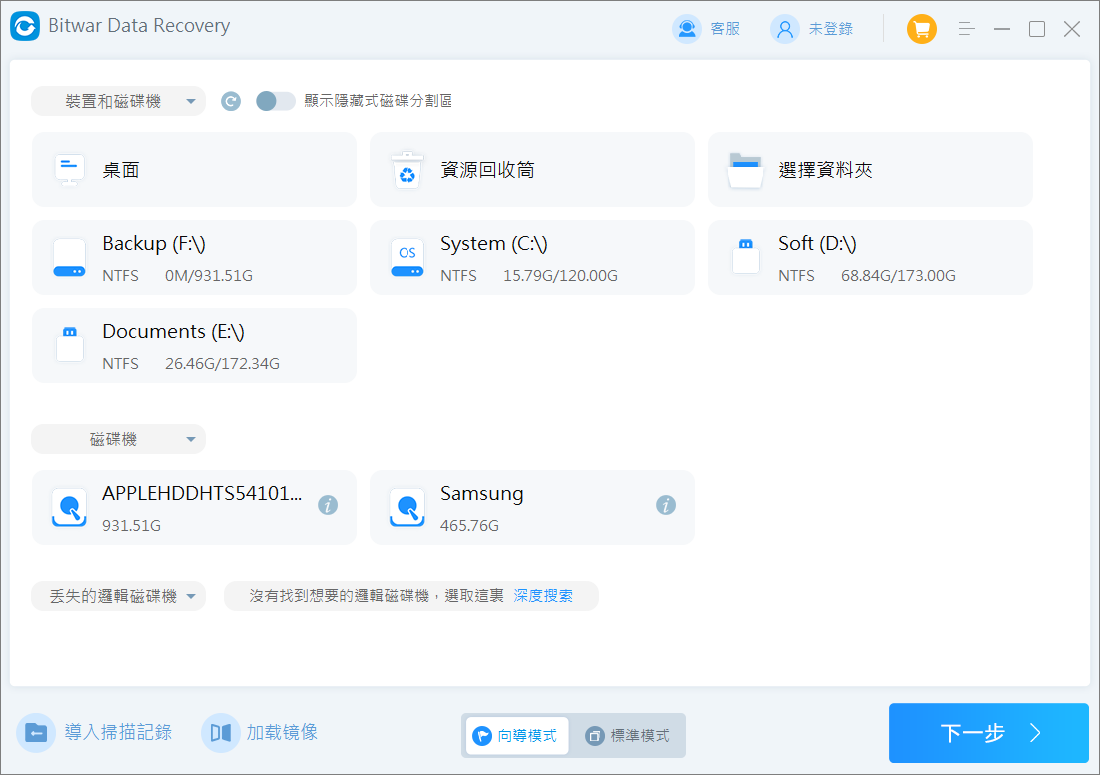
步驟2: 選擇快速掃描和檔案類型,然後單擊掃描按鈕。
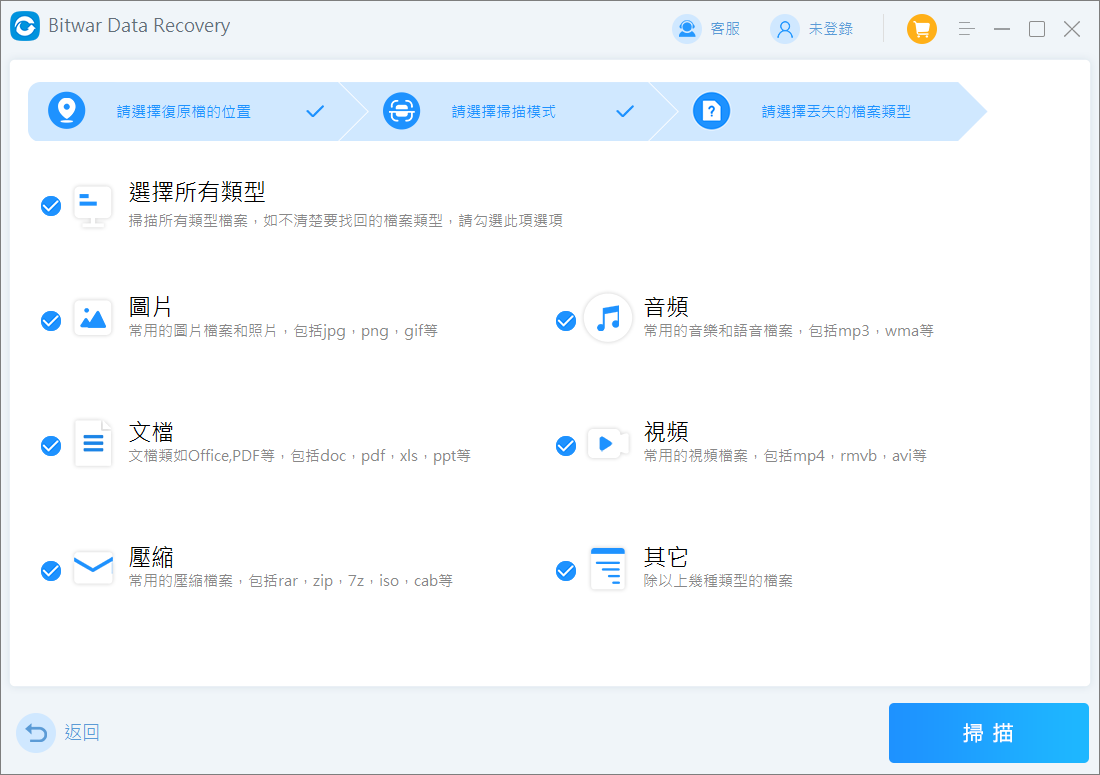
步驟3: 掃描完畢後,找到並預覽要救援的檔案,然後單擊復原按鈕將其保存到硬碟其他分區或存儲裝置。

按照以上步驟,您已經從Windows系統救援回丟失的檔案了。而從Mac系統救援丟失的檔案與Windows系統救援的步驟和方法一樣,您可以嘗試。
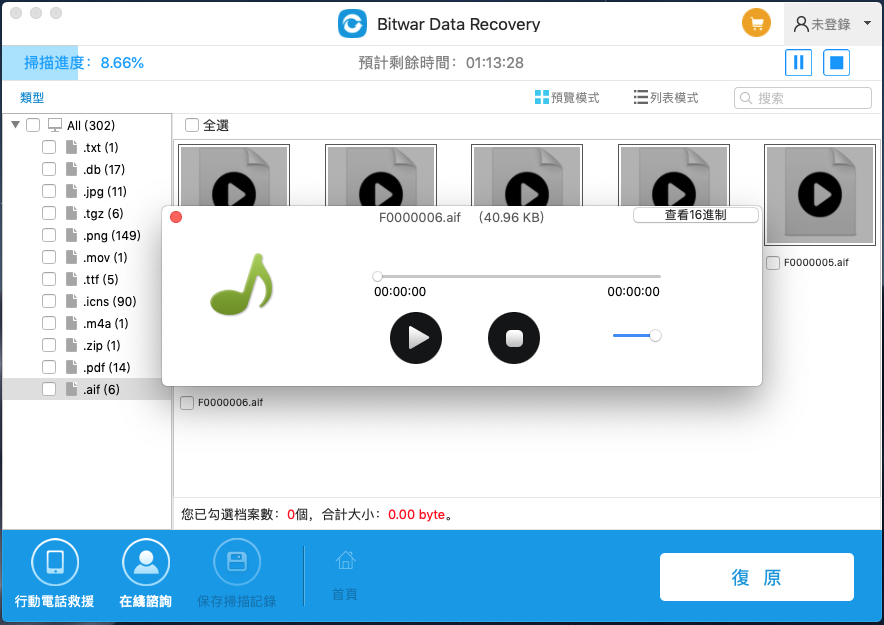
其他SD卡相關問題
記憶卡損壞的問題通常是裝置上使用的檔案系統的邏輯問題。但是,還有一些其他問題可能會影響您使用SD卡的能力,這些問題與記憶卡本身無關。
- 讀卡器故障 – 可能是內部或外部讀卡器出現故障。嘗試將卡與不同的讀卡器一起使用,以縮小問題原因的範圍。
- USB 端口損壞——您連接記憶卡/外部讀卡器的USB端口可能有問題。如果可用,請嘗試使用不同的 USB端口,或在必要時連接到另一台電腦再次嘗試使用記憶卡。通過這種方式,您可以確定問題是否出在SD卡上。
- 損壞的SD卡 –這裡指的是記憶卡出現物理故障。如浸水、外力受損、連接器彎曲或沾滿灰塵。在嚴重損壞且資料貴重的情況下,您可能需要記憶卡救援服務中心來挽救資料。
如何避免記憶卡出現損壞?
保護SD卡上的資料安全。遵循以下措施可以最大程度地降低記憶卡損壞的風險。
- 使用高質量的SD卡:金士頓、三星、雷克沙、東芝、PNY或鬆下等可靠的市場領導者按照嚴格的質量標準製造他們的SD卡。使用這些卡會將減少記憶卡損壞的風險。
- 避免病毒和惡意軟體:執行有效的防病毒軟體對所有電腦用戶來說都是必不可少的。SD 卡經常在不同的裝置中共享和使用,這些裝置可能無法完全防止惡意軟體感染。只允許將您的卡插入您確定沒有病毒的裝置或電腦中使用,以最大限度地減少您的卡感染病毒的機會。
- 使用裝置要小心:不要在讀取或寫入資料時從裝置或讀卡器中取出SD卡。過早地從裝置中取出卡會導致資料傳輸不完整,從而導致檔案損壞。
- 注意卡的安全:當不使用記憶卡時,將卡存放在保護盒中以防止物理損壞是一個好習慣。您還應該使記憶卡遠離極端高溫或潮濕環境,因為這些因素會損壞存儲介質。
因此,我們可以使用Bitwar檔案救援軟體從損壞的記憶卡中救援資料。如果您想要修復損壞的SD卡,您也可以嘗試本文的修復方法修復它。