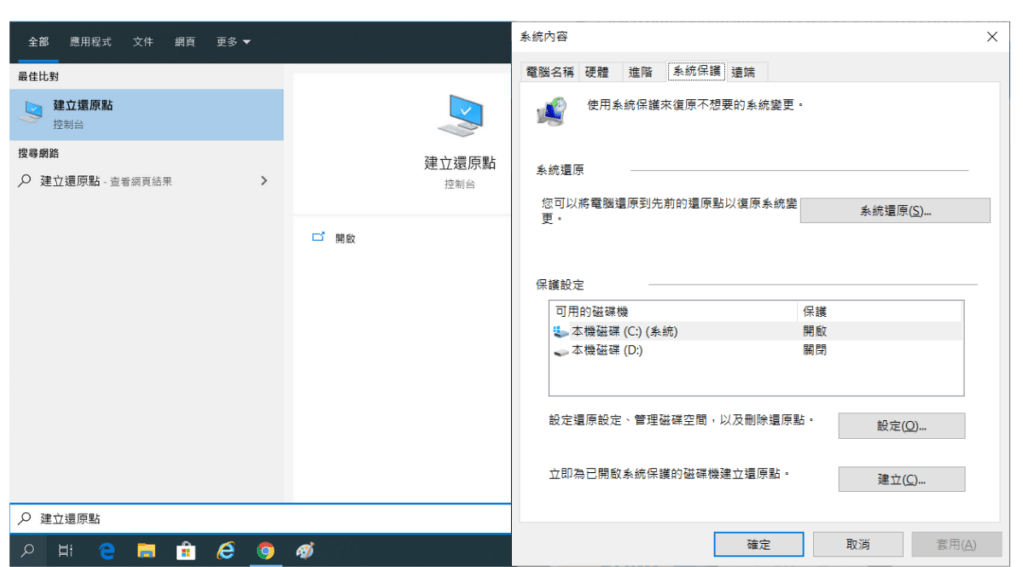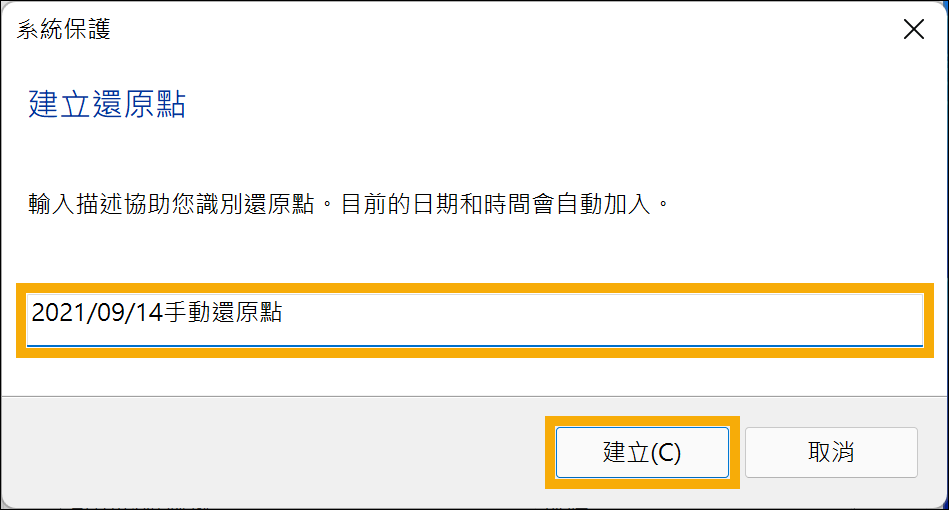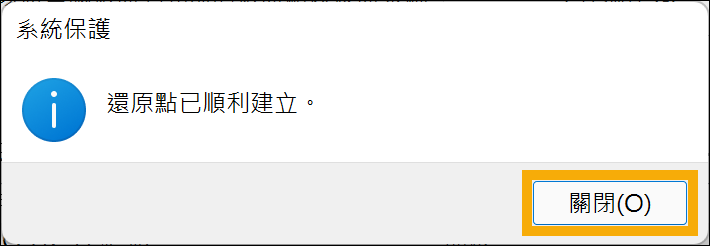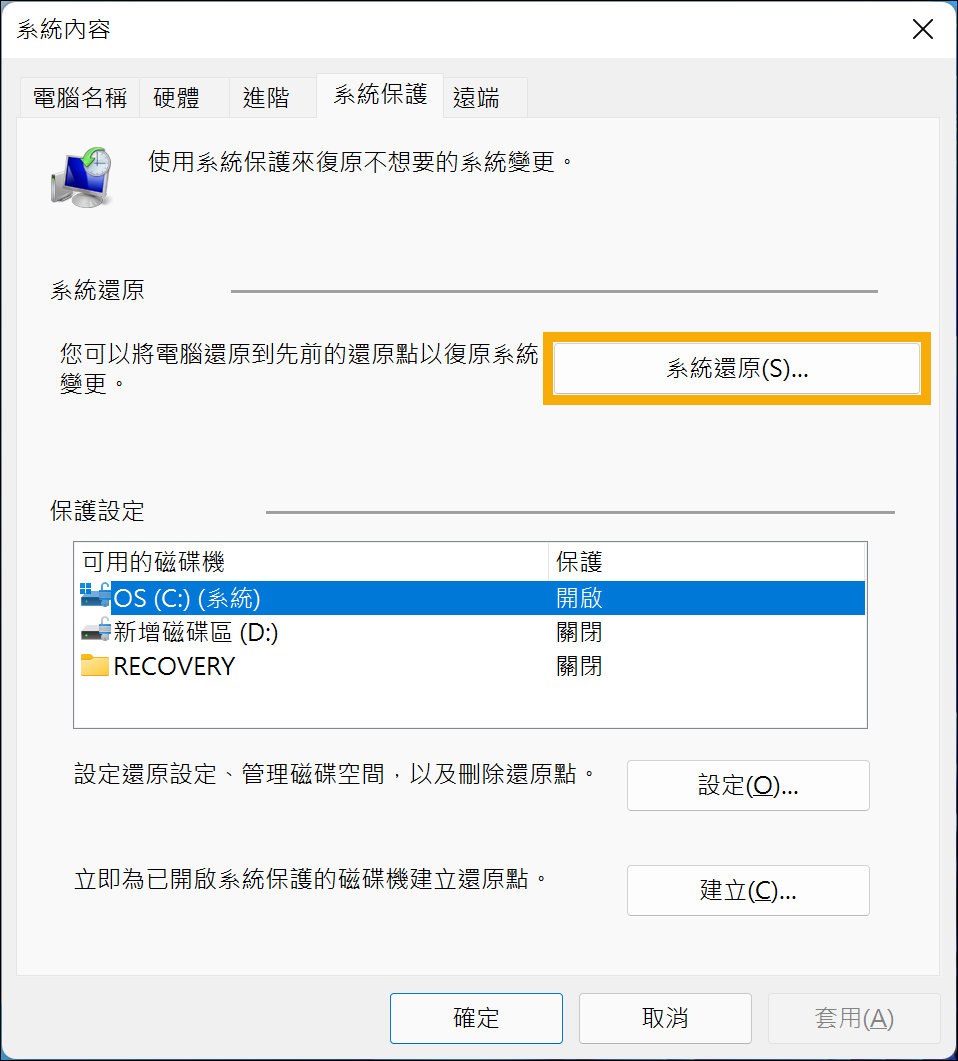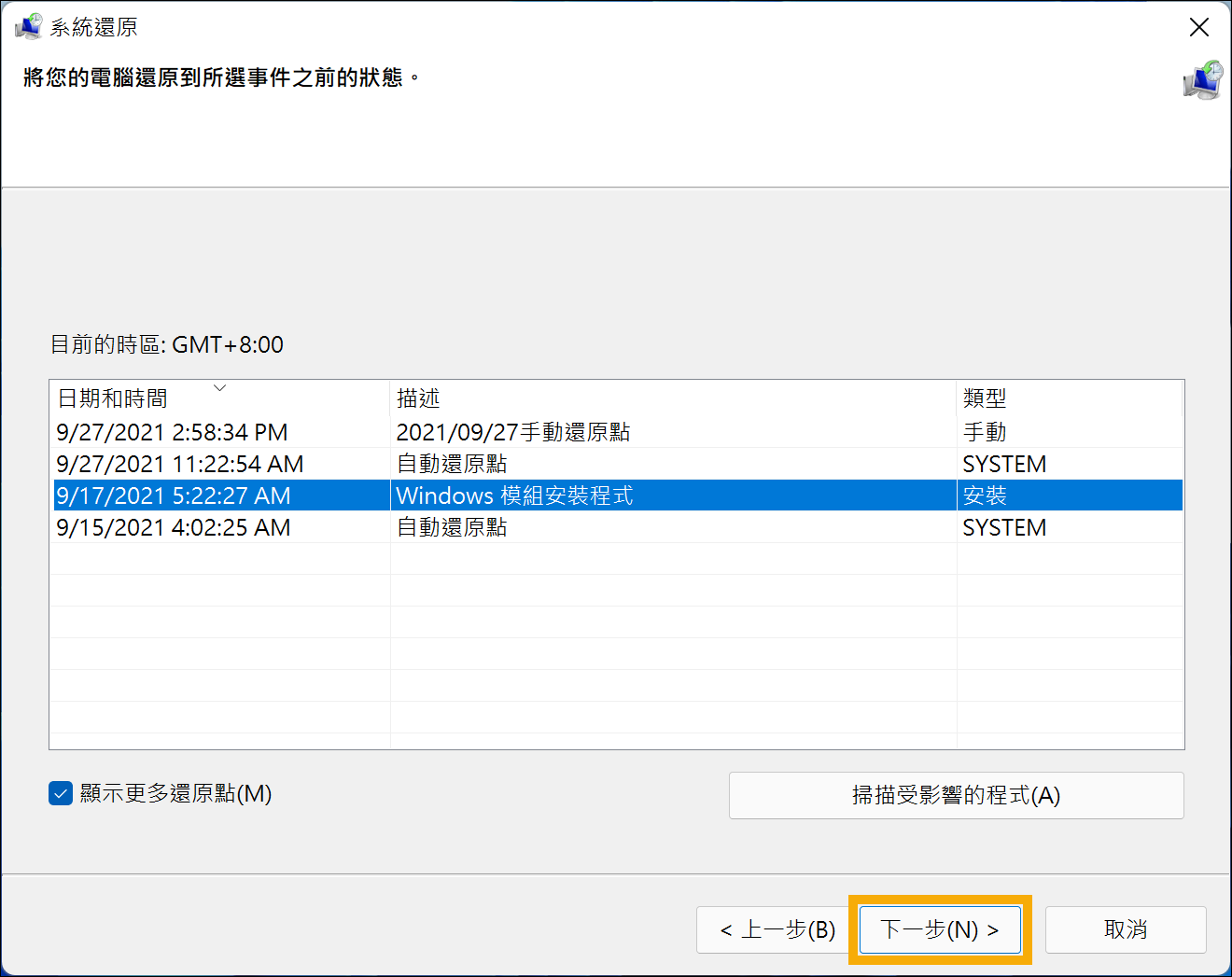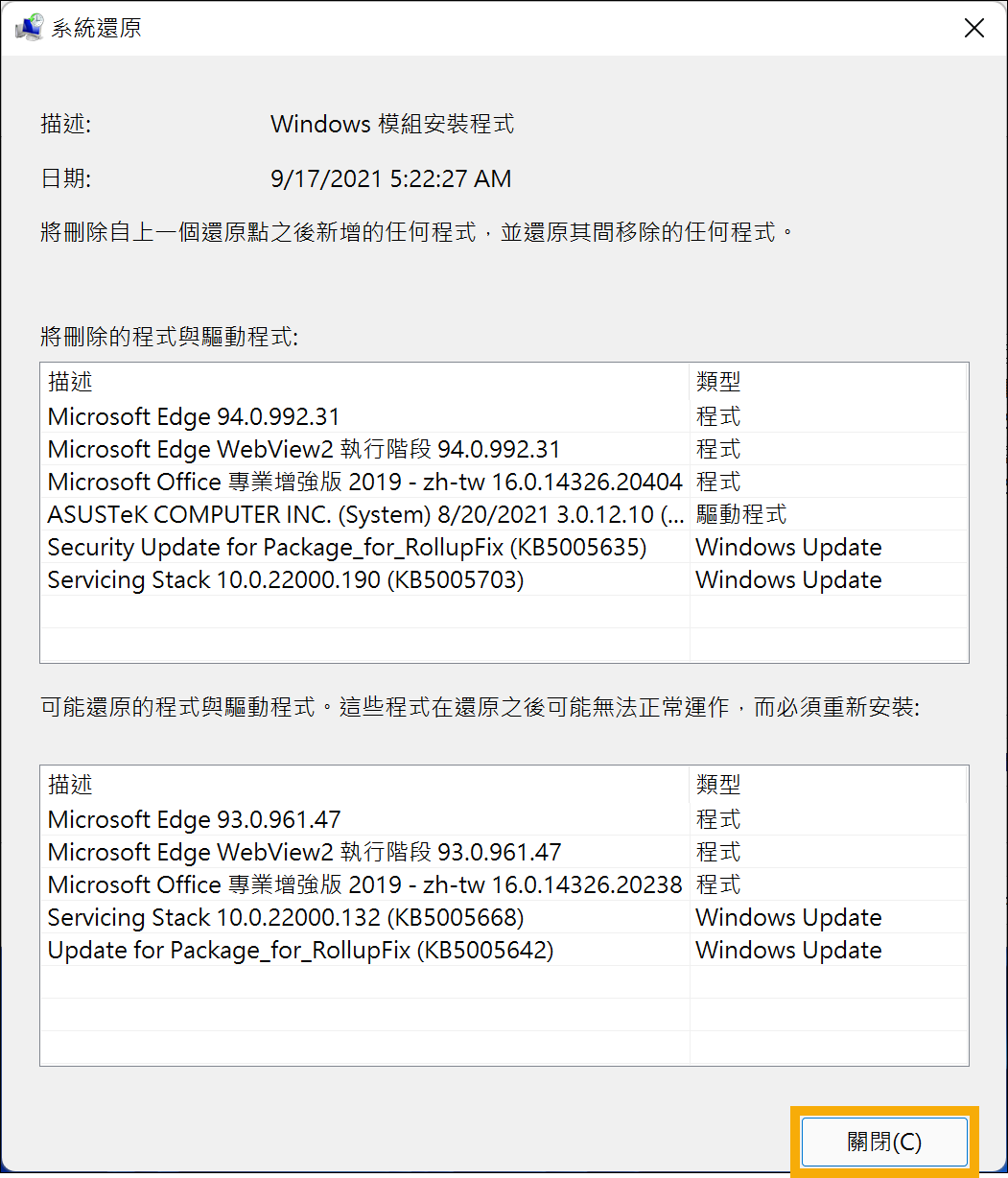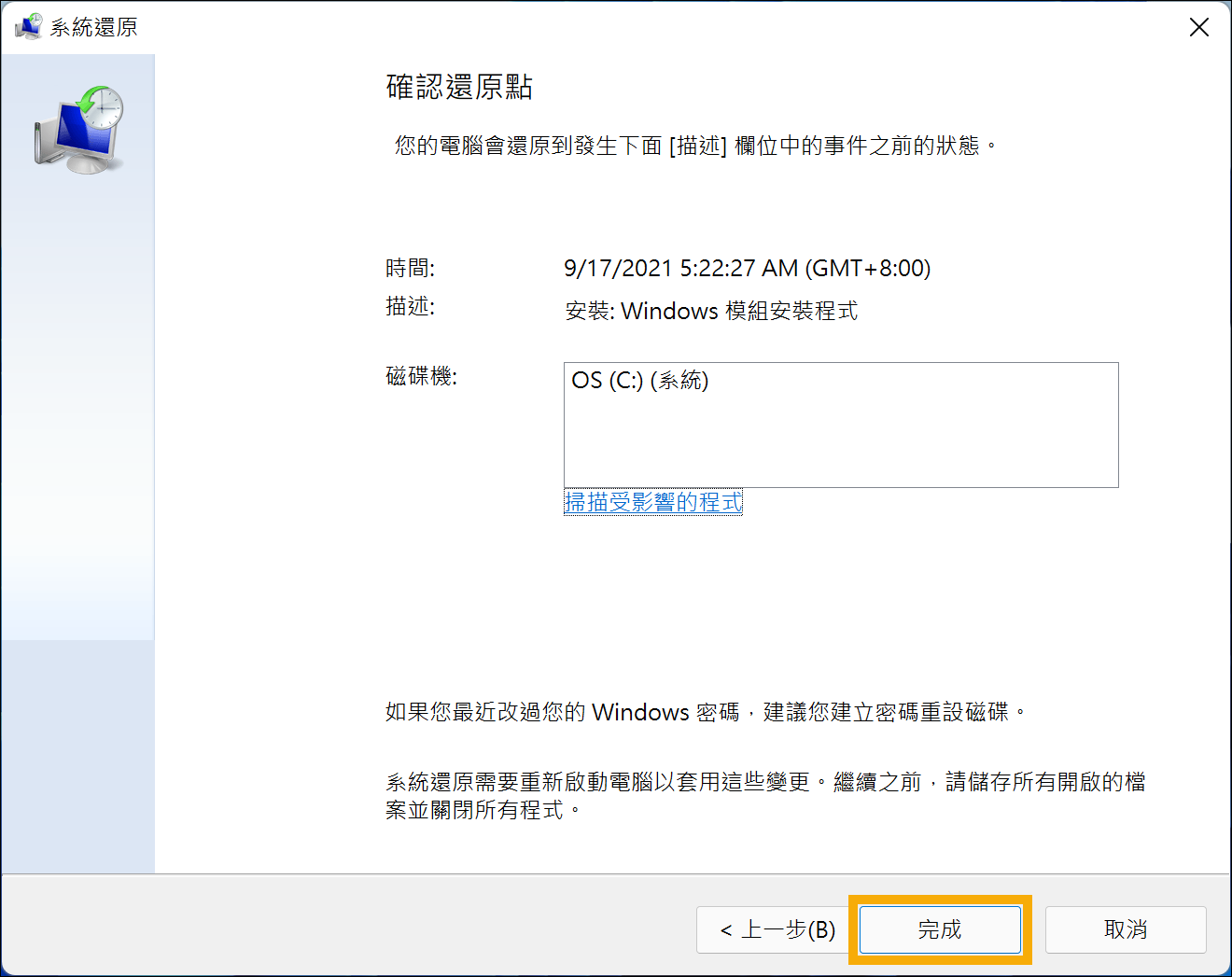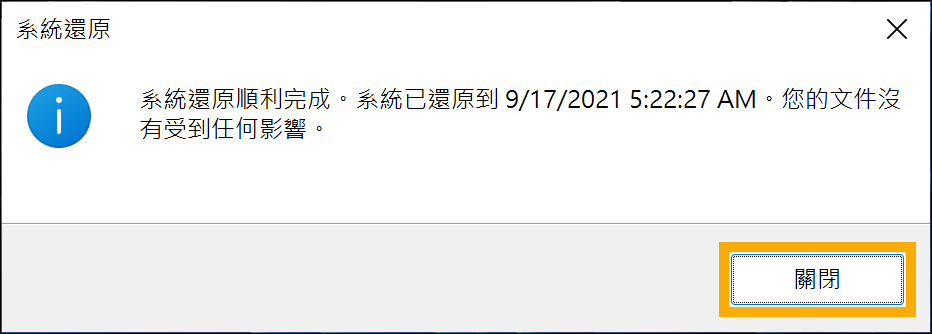通常電腦出現故障無法解決時,用戶首先想到的是重灌電腦或是一鍵重設的方式來還原電腦系統。不過這樣會產生一些麻煩,比如您需要重新花費時間下載與安裝應用程式。其實如果您知道是由於安裝某個軟體或是電腦設定方面出錯而發生的故障,那麼您完全可以通過相對來說更簡單的方法來解決問題:透過Windows內建“系統還原點”回到故障發生之前,例如將電腦 還原 到 前 一天。
系統還原點是什麼?
系統還原是Microsoft Windows工具,專為保護及修復電腦軟體所設計。系統還原會拍攝部分系統檔案和 Windows 註冊表的「快照」,並存為還原點。 當安裝失敗或資料損壞發生時,System Restore可以將系統復原為運作狀態,而不需要重新安裝作業系統。 它會還原回儲存于還原點中的檔案和設定,以修復 Windows環境。
而通過建立“系統還原點”可以讓您的電腦回到之前的時間點。當您安裝新的應用程式或驅動程式,系統會自動產生還原點,您也可以手動建立還原點。透過系統還原點還原系統不會影響您的個人檔案,但會移除還原點之後所安裝的應用程式、驅動程式和更新。所以如果您想將電腦還原到早前的狀態,首先需要啟用或手動建立還原點。
啟用還原點
- 在Windows搜尋欄輸入“建立還原點”,然後點選“開啟”。
- 如果系統磁碟機的保護顯示為“開啟”,表示系統還原點已啟用。如果系統磁碟機的保護顯示為“關閉”,請點選該磁碟機,然後點擊“設定”。

- 選擇“開啟系統保護”,設定最大使用率(建議對系統磁碟空間使用率設定為5%到10%),然後點擊“確定”。系統還原點將會啟用。
注意:最大使用率將會保留您所設定的磁碟空間容量作為系統還原點的使用,當所設定的空間容量快用完時,系統就會刪除時間點較舊的還原點以存放新的還原點。
手動建立還原點
- 同樣,在Windows搜尋欄輸入“建立還原點”,然後點選“開啟”。
- 選擇已開啟系統保護的磁碟機,然後點擊“建立”。
- 接著輸入還原點的描述以便於後面的識別,如圖所示,然後點選“建立”。

- 當出現“還原點已建立”的訊息,表示已成功建立還原點,點擊“關閉”即可。

將電腦 還原 到 前 一天
當您意識到電腦系統出現故障或者電腦設定出錯而無法修復時,您就可以將電腦還原到最近且無故障的還原點,比如將電腦 還原 到 前 一天(如果有手動建立前一天的還原點)。
- 在Windows搜尋欄輸入“建立還原點”,然後點選“開啟”。
- 接著點擊“系統還原”、“下一步”。

- 選擇您想要使用的前一天的還原點,然後點選“掃描受影響的程式”查看受影響的程式。如果沒有出現您想要使用的系統還原點,您可以勾選“顯示更多還原點”以查看所有的還原點。您會看到還原至這一個還原點時將會被刪除的項目清單,如果是您想要的還原點,請點選“關閉”並點選“下一步”繼續。


- 確認還原點資訊正確後,點選“完成”。

- 點選“是”後系統將會開始執行還原並重新啟動。
- 重啟電腦後,只要您看到“系統還原順利完成”的訊息,那就說明您的電腦系統已經還原到您需要的還原點了,此時只要點擊“關閉”即可。

注意: 在系統還原過程中請確保電腦有接上電源且不要強制關機,以避免發生異常問題。
以上就是今天分享的使用Windows電腦內建系統還原點將系統還原到故障之前從而修復電腦故障的方法。此方法不僅不會不會影響您的個人檔案,而且還會保留還原點之前的應用程式與驅動程式,相比於重灌電腦簡便很多,趕緊學起來吧!