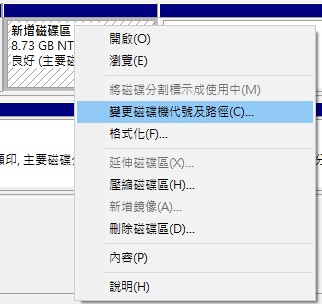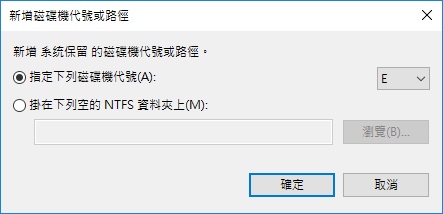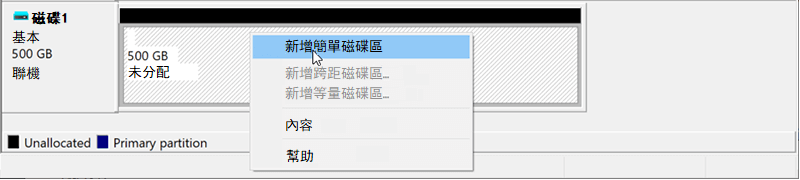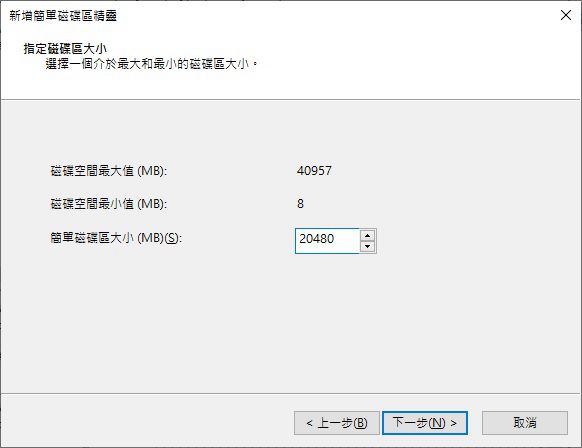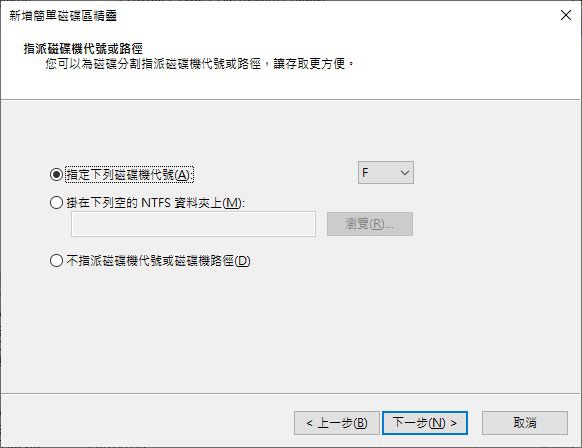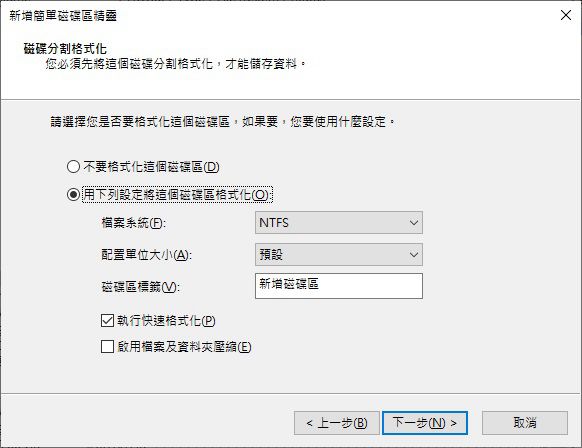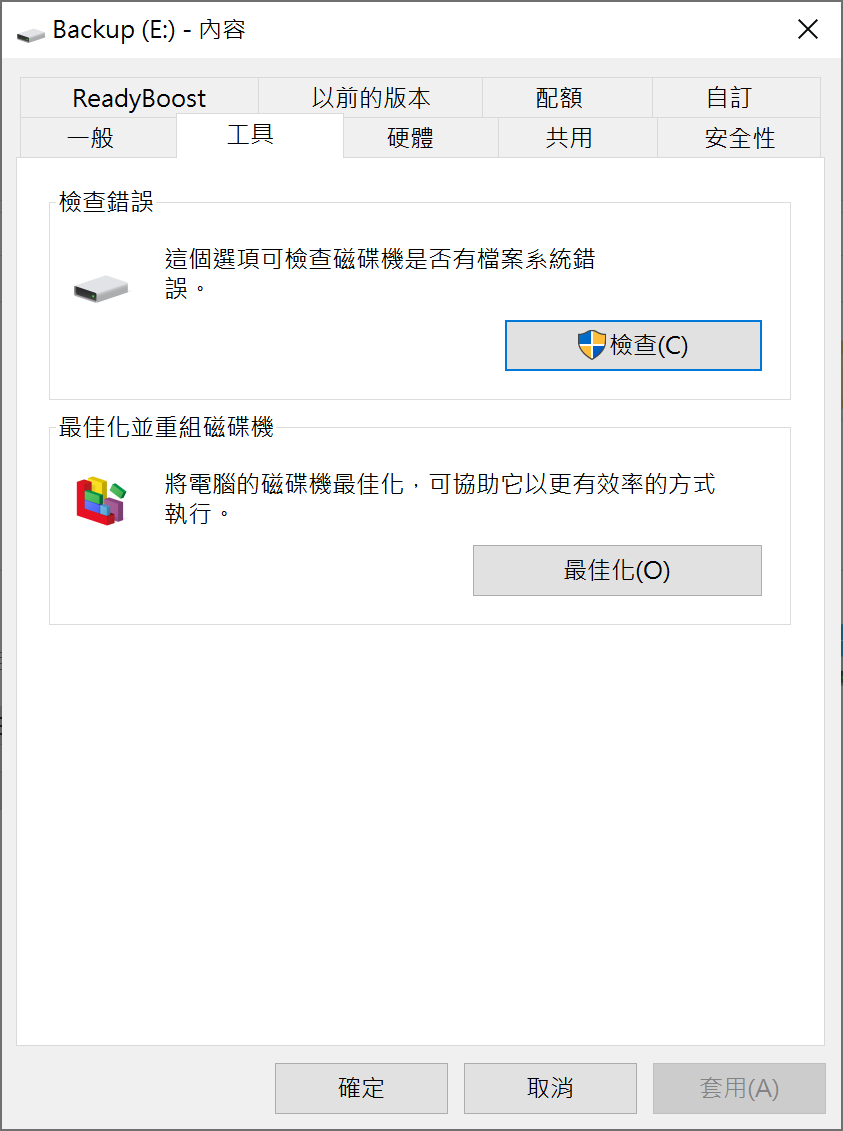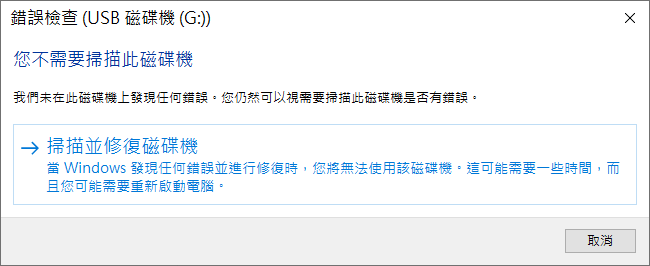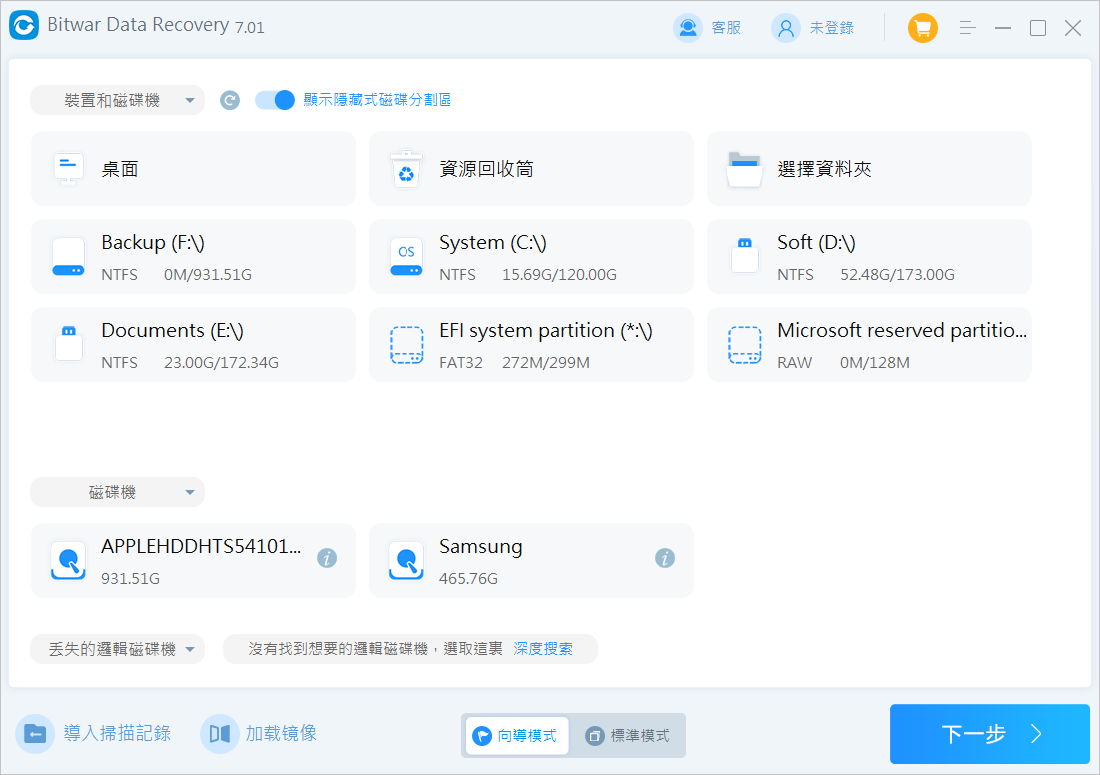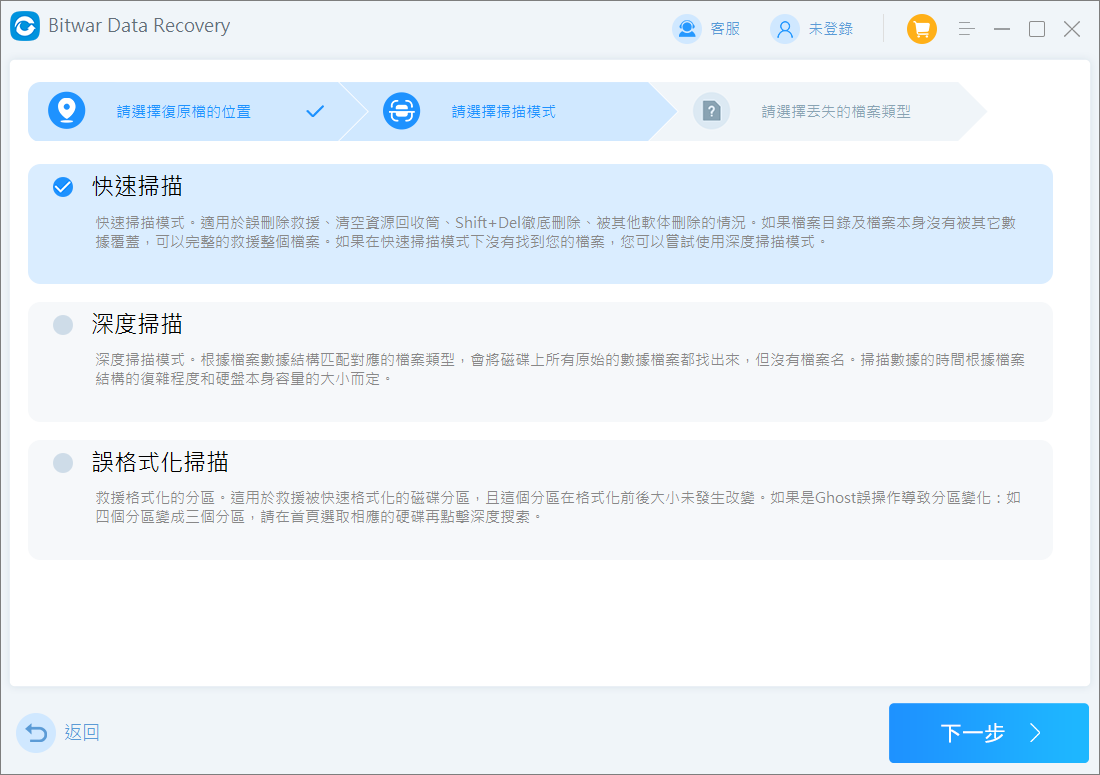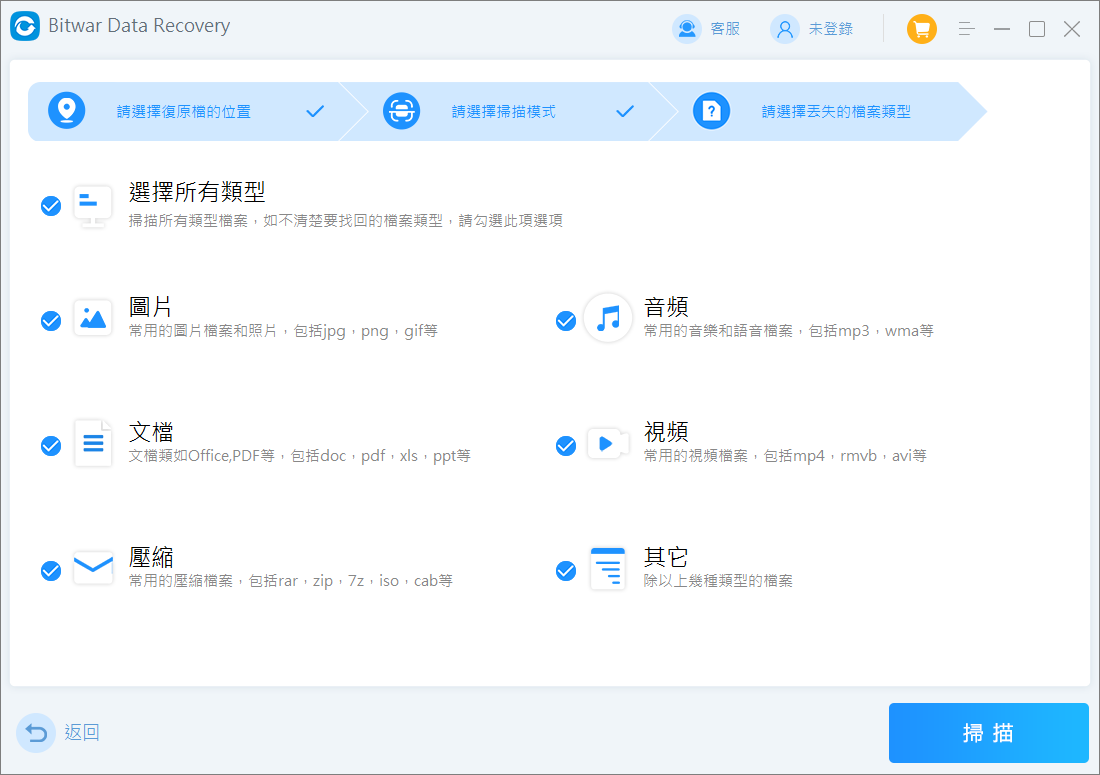Windows分區大家都非常熟悉,是硬碟格式化後用來存儲檔案資料的裝置。但是如果您不小心刪除了Windows PC上的分區怎麼辦?不用著急,本文闡明了一些用於救援已刪除分區的方法。
什麼是Windows分區?
Windows系統維護著一個分區表,它描述了磁碟上的所有分區。您的電腦加載並讀取分區表以確定哪個分區具有活動的作業系統。存儲介質被分區表細分,分區表使用扇區、磁頭和柱面為單位。分區通常有一個在格式化分區時創建的檔案系統。Windows 的一些標准檔案系統是:FAT32格式、NTFS檔案系統、exFAT。
分區表是一個64字節的數據結構,用於存儲電腦作業系統的基本信息。存儲的基本信息包括可用的分區數,每個分區的大小以及它們在硬碟中的位置。分區是硬碟的邏輯獨立部分,每個磁碟可以具有不同數量的分區。對於非技術人員來說,這聽起來很複雜。其實主要有兩類分區表,即主引導記錄(MBR)和GUID分區表(GPT)是存儲裝置上存放分區表的特定位置。。MBR包含主分區,擴展分區和邏輯路徑。大多數作業系統都使用MBR,但GPT越來越受歡迎,這是因為MBR的內存有限,2TB,而GPT允許高達100億太字節(理論上)。
在Windows系統中,分區被刪除在Windows中很常見。並不僅僅是刪除,有時候分區丟失也有其他原因:
分區丟失的常見原因
以下是分區丟失背後的常見罪魁禍首列表:
- 意外刪除。無意中刪除或格式化錯誤的分區是最常見的分區刪除原因之一。
- 分區表損壞。分區表在向作業系統描述分區方面起著至關重要的作用。因此,損壞的分區表會導致分區丟失(在命令提示字元中,執行“bootrec.exe/fixmbr”可對損壞的分區表執行快速修復)。
- 分區大小調整不當。我們可以調整創建的分區的大小。然而,這個過程風險極大,突然中斷等不可預見的事件可能會使分區丟失。
- 意外的系統關閉。頻繁的意外關機會導致電腦出現故障並影響硬碟的分區。系統關閉的一些罪魁禍首包括斷電、受感染的應用程式或不規則的BIOS升級。
- 病毒攻擊。儘管有防病毒解決方案,惡意軟體和病毒仍經常感染電腦。因此,硬碟被感染的可能性很高,導致分區丟失或被刪除。
如果想要在費錢丟失後救援它,請盡快行動!當一個分區被擦除時,系統將該空間標記為可用於新數據寫入,從而允許覆蓋這個“新”內存部分。因此,在此之前請不要使用該磁碟機。此外避免創建新分區或添加新資料——因為被覆蓋的分區無法救援。
您正在處理 Windows PC 上已刪除的分區?如何救援已刪除分區?進一步閱讀以了解有關分區救援和技術訣竅的更多信息。
Windows 10分區救援的常見場景
幾乎所有的分區丟失都屬於這三種情況之一。
情形 1:分區可能剛剛消失但未被刪除
你沒看錯!一些重要的系統分區,如救援分區、啟動捲和 OEM 分區是不可刪除的。但是,您可以刪除大部分其他分區。在磁碟管理中,如果您在嘗試刪除分區時遇到按鍵變成灰色不可用狀態,則代表它是不可刪除的。針對這種情況的解決辦法如下:
方法 1:分配磁碟機代號
有時,檔案總管會看不到您的分區。但是在磁碟管理中卻能看到它有一些空間消耗。當分區未在磁碟管理中分配代號字母時,通常會發生這種情況。如何分配磁碟機號:
- 在“磁碟管理”中,右鍵單擊分區並選擇“變更磁碟機代號及路徑”。

- 單擊“變更”按鈕。

- 選中“分配以下磁碟機代號”選項並選擇列表中的其中一個字母。

- 單擊確定。
現在,轉到檔案總管以檢查您是否可以訪問該分區。
方法 2:將未分配空間還原到分區
如果分區仍然在檔案總管中不可發現,它可能變成了未分配空間。在磁碟管理中,在拆分的磁碟機下,查找未分配的磁碟機選項卡,然後執行以下操作:
- 右鍵單擊未分配的磁碟選項卡。
- 選擇“新增簡單磁碟區”並點擊“下一步”>“下一步”。

- 單擊下一步 > 下一步並指定簡單磁碟區大小。

- 選擇“指定下列磁碟機代號”並選擇一個字母。

- 單擊下一步並選擇“不要格式化這個磁碟區”,然後單擊下一步。

- 單擊 完成。現在,未分配的分區變成了RAW分區。最終結果是出現了一個新的分區。
確保選擇“不要格式化此磁碟機”選項;否則,分區的資料將被刪除。此外,您仍舊無法直接訪問RAW分區。如果您有檔案丟失,您可以使用Bitwar檔案救援軟體從RAW分區救援資料。
方法 3:檢查並修復磁碟
若您不是誤刪了硬碟分區,而是發現分區突然消失的,那麼可能是硬碟出現故障或損壞了,可以在重建分區之後,對其進行檢查和修復。
- 打開檔案總管,右鍵點選硬碟分區,選擇“內容”>“工具”。
- 在“檢查錯誤”欄中點選“檢查”。

- 接著點選“掃描並修復磁碟機”。如果發現錯誤,可能需要重新開機電腦以修復檔案系統。

情形 2:僅想從已刪除的Windows分區中救援特定檔案
如果上述任何一種方法都不起作用,則分區實際上確實被刪除了。如何在Windows 分區刪除後數據恢復?
您需要思考一下,想要找回分區的同時,是否還想要從刪除的分區找回特定的檔案。如果需要,您可能仍舊需要使用Bitwar檔案救援軟體。它具有強大的掃描算法,可以深入挖掘您的硬碟以救援已刪除的檔案和檔案夾。它有一個直觀的用戶界面可以毫不費力地救援丟失的分區。
免費下載安裝分區救援軟體:恢復已刪除的分區
- 啟動安裝後的Bitwar檔案救援軟體,選擇已刪除的分區的存儲裝置,如果您要救援的磁碟機沒找到,請確保選中軟體上方的“顯示隱藏式磁碟分割區”。

- 選擇掃描模式和檔案類型,然後單擊掃描按鈕。


- 掃描完畢後,找到要救援的檔案然後單擊它預覽。最後全部選中要復原的檔案,單擊“復原”按鈕。選擇您的救援目的地並點擊“確定”。
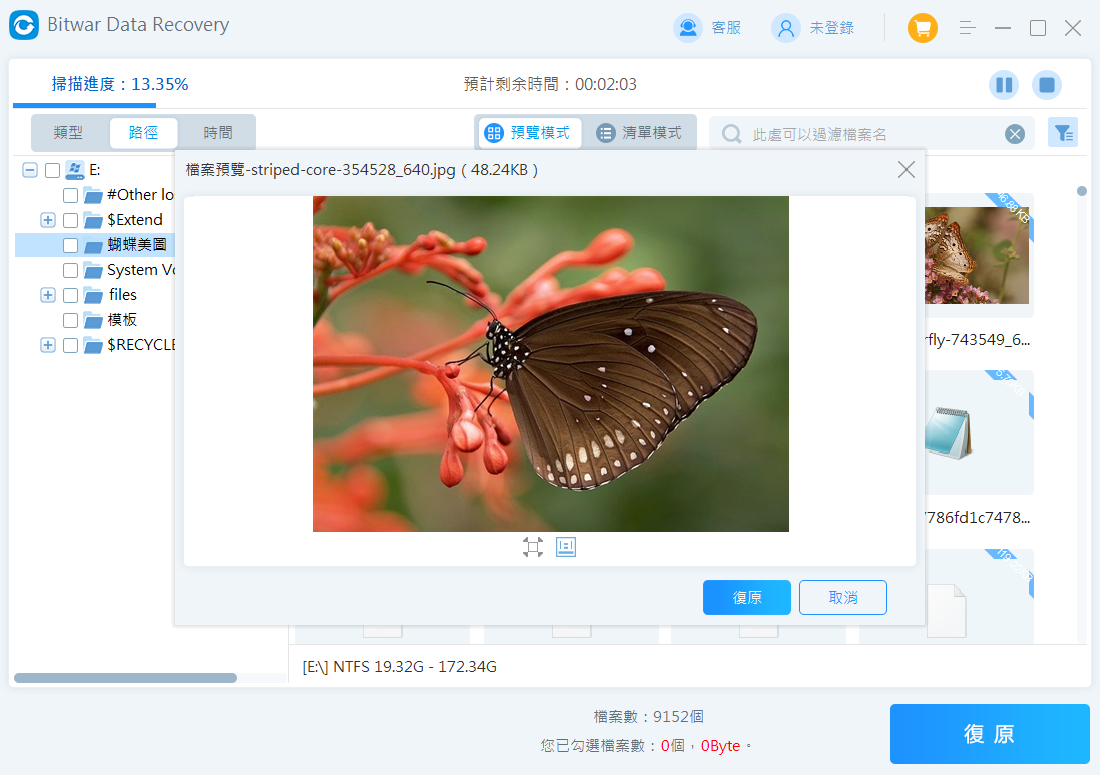
按照以上步驟,您將找回丟失的分區上的所有檔案與資料夾。最後對於刪除或丟失的分區,按照場景1的方式新增簡單磁碟區和格式化磁碟機即可將其變為正常可使用狀態。
場景 3:救援整個已刪除的分區
當您嘗試啟動電腦時會閃爍“無效分區表”警報。這表示損壞的分區表阻礙了正確的啟動過程。如果分區表損壞或丟失,那麼您分區也將消失不見。如果要救援整個分區,辦法就是修復分區表。修復分區表旨在幫助在系統突然出現故障時將系統救援到作業系統的出廠設定。此外,此分區沒有分配的磁碟機代號。但也不難,使用場景1的新增磁碟機代號方法即可。
一旦檢測到分區表損壞或丟失,您將需要快速恢復分區表。由於分區表通知作業系統有關每個分區,因此任何損壞和丟失都會干擾作業系統的正常功能。
如何恢復/修復分區表:
作業系統可以免費使用內置的實用程式來快速幫助您恢復或修復分區表。使用此工具恢復分區表非常容易,只需按照以下步驟操作即可:
步驟1:將Windows安裝的DVD或修復磁碟機插入DVD播放器以引導作業系統。
步驟2:啟動命令提示字元。
步驟3:執行“bootrec.exe / fixmbr”,然後按“Enter”啟動恢復分區表進程的關鍵。此命令將對丟失或損壞的分區表執行快速修復。
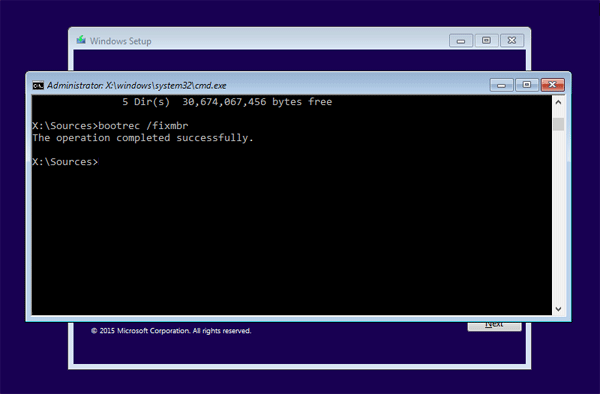
注意:有幾個“bootrec.exe”可用於不同場景的命令。“bootrec.exe / fixmbr”不僅可用於修復丟失或損壞的分區表,還可用於修復其他錯誤消息。這包括“未找到作業系統”,“加載作業系統時出錯”等等。
/FixMbr:此選項會將 Windows相容MBR寫入系統磁碟分割。它不會覆寫現有的磁碟分區表。當您必須解決MBR損毀的問題,或您必須將非標準的程式碼從MBR移除,請使用此選項。
快速恢復分區表至關重要,以便在損壞的分區上執行它不會危及計算機的硬件。請務必注意,確保備份計算機是保證操作系統健康和安全的可靠方法。
總結
在大多數情況下,分區可能不會被刪除。您可以重新分配這個“消失”的分區。另一方面,如果您遇到分區表丟失,有一些技術可以選擇和救援選定的檔案或整個分區。此外,Bitwar檔案救援軟體可以幫助您從消失的分區中快速救援和找回您想要的檔案。