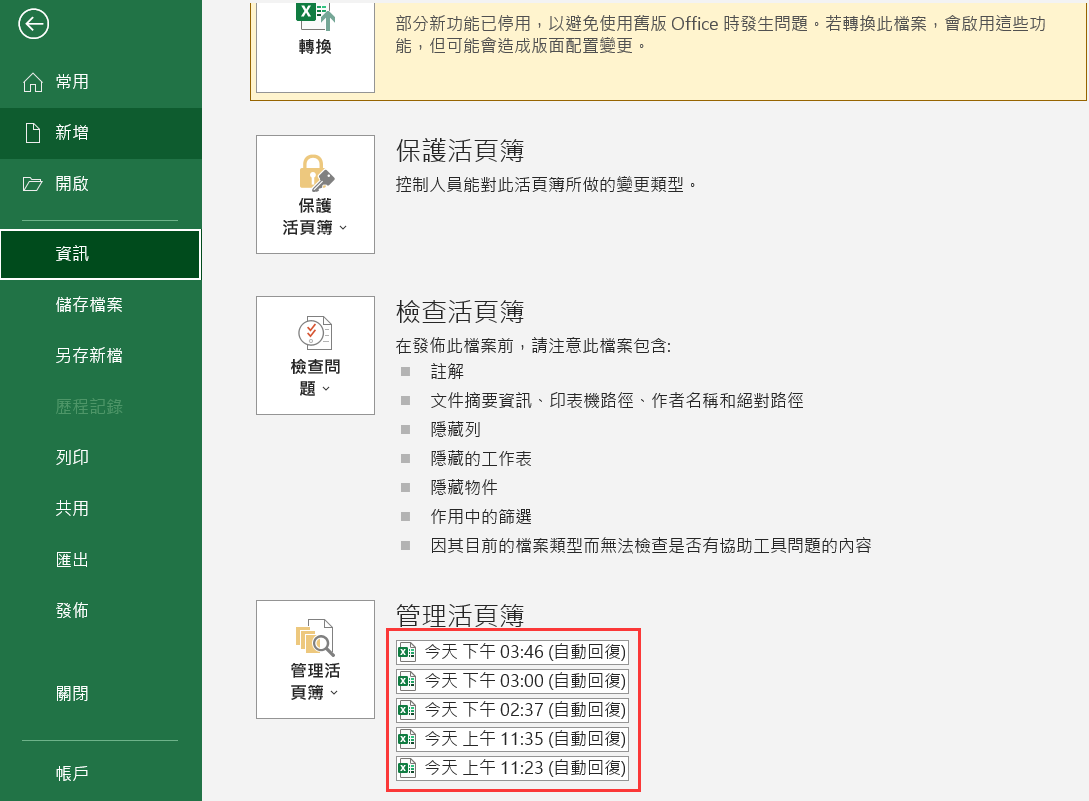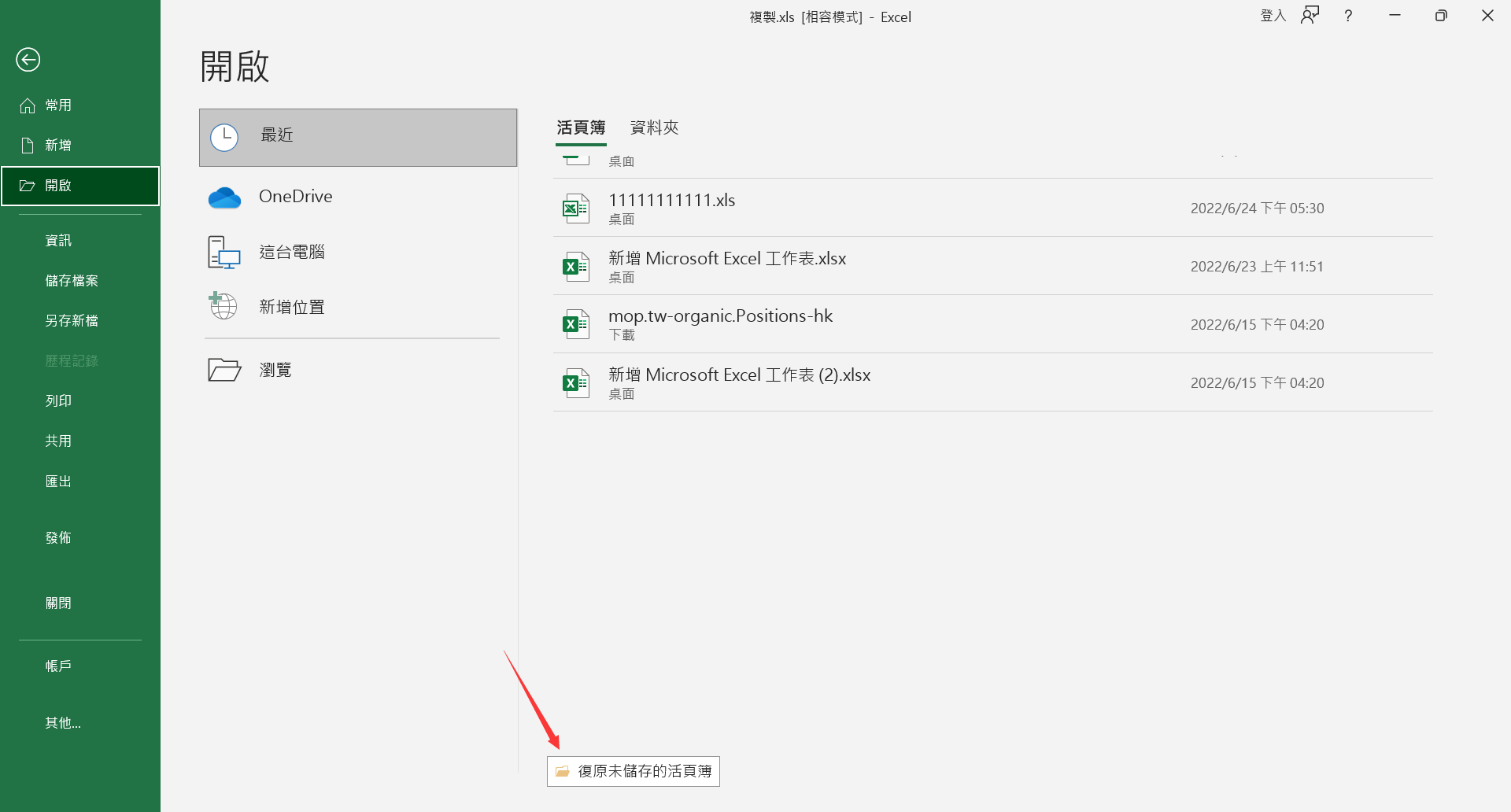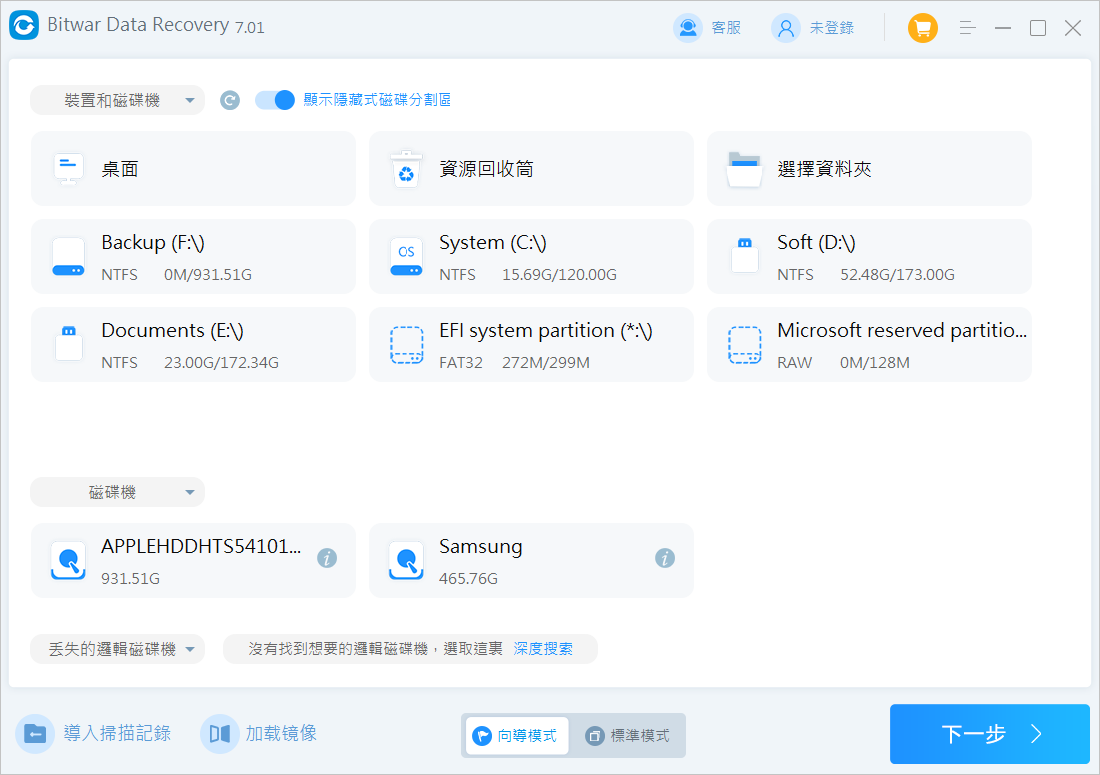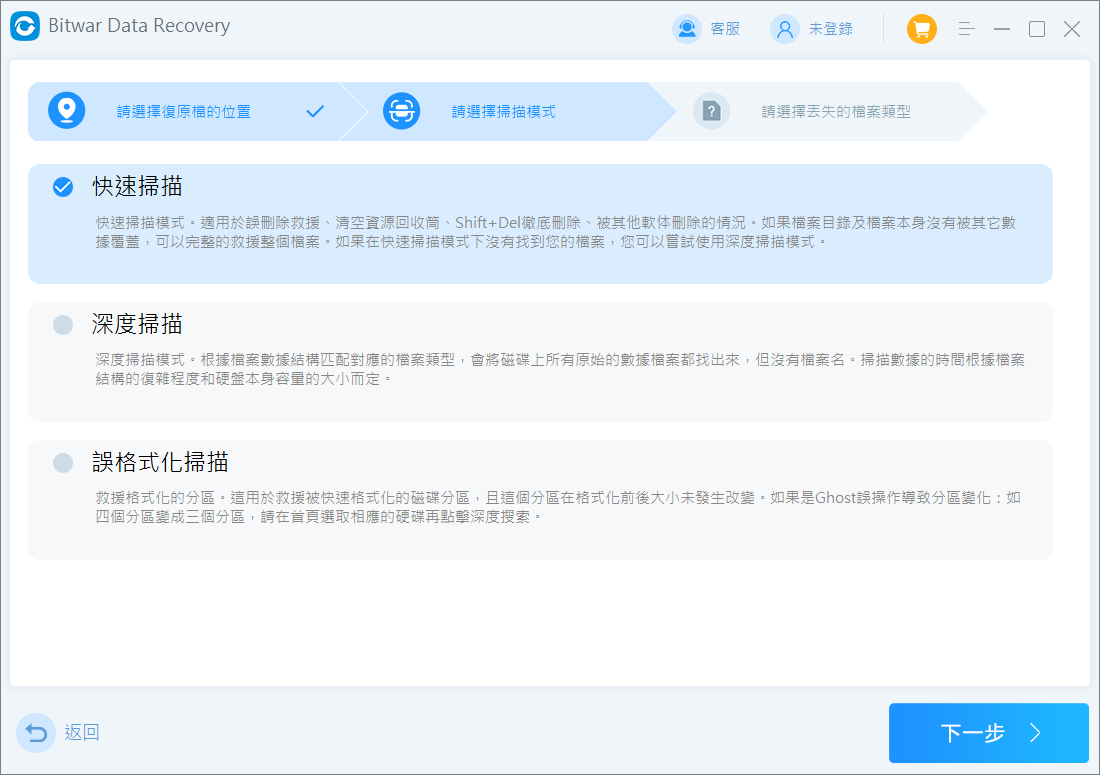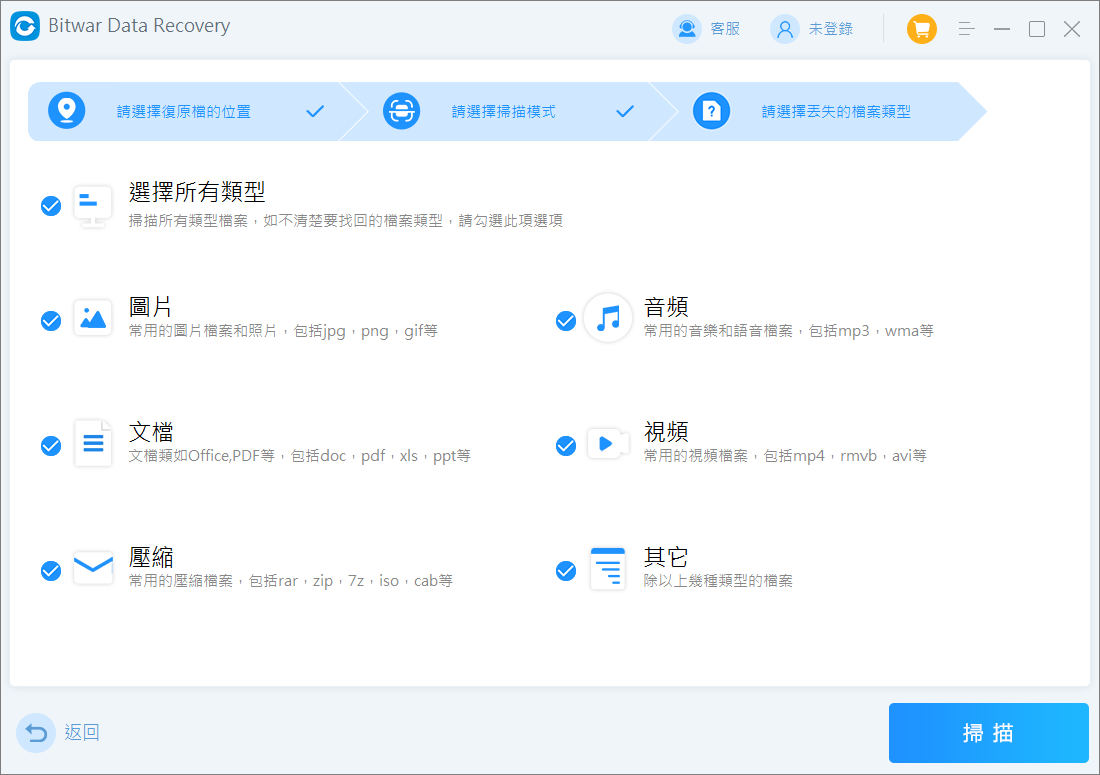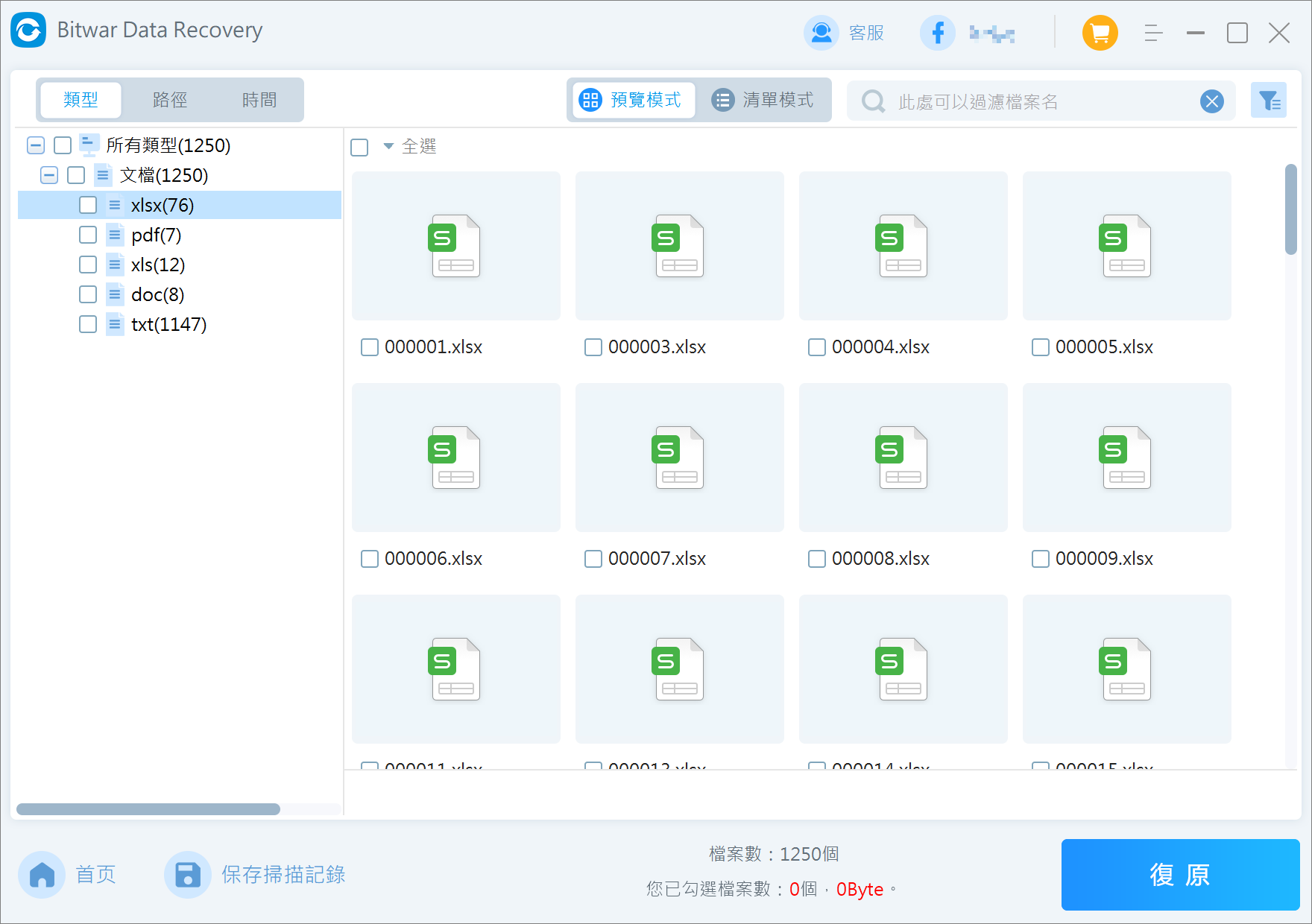很多辦公文員都曾遇到過編輯了很久的Word、Excel或PPT檔案,因為忘記存檔而丟失檔案的經歷。別擔心,這類問題有多種方法可以輕鬆修復。如果您還不知道檔案忘了存檔如何救回,那麼趕緊收藏起來慢慢學習吧!
本文主要圍繞來不及儲存的Word、Excel或PPT檔案,介紹四種如何在Windows 10上救回沒存檔的檔案的救援方案,希望在日常辦公出錯時能及時幫助到您!
方法一:從程式的檔案還原中復原
由於檔案編輯程式/系統崩潰或斷電而未儲存修改後的文檔,您可以使用檔案還原功能恢復未儲存的版本。需要注意的是:此方法僅在Office程式中開啟自動儲存功能時有效,以下步驟以Excel為例,且同樣適用於Word與PPT。
- 開啟該Excel文檔,到“檔案”>“資訊”。
- 在“管理活頁簿”選項下方,您可以看到檔案的所有自動儲存版本。

- 找到需要的Excel版本,打開檔案並點擊“還原”。
- 確認無誤後,使用另一個檔名儲存檔案,並將副檔名設為.xlsx。
方法二:從暫存檔中救援未儲存的Excel檔
Microsoft Office開啟自動儲存的功能後,能隨時將文檔暫存到預設的保存資料夾中,讓遇到問題時能透過此方法自動復原,此方法需要開啟自動儲存功能:
- Windows 11/10:C:\Users\AppData\Local\Microsoft\Office\UnsavedFiles
- Windows 8/7/Vista:C:\Users\UserName\AppData\Local\Microsoft\Office\UnsavedFiles
- Windows XP:C:\Documents and Settings\UserName\Local Settings\Application Data\Microsoft\Office\UnsavedFiles
在Microsoft Office程式因系統崩潰或檔案錯誤沒來得及保存,而且未自動跳出“自動復原”選單時,您就可以根據以上路徑存取所有暫存檔來復原暫存檔。或者,您也可以直接按照以下方法復原暫存檔:
- 打開Microsoft Office程式並建立一個新檔案,點擊左上角“檔案”>“開啟舊檔”,然後點擊“最近”。
- 在此視窗的最底部,點選“復原未儲存的活頁簿”。

- 在出現的視窗中,點選要復原的Excel檔案。然後點擊“開啟”,然後找到儲存的暫存檔。
方法三:從檔案總管中復原未儲存的Excel
在電腦暫存空間可能包含未儲存的Office檔,所以您可以打開“檔案總管”>“快速存取”,在“最近使用過的檔案”中嘗試找尋文檔,並開啟復原。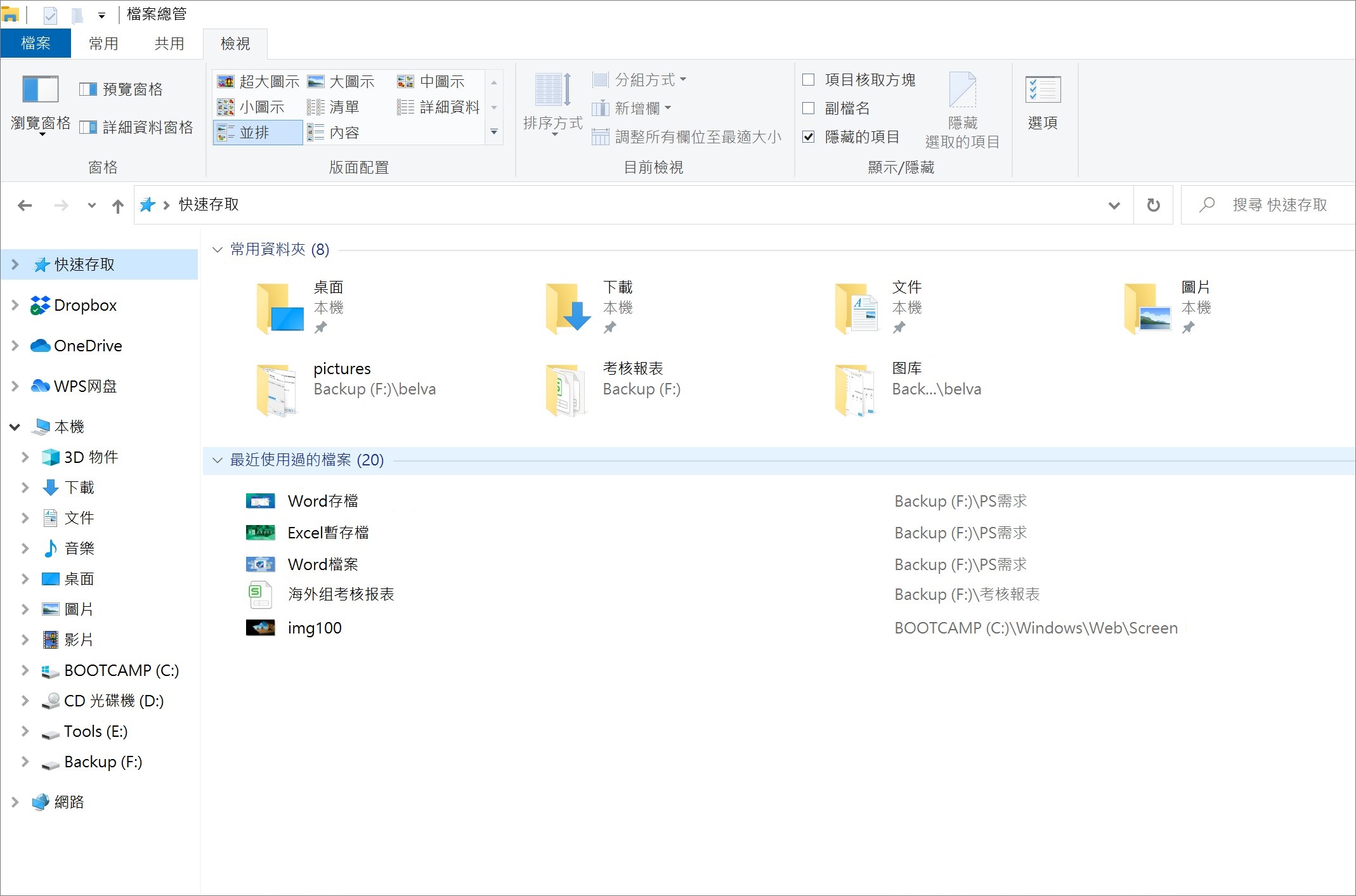
方法四:檔案救援軟體
如果以上三種方法都無法救回忘了存檔等檔案,那大概率是該檔案因誤刪、病毒攻擊、硬碟損壞或作業系統崩潰而丟失了。 如果查找了資源回收筒也無法找到並還原被刪除的文檔。此時,您需要的是檔案救援軟體,它可以幫助您救援丟失的Excel/Word/PPT、圖片、影片、音樂等檔案,只需單擊幾下即可:
- 啟動Bitwar檔案救援軟體,選擇預設的儲存檔案的磁碟機。

- 選擇“快速掃描”模式,如果無法找到需要的檔案,可以嘗試“深度掃描”。

- 選擇需要恢復的檔案格式:文檔,然後點擊“掃描”按鈕進行掃描。

- 在掃描出來的文檔中,預覽並勾選需要救回的檔案,點擊“復原”將檔案救援到電腦上。

以上就是今天整理的四種在Windows 10上檔案忘了存檔如何救回的方法,四種方法各有千秋,請根據具體情況選擇適合的方法。希望在您使用Microsoft Office等檔案編輯應用程式時出錯幫上忙!