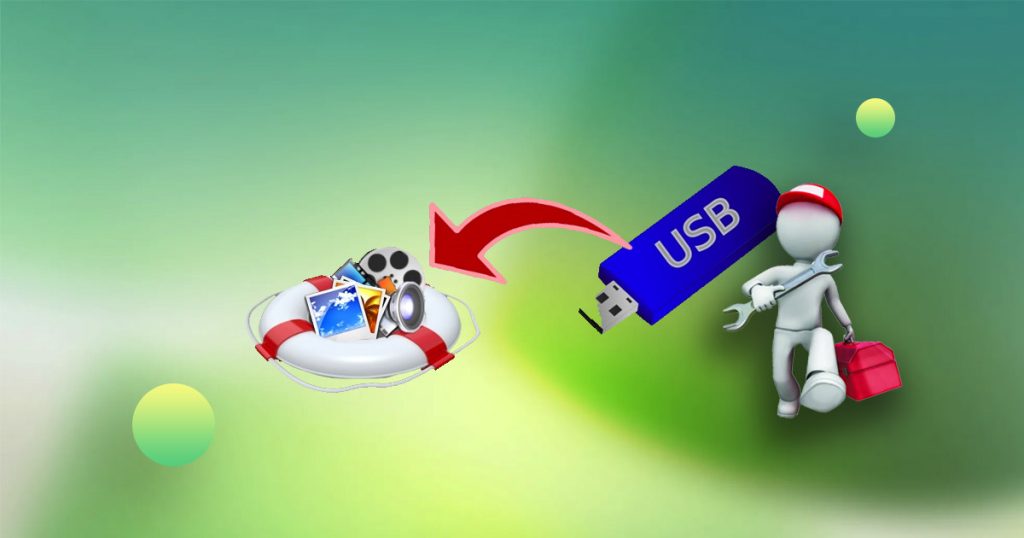昨天,當我將好久沒用過的隨身碟接入電腦讀取,卻發現隨身碟毀損打不開。隨身碟壞掉了嗎?如何修復Windows電腦上的USB 隨身碟無法開啟照片等應用?
USB隨身碟很容易因病毒攻擊、突然刪除或突然斷電而損壞/損壞,從而導致資料損壞和檔案打不開。損壞的隨身碟可能會要求您在插入後立即格式化、拋出錯誤訊息、變得不可讀或無法被電腦偵測到,從而妨礙對檔案的存取。如何修復隨身碟損壞打不開呢?
為什麼您的隨身碟會損壞?
- 隨身碟使用過程中突然斷電
- 病毒感染
- 檔案傳輸期間不正確或突然移除
- 壞扇區
- 物理損壞及其他
無論是由於USB連接線或連接埠故障,還是邏輯錯誤,您都可以使用本文提供的辦法修復。
如何修復這些損壞打不開的隨身碟?
如果您的隨身碟損毀打不開,您的檔案包括照片將無法讀取。您可以使用以下方法修復損壞或打不開的隨身碟。
方法 1. 使用檔案救援軟體從損壞的USB救援檔案
無論您隨身碟的檔案是由於何種原因無法打開,您都可以嘗試使用Bitwar檔案救援軟體還原。Bitwar檔案救援軟體可讓您從損壞、丟失或格式化的內部硬碟、外置硬碟、隨身碟、SD 卡、CF 卡等存儲裝置復原多種檔案類型。您可以修復損壞的影片、照片、Word、Excel、PDF 和其他文件檔案。
Bitwar檔案救援軟體官網:https://www.bitwarsoft.com/zh-tw/data-recovery-software
免費下載安裝Bitwar檔案救援軟體:
- 啟動安裝後的Bitwar檔案救援軟體,選擇要救援檔案的隨身碟。
- 選擇掃描模式與要救援的檔案類型,要救援照片就選擇圖片類型,然後單擊掃描按鈕。
- 掃描完成後,您可以根據檔案名稱、路徑、類型等找到並預覽檔案。然後選中要救援的檔案,單擊復原按鈕將其保存到安全的分區與存儲裝置。
方法 2. 透過修復檔案系統錯誤恢復隨身碟檔案
使用 Windows 磁碟檢查工具檢查隨身碟是否有檔案系統錯誤。修復完成後,您可以檢索 USB 上損壞的檔案。
- 將 USB 連接到電腦。前往我的電腦/此電腦並找到您的USB隨身碟。
- 右鍵點選USB隨身碟,點擊「內容」。
- 在「工具」標籤下點選錯誤檢查下的「檢查」按鈕。
- Windows 將修復它發現的任何磁碟錯誤。完成此過程後,請嘗試開啟USB隨身碟並還原檔案。
方法 3. 使用命令從隨身碟復原損壞的檔案
如果您的隨身碟檔案系統已損壞,則無法開啟和存取您的 USB。除了使用 Windows 磁碟檢查工具修復損壞的檔案系統外,您還可以使用命令提示字元中的CHKDSK命令列來修復損壞的隨身碟。
- 將損壞的隨身碟插入電腦。點選搜尋框並輸入cmd。
- 您將在搜尋結果中看到命令提示字元。右鍵單擊命令提示字元並選擇“以系統管理員身份執行”。
- 在命令提示字元視窗中鍵入chkdsk G: /x /f (將 G 替換為隨身碟磁碟機代號),然後按 Enter 鍵。
方法 4. 重灌隨身碟驅動程式
- 按Win + X鍵,然後按一下「裝置管理員」。
- 展開磁碟機,右鍵點選 USB 隨身碟的名稱,然後按一下「解除安裝裝置」。
- 點擊「確定」。
- 重新啟動電腦。
- 再次將隨身碟連接到電腦。Windows 將自動安裝最新的驅動程式並使隨身碟可被偵測到。
方法 5. 在磁碟管理中為隨身碟重新分配新的磁碟機代號
- 同時按下鍵盤上的Windows + R叫出執行。
- 鍵入 diskmgmt.msc並按Enter鍵打開磁碟管理。
- 當磁碟管理開啟時,找到隨身碟並右擊它,按一下「變更磁碟機號及路徑」。
- 轉到變更和分配。然後,重新分配新字母並檢查隨身碟是否可以存取。
方法 6. 將經過身份驗證的使用者新增至無法存取的隨身碟
新增經過驗證的使用者還可以解決「USB 磁碟機無法存取、存取被拒絕」問題:
- 右鍵單擊隨身碟並選擇“內容”。
- 選擇“安全性”選項卡。
- 點擊“編輯”。
- 點擊“新增”。
- 新增使用者。按一下“確定”進行確認。
- 按一下「允許」方塊開啟「完全控制」。
- 按一下“確定”,將會新增使用者。
檢查隨身碟是否可以檢視您想要讀取的照片。
方法 7. 格式化隨身碟
- 以滑鼠右鍵按一下Windows 標誌鍵並選擇 「磁碟管理」。
- 右鍵點選損壞的 USB 磁碟機並選擇「格式化」。
- 設定卷標和檔案系統,並勾選執行 快速格式化選項。
- 當您看到格式化警告訊息時,按一下「確定」按鈕,格式化將很快完成。
方法 8. 從以前的版本還原檔案
檢查是否有可用的舊版並從中復原。
- 開啟檔案總管,前往此電腦,然後找出有問題的隨身碟。
- 右鍵點選隨身碟並選擇內容。
- 前往「以前的版本」標籤並選擇要還原的版本。最後,按一下「還原」以恢復先前版本。
方法 9. 透過備份和復原還原已刪除的USB檔案
備份和還原 (Windows 7) 是另一個適用於Windows 10 和 11 的備份軟體。如果您已使用它備份了隨身碟檔案,則可以使用它來從隨身您的復原已刪除的檔案。
- 前往控制台並點選備份和還原 (Windows 7)。
- 點選「還原我的檔案」。
- 點選「瀏覽檔案」 或「瀏覽資料夾」 以選擇備份版本。然後,選擇儲存復原檔案的位置,然後按一下「還原」以找回USB隨身碟上遺失的檔案。
恢復隨身碟損壞檔案的提示
如果您不想丟失隨身碟檔案,則需要事先採取一些預防措施。您可以遵循以下一些有用的建議:
- 正確插拔隨身碟 – 資料傳輸過程中請勿拔出。
- 定期掃描隨身碟和電腦 – 使用 Windows Defender 等防毒軟體掃描電腦和 USB 是否存在病毒。
- 定期備份 USB 檔案 – 將隨身碟資料備份到您的電腦、雲端儲存服務或磁碟機,以安全保護您的檔案。
結論
無論您的隨身碟損壞的原因是什麼,本文列出的解決辦法都可以幫助您找回隨身碟的檔案。即使您無法修復隨身碟中的損壞,至少該軟體可以幫助您避免檔案及照片遺失的情況。
此外,採取一些預防措施來保護您的USB隨身碟資料也很重要。例如,對隨身碟建立備份或及時救援。Bitwar檔案救援軟體是您救援檔案的首選。來試試吧!
免費下載安裝Bitwar檔案救援軟體: