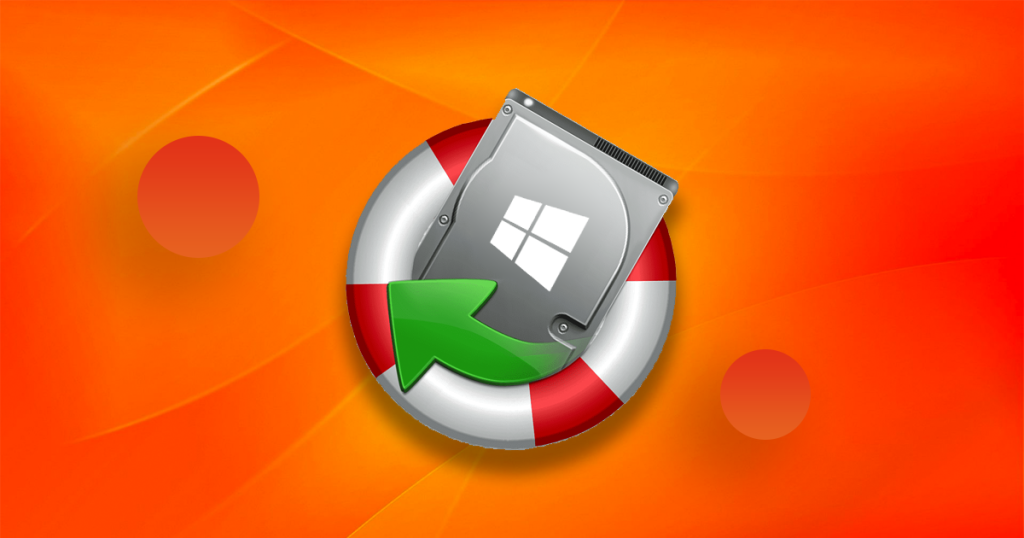您是否正在嘗試從損壞或崩潰的故障硬碟中救援資料?雖然當今的硬碟技術已經很成熟,但它們仍然容易出現許多故障。大多數這些故障都可能導致資料丟失。但是,如果您迅速採取行動,您仍然可以從損壞的硬碟中救援資料。
邏輯和物理損壞的硬碟區別
硬碟的所有故障大致分為邏輯和物理/機械損壞。要執行完整的硬碟資料救援,重要的是要識別每種故障類型,因為每種情況下的檔案救援計劃都會有所不同。
但首先,讓我們區分下邏輯和物理故障的硬碟:
- 機械損壞(物理損壞):這類機械損壞的硬碟根本無法啟動。由於嚴重的物理或邏輯損壞,BIOS無法檢測到它。
- 損壞的硬碟(物理損壞):硬碟在遭受物理或機械故障時被認為是損壞的。這些故障範圍損壞的硬碟資料救援特別困難。
- 損壞的硬碟(邏輯損壞):硬碟通常由於邏輯錯誤而崩潰,包括壞扇區和病毒感染。資料救援是可能的,但請確保您迅速採取行動。
邏輯損壞
邏輯損壞是指硬碟中與軟體相關的故障。硬碟本身並沒有受到物理損壞,但由於某種原因,其上的資料變得無法訪問。這可能是由於惡意軟體或由於壞扇區導致的檔案系統損壞等原因造成的。
在邏輯損壞的情況下,硬碟可能會被 BIOS 識別,但一個分區或整個磁碟機是不可見的。在資料和格式化的正常創建和移動過程中也可能發生邏輯損壞。
當硬碟邏輯損壞時,某些檔案或目錄可能會損壞。此外,您的電腦可能根本無法讀取硬碟。邏輯損壞還會導致某些分區變得不可訪問。
用戶可以自行修復邏輯損壞的硬碟。但是,他們需要首先創建硬碟的磁碟映像,然後僅使用最好的資料救援應用程式對其進行掃描,以從死硬碟中救援檔案。
注意:不要將新資料寫入受影響的硬碟。應使用另一台電腦或外部存儲裝置上下載資料救援程式。
物理傷害
硬碟有許多精細的活動部件,所有這些部件都容易發生故障。主要構成硬碟機械故障的組件包括磁碟磁頭、主軸和碟片。機械故障通常是由於過度使用或物理衝擊而發生的,例如硬碟掉落。由於電湧,也可能發生物理損壞。即使操作正確,太舊的 HDD 也會遭受物理損壞。
在機械硬碟故障期間,電腦通常無法正常啟動。它也經常伴隨著奇怪的磨擦聲或咔噠聲。
如果出現機械故障,您的電腦可能會拒絕啟動。操作起來也可能感覺遲緩,而且大檔案可能需要很長時間才能加載。大多數機械故障硬碟也會發出磨擦聲或咔嗒聲,而其中一些可能不會完全旋轉。
如果您要嘗試從物理損壞的硬碟中獲取資料時,唯一的行動計劃是聯繫專業的資料救援服務。嘗試在家中修復物理損壞的 HDD 可能會進一步惡化其狀況。
如果您想從損壞的硬碟救援檔案
如果您想從損壞的硬碟救援檔案,請遵循正確資料救援禮儀的一些提示:
- 不要將新資料寫入受影響的硬碟。
- 盡快嘗試資料救援。
- 不要將救援的資料保存在受影響的硬碟上。
- 物理損壞應由專家處理。
如何從損壞硬碟救援資料
只要您小心並嚴格按照下面列出的步驟操作,就可以從損壞的電腦不能使用的硬碟中救援資料。
在繼續之前,請確保您準備以下裝置:
- 一台額外的電腦:資料救援過程將在另一台電腦上執行。將資料寫入受影響的硬碟只會使其狀況惡化,因此請在不同的存儲裝置上下載資料救援程式。
- 資料救援軟體:如果您想救援您的資料,一個好的資料救援程式是不可替代。在這種情況下,我們將使用Bitwar Data Recovery,這是一個優秀的資料救援軟體,可讓您快速掃描硬碟,並確保您的硬碟安全並防止對其造成進一步損壞。
- 硬碟外殼。我們也可以使用一個額外的硬碟外殼放置硬碟。將其變為外置硬碟連接到其他電腦。
步驟 1:將硬碟連接到電腦
從損壞的硬碟救援資料的第一步是將其安全地連接到 PC。如果是內置硬碟,您只需使用隨附的SATA電纜將其連接到主板的SATA端口即可。
或者,您可以購買硬碟外殼並使用USB電纜將內部硬碟連接到其他電腦。在大多數情況下,硬碟將顯示為外部硬碟。
步驟 2:使您的硬碟可讀/可安裝/可訪問
通常,您的電腦會在連接後檢測到硬碟。但如果它不能正確讀取硬碟,請使用以下修復程式使您的硬碟可讀:
將硬碟直接連接到主板的USB端口
在許多情況下,您的硬碟可能無法讀取,因為您已通過電腦機箱的USB端口連接它。為了消除由於USB集線器故障或電腦USB 端口故障而無法讀取硬碟的可能性,請將其直接連接到主板的USB端口。
主板的USB端口通常位於其I/O板上,位於 PC 機櫃後面。
更新驅動程式
有時只需更新受影響的硬碟驅動程式就可以使其對您的電腦可讀。您可以這樣做:
- 按 Windows 鍵 + R 啟動運行命令。
- 鍵入devmgmt.msc並按 Enter打開裝置管理員。
- 展開磁碟機選項,然後右鍵單擊受影響的硬碟。
- 單擊更新驅動程式。
- 單擊自動搜索驅動程式。
- Windows 將自動下載並安裝最新的驅動程式。
如何從無法啟動/邏輯損壞的硬碟中救援檔案
如果硬碟拒絕啟動或邏輯損壞,您應該可以使用Bitwar檔案救援軟體救援丟失的檔案。
Bitwar Data Recovery軟體是專為處理所有復雜的檔案丟失情況而設計的檔案救援軟體,例如刪除救援、格式救援、檔案救援在病毒攻擊、系統崩潰、原始錯誤等之後。該軟體幫助了許多想要從 PC、外部硬碟磁碟機、存儲卡、USB 磁碟機救援已刪除檔案的用戶。當您想要救援檔案時,只需要執行幾個步驟即可。
該軟體與Mac和Windows操作系統10、8、7兼容。安裝後,按照提供的步驟執行救援:
免費下載安裝Bitwar檔案救援軟體:
步驟1:啟動安裝好的Bitwar Data Recovery,然後在程式的嚮導模式首頁選擇損壞的硬碟(如果整個硬碟損壞就選擇整個硬碟),之後單擊「下一步」。
步驟2:選擇「快速掃描」模式以檢索丟失的檔案。如果沒有其他檔案覆蓋該檔案,則將完全救援該檔案。
步驟3:選擇要救援的檔案類型。如果您不確定要還原的檔案類型,還可以選擇「選擇所有類型」選項來掃描所有檔案,然後單擊「掃描」。
步驟4:待掃描結束後,您可以看到所有的檔案列表。您可以根據名稱、路徑、檔案類型和時間過濾找到您的檔案,您可以預覽這些檔案,然後將檔案保存到到安全的路徑下。
提示:如果無法通過「快速掃描」模式檢索所有檔案,嘗試「深度掃描」模式在RAW硬碟中找到檔案。與快速掃描相比,深度掃描模式將花費更多時間;另外,掃描後原始檔案名將保持不變。
這樣檔案就已經從損壞的硬碟中完整救回。
不同存儲裝置中資料救援的難點
根據您的存儲裝置,救援資料可能很容易或幾乎不可能。但是如果磁碟機發生了邏輯故障,無論您使用什麼裝置,專業的檔案救援服務都可以為您提供幫助,因此,為了切實了解您的資料救援期望,了解以下信息非常重要。
- 內部硬碟 (HDD):內部硬碟比外部硬碟更難從中救援資料。因為內部硬碟包含了系統硬碟,它的正常活動可能會永久覆蓋丟失的資料。因此,您需要盡快使用第三方資料救援軟體來取回資料。
- 外部硬碟 (HDD):外部硬碟與內部硬碟相同。但是由於缺少分區和作業系統資料,從其中檢索資料非常簡單。
- 固態磁碟機 (SSD):從SSD救援資料可能是一項艱鉅的任務,即使對於專業的資料救援服務也是如此。造成這種情況的原因包括——公司的專有設計、TRIM功能以及後來比 HDD 更廣泛採用(如Bitwar檔案救援軟體需要在進階設定中取消選中系統固態硬碟Trim指令狀態)。
救援檔案後,不要卸下硬碟,就這樣當這塊損壞的硬碟為外置硬碟,我們繼續開始救援:
如何檢查硬碟的狀態
在嘗試修復之前請使用PowerShell命令檢查硬碟的狀態可以讓您了解損壞的嚴重程度。PowerShell命令可用於使用其SMART資料快速獲取磁碟機健康狀況的指示。
- 右鍵單擊“開始” ,然後單擊“ Windows PowerShell (Admin) ” 。如果提示確認,請單擊是打開 PowerShell。
- 輸入wmic diskdrive get status並按Enter 鍵執行磁碟磁碟機命令。
如果狀態返回為“bad”、“unknow”或“caution”,則很可能您的硬碟受到某種形式的損壞。
修復損壞硬碟的方法
讓我們看看修復損壞的硬碟的方法。如果這些方法不起作用,請最後再在格式化的情況下修復損壞的硬碟。雖然有些方法可能看起來很基礎,但重要的是您有條不紊地完成列表以確保不會遺漏任何故障排除步驟。
方法 1:連接到主板USB端口
由於連接到的端口,您的磁碟機可能不可見或無法訪問。不要使用 PC 機箱或 USB 集線器上的端口連接硬碟,而是連接到主板上的 USB 端口。在大多數 PC 機箱中,它位於台式電腦主機箱背部的 I/O 面板上。通過主板上的 USB 端口連接可確保直接連接,並排除電腦機箱或USB端口損壞的可能性。
方法 2:測試另一個裝置
為了確定問題出在您的硬碟還是電腦上,請嘗試將硬碟連接到另一台電腦。如果硬碟在另一台電腦上工作,那麼故障實際上可能出在您自己的電腦上。
如果連接到另一台電腦時硬碟仍然損壞,請繼續進行進一步的故障排除。
方法 3:掃描病毒
損壞可能是由病毒攻擊引起的。確定這是否是問題原因的一種簡單方法是使用防病毒軟體運行掃描。這可以有效地消除問題並防止進一步的腐敗。
如果您還沒有安裝防病毒軟體進行掃描,您可以使用電腦自帶的病毒與威脅防護的全面掃描進行掃描。
方法 4:分配或變更磁碟機代號
磁碟機代號對於訪問存儲裝置不是必需的。但是缺少磁碟機代號的分區將不會顯示在檔案總管。因此我們說在Windows系統中它是必需的。如果沒有磁碟機代號,您的系統可能難以定位和訪問硬碟。您可以通過分配磁碟機代號或變更現有磁碟機代號來解決此問題。
- 右鍵單擊“開始” ,然後單擊“磁碟管理” 。
- 右鍵單擊損壞的分區,然後單擊變更磁碟機代號及路徑。
- 單擊變更。如果沒有磁碟機代號,請單擊“新增” 。
- 從下拉菜單中選擇一個磁碟機代號。單擊確定。
- 再次單擊“確定”確認磁碟機代號的更改。
方法 5:更新或重新安裝驅動程式
驅動程式負責建立和維護操作系統與您使用的硬件之間的通信。如果您的驅動程式已過時或損壞,您的電腦可能無法正確(或根本無法)讀取硬碟。更新它們或重新安裝它們可能足以修復損壞的硬碟。
- 右鍵單擊“開始” ,然後單擊“裝置管理員” 。
- 展開磁碟磁碟機下拉菜單並右鍵單擊您的硬碟。根據您的硬碟,名稱可能會有所不同。單擊內容。
- 轉到“驅動程式”選項卡並單擊“更新驅動程式”。
- 單擊自動搜尋更新的驅動程式軟體。如果您有更新的驅動程式,您可以單擊瀏覽我的電腦以查找驅動程式以手動執行此操作。
如果您發現沒有更新的驅動程式,請單擊關閉。也可以按照以下步驟重新安裝驅動程式:
- 單擊解除安裝裝置。
- 重新啟動電腦,以便它自動重新安裝驅動程式。
方法 6:使用 CHKDSK 進行修復
檢查磁碟 (CHKDSK) 是 Windows 中的一個命令,可以掃描並解決它在硬碟上發現的任何問題。它可以使用不同的參數進行自定義,具體取決於您希望命令執行的操作。
我們將使用/r參數。這將修復磁碟上的所有錯誤並蒐索壞扇區,從而將它們標記為不可用於存儲。
- 右鍵單擊“開始” ,然後單擊“ Windows PowerShell (Admin) ” 。如果提示允許通過 UAC 訪問,請單擊是。打開 PowerShell。
- 輸入chkdsk D: /r。將E:替換為損壞的硬碟的碟符。按回車。在 PowerShell 中運行 CheckDisk。
如果您的硬碟很大,則此命令可能需要一些時間才能完成。
方法 7:使用SFC和DISM進行修復
此方法將包括使用兩個Windows功能:SFC系統檔案檢查和DISM。系統檔案檢查用於檢查系統檔案是否損壞,並用工作版本替換損壞的系統檔案。DISM 也這樣做並驗證檔案系統的完整性以確保沒有損壞。如果您修改了任何系統檔案,如 DLL 檔案,此方法會將它們復原為原始狀態。
- 右鍵單擊“開始”並選擇以系統管理員方式執行命令提示字元。
- 鍵入sfc /scannow並按Enter 鍵。運行 SFC 命令。
- 鍵入dism.exe /online /cleanup-image /restorehealth並按Enter。運行 DISM.exe 命令。
方法 8:格式化磁碟機
格式化硬碟是一種用於修復所有類型問題(包括損壞)的解決方案。它涉及擦除硬碟,基本上復原到出廠設定。它有兩種形式:快速格式和完整格式。
- 快速格式化速度更快,可以快速刪除磁碟上的所有資料。雖然資料被刪除並且無法被作業系統訪問,但通常可以使用資料復原工具復原,因為資料在被覆蓋之前仍保留在磁碟上。
- 完整格式需要更長的時間,但效率更高。資料被擦除,基本上無法復原。完整格式還會檢查您的資料是否存在壞扇區,這極大地增加了完成格式化所需的時間。
在格式化之前,重要的是備份或復原可能的資料。雖然格式化可以修復損壞的硬碟,但不能保證在格式化磁碟機後可以復原您的資料,尤其是在執行完全格式化時。
- 右鍵單擊“開始” ,然後單擊“磁碟管理” 。
- 右鍵單擊損壞的分區,然後單擊格式化。
- 檢查執行快速格式化。單擊確定。
如果要執行完整格式化,請取消選中最後一步中的執行快速格式化。但是請注意,這可能會使您的資料在完成後無法復原。
硬碟中的資料丟失是如何發生的
硬碟救援的另一個重要方面是確定資料丟失是如何發生的。這可以幫助您決定是否真的需要聯繫專業的資料救援公司,或者您可以在家中簡單地救援您的資料。
- 意外檔案刪除:資料丟失的一個常見原因是意外刪除了您的檔案。在這種情況下,不涉及硬碟損壞,因此您可以直接啟動Bitwar檔案救援軟體在家中使用資料救援軟體救援資料。只要您沒有將大量新檔案寫入受影響的磁碟機,就可以輕鬆實現 100% 的資料救援。
- 損壞:當硬碟損壞時,您可能會經常在Windows中遇到藍屏錯誤,並且您的電腦可能會運行很慢。這可能是由於硬碟的正常老化或其他因素(例如電湧)而發生的。雖然建議聯繫專業的資料救援服務以最大限度地提高救援機會,但您也可以嘗試在家中修復損壞的硬碟。資料救援的機會取決於損壞的確切原因及其程度。
- 格式化或重新格式化的磁碟機:格式化硬碟會刪除其所有資料。但是,如果您使用快速格式化,您的所有資料在技術上仍然存在,您只是無法訪問它。因此,您可以使用硬碟盒將內部硬碟連接到另一台電腦,然後使用資料救援程式掃描磁碟。您可以輕鬆地從格式化的硬碟救援檔案,前提是它使用快速格式化進行了格式化。
- 惡意軟體:惡意軟體是導致資料丟失的主要原因。病毒可以立即清除您的所有資料,而勒索軟體等惡意軟體可以限制對您資料的訪問,除非您支付一定的金額。在惡意軟體攻擊的情況下評估資料救援的機會是很棘手的。使用防病毒服務可以輕鬆檢測到某些惡意軟體。刪除惡意軟體後,您只需使用檔案救援軟體即可找回丟失的任何資料。
- 機械損壞:眾所周知,硬碟很容易損壞。一個簡單的2-3英寸跌落可能會使硬碟的一些機械損壞無法使用。由於機械損壞導致資料丟失的最常見原因是碟片損壞。除了物理衝擊之外,水的進入也會損壞硬碟。資料救援的機會直接取決於磁碟機的物理損壞程度。
- 使用壽命:與任何其他機械部件一樣,隨著時間的推移,硬碟確實會經歷一些正常的磨損。如今,大多數硬碟的保修期從一年到三年不等。如果使用時間足夠長,硬碟不可避免地會出現故障。防止資料丟失的關鍵是經常備份資料。如果確實由於磨損而發生資料丟失,那麼您對此無能為力。同樣,最好的辦法是聯繫資料救援服務。硬碟上存儲的資料可以持續 3 到 7 年,具體取決於使用情況和製造商。
其他問題
硬碟不通電可以保存資料多長時間?
硬碟將資料存儲在磁性碟片上。因此,它們實際上不需要任何外力來保存資料。一個大概的數字將再次是 3-5 年。如果根本不使用 HDD 並且存儲在理想條件下,它可能會更長(約 8 年)。
如何救援損壞的硬碟?
要救援損壞的硬碟,請仔細檢查所有電纜和連接。在此之後,嘗試確定硬碟故障的原因。確切的程式會因物理損壞、邏輯損壞、惡意軟體等而異。然後使用本文的救援方法救援損壞的硬碟。
結論
硬碟的救援可能很簡單,也可能很複雜,具體取決於具體情況。這並不意味著在家中救援資料是不可能的。
Bitwar Data Recovery是適用於幾乎任何類型的資料丟失情況的最佳資料救援軟體。您可以先使用它救援硬碟資料,然後再專注於修復損壞的硬碟。
修復損壞的硬碟的最有效方法首先是積極避免損壞。因此請注意正常關閉電腦、安全移除外接裝置,平時也要注意定期使用防病毒軟體掃描電腦。